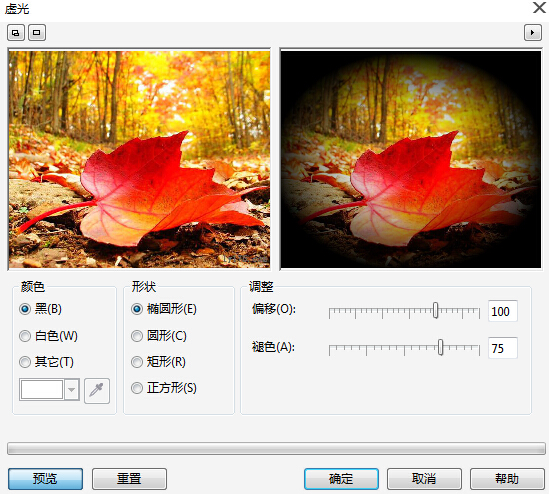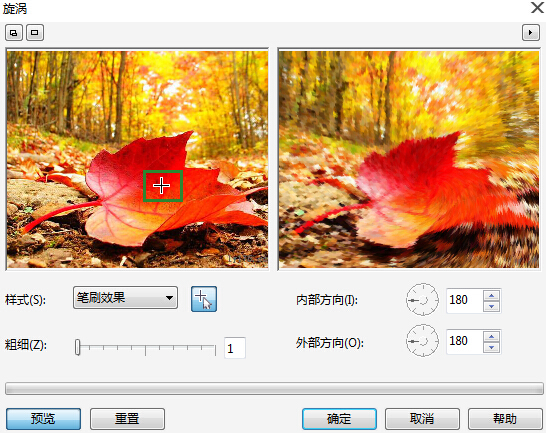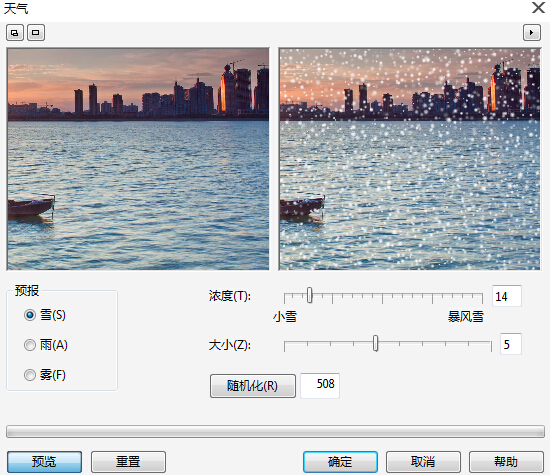CorelDRAW X7中创造性滤镜效果的运用

来源:CorelDRAW官方网站。
coreldraw x7创造性滤镜组可以为图像添加各种底纹和形状。该滤镜组共包括了工艺、晶体化、织物、框架、玻璃砖、儿童游戏、马赛克、粒子、散开、茶色玻璃、彩色玻璃、虚光、漩涡及天气14种cdr滤镜效果。下面我们一起来看看CorelDRAW X7软件中的创造性滤镜组中各滤镜的使用效果及技巧。
1. 工艺:“工艺”滤镜可以使位图图像具有类似于用工艺元素拼接起来的画面效果。在“样式”列表中有许多效果选项,可以任意选择。
选择位图后,执行“位图”→“创造性”→“工艺”命令,打开“工艺”对话框,设置各项参数,单击“预览”按钮,单击“确定”按钮,位图即可应用滤镜。效果如图所示:
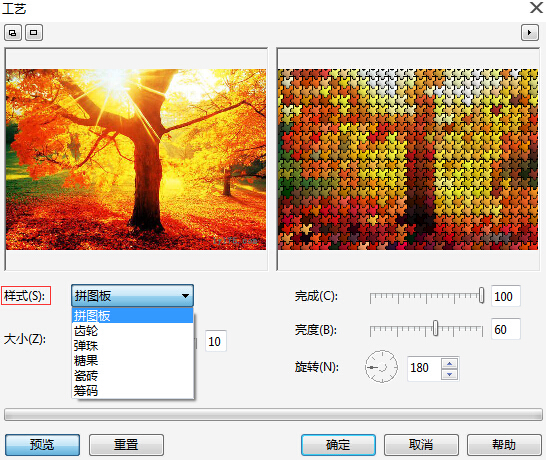
2. 晶体化:“晶体化”滤镜可以使位图图像产生类似于晶体块状组合的画面效果。
选择位图后,执行“位图”→“创造性”→“晶体化”命令,打开“晶体化”对话框,设置各项参数,单击“预览”按钮,单击“确定”按钮,位图即可应用滤镜。效果如图所示:
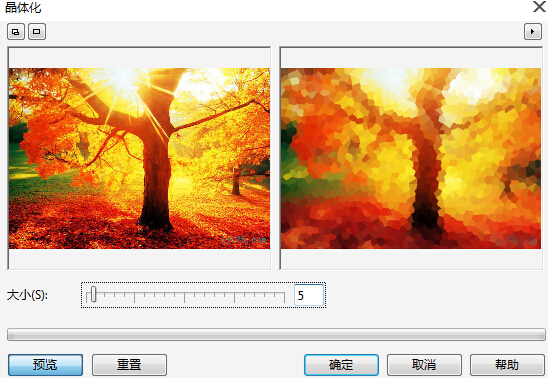
3. 织物:“织物”滤镜可以使位图图像产生类似于各种编织物的画面效果。
选择位图后,执行“位图”→“创造性”→“织物”命令,打开“织物”对话框,设置各项参数,单击“预览”按钮,单击“确定”按钮,位图即可应用滤镜。效果如图所示:
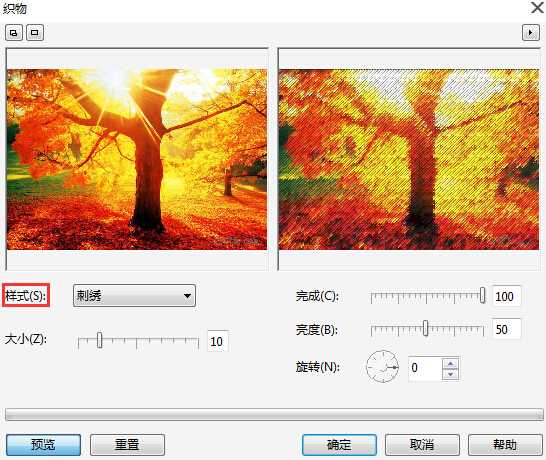
4. 框架:“框架”滤镜可以使位图图像边缘产生艺术的抹刷效果。
选择位图后,执行“位图”→“创造性”→“框架”命令,打开“框架”对话框,设置各项参数,单击“预览”按钮,单击“确定”按钮,位图即可应用滤镜。效果如图所示:
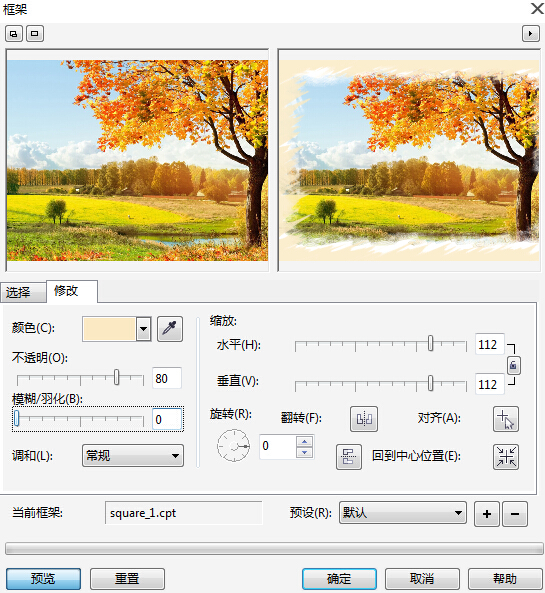
5. 玻璃砖:“玻璃砖”滤镜可以使位图图像产生通过块状玻璃观看图像的效果。
选择位图后,执行“位图”→“创造性”→“玻璃砖”命令,打开“玻璃砖”对话框,设置各项参数,单击“预览”按钮,单击“确定”按钮,位图即可应用滤镜。效果如图所示:
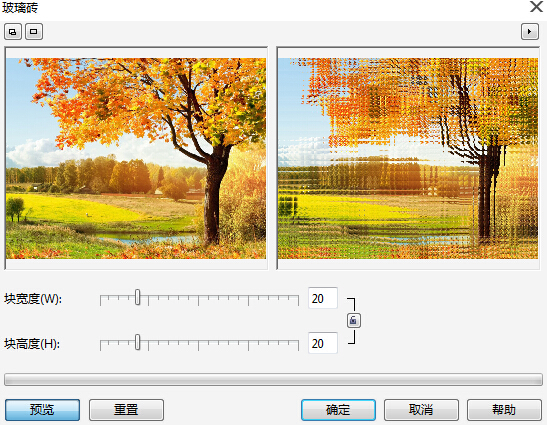
6. 儿童游戏:“儿童游戏”滤镜可以使位图图像产生拼图游戏组合画面的效果。
选择位图后,执行“位图”→“创造性”→“儿童游戏”命令,打开“儿童游戏”对话框,设置各项参数,单击“预览”按钮,单击“确定”按钮,位图即可应用滤镜。效果如图所示:
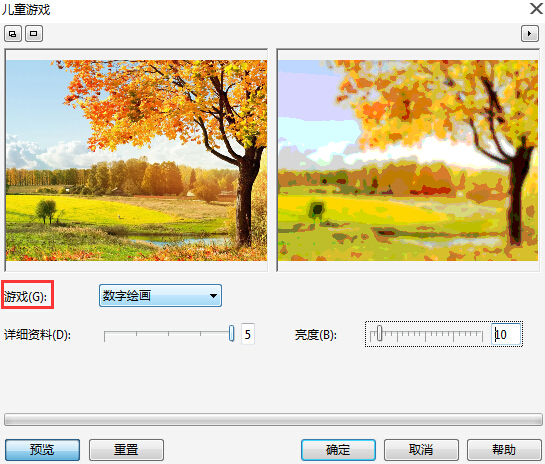
7. 马赛克:“马赛克”滤镜可以使位图图像产生类似于马赛克拼接成的画面效果。
选择位图后,执行“位图”→“创造性”→“马赛克”命令,打开“马赛克”对话框,设置各项参数,单击“预览”按钮,单击“确定”按钮,位图即可应用滤镜。效果如图所示:
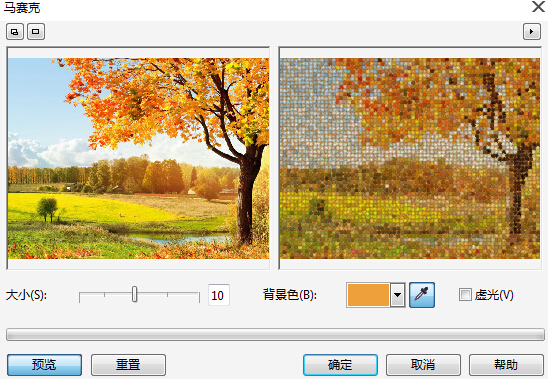
8. 粒子:“粒子”滤镜可以在图像上添加星星或气泡。
选择位图后,执行“位图”→“创造性”→“粒子”命令,打开“粒子”对话框,设置各项参数,单击“预览”按钮,单击“确定”按钮,位图即可应用滤镜。效果如图所示:

9. 散开:“散开”滤镜可以将图像分解成颜色点。
选择位图后,执行“位图”→“创造性”→“散开”命令,打开“散开”对话框,设置各项参数,单击“预览”按钮,单击“确定”按钮,位图即可应用滤镜。效果如图所示:
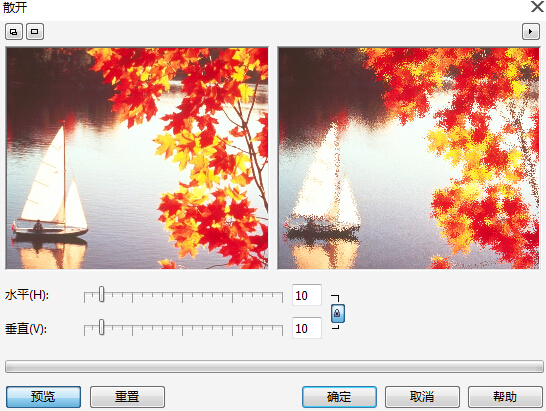
10. 茶色玻璃:“茶色玻璃”滤镜使图像产生类似于透过茶色玻璃或其他单色玻璃看到的画面效果。我这里用的是蓝色。
选择位图后,执行“位图”→“创造性”→“茶色玻璃”命令,打开“茶色玻璃”对话框,设置各项参数,单击“预览”按钮,单击“确定”按钮,位图即可应用滤镜。效果如图所示:
11. 彩色玻璃:“彩色玻璃”滤镜使图像产生类似于透过彩色玻璃看到的画面效果。 选择位图后,执行“位图”→“创造性”→“彩色玻璃”命令,打开“彩色玻璃”对话框,设置各项参数,单击“预览”按钮,单击“确定”按钮,位图即可应用滤镜。效果如图所示: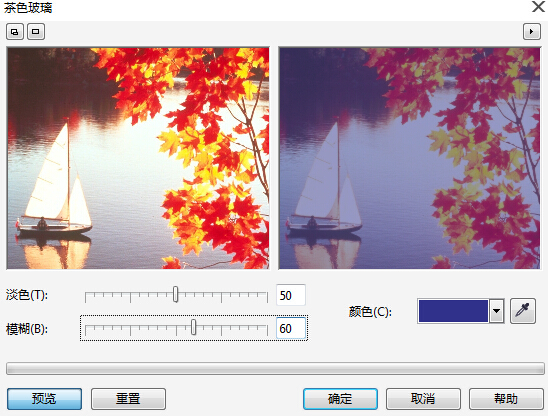
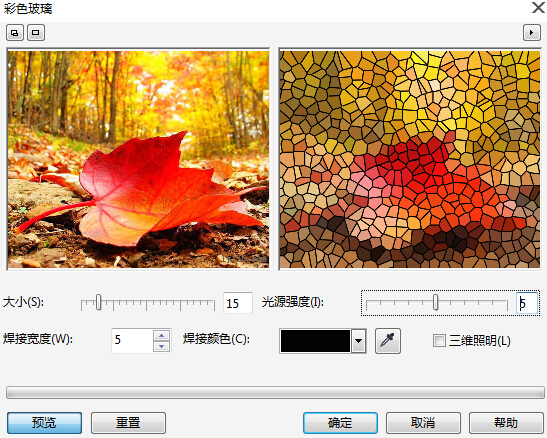
12. 虚光:“虚光”滤镜可以使图像周围产生虚光的画面效果。
选择位图后,执行“位图”→“创造性”→“虚光”命令,打开“虚光”对话框,设置各项参数,单击“预览”按钮,单击“确定”按钮,位图即可应用滤镜。效果如图所示: 13. 漩涡:“漩涡”滤镜可以按指定的角度旋转,是图像产生漩涡的变形效果。 选择位图后,执行“位图”→“创造性”→“漩涡”命令,打开“漩涡”对话框,单击“中心点”加号按钮,在左侧预览窗口中单击一点作为中心点,设置漩涡方向及粗细,单击“预览”按钮,单击“确定”按钮,位图即可应用滤镜。效果如图所示: 14. 天气:“天气”滤镜效果可以在图像中模拟雨、雪、雾的天气效果。 选择位图后,执行“位图”→“创造性”→“天气”命令,打开“天气”对话框,设置各项参数,单击“预览”按钮,单击“确定”按钮,位图即可应用滤镜。效果如图所示: