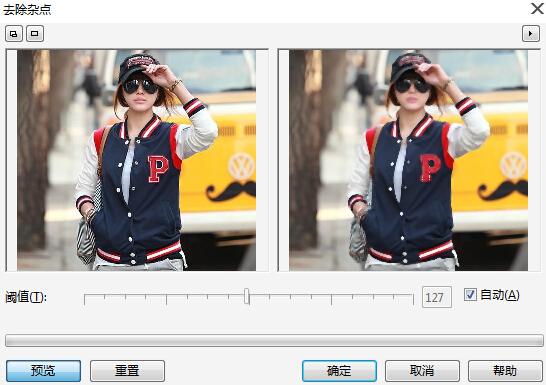CorelDRAW X7杂点滤镜的运用

来源:CorelDRAW官方网站。
CorelDRAW X7软件中的杂点滤镜组可以在位图中模拟或消除由于扫描或者颜色过渡所造成的颗粒效果。“杂点”滤镜组中包含了添加杂点、最大值、中值、最小、去除龟纹及去除杂点共6种滤镜效果。下面我们一起来看看CorelDRAW X7软件中的杂点滤镜组中各滤镜的使用技巧及效果。
1. 添加杂点:“添加杂点”滤镜可以在位图图像中增加颗粒,使图像画面具有粗糙效果。
选择位图后,执行“位图”→“杂点”→“添加杂点”命令,打开“添加杂点”对话框,设置各项参数,单击“预览”按钮,单击“确定”按钮,位图即可应用该杂点滤镜。效果如图所示:
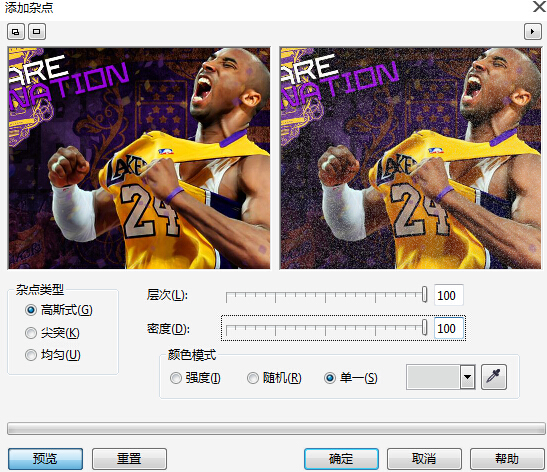
2. 最大值:“最大值”滤镜可以扩大图像边的亮区,缩小图像的暗区,产生边缘浅色块状模糊效果。
选择位图后,执行“位图”→“杂点”→“最大值”命令,打开“最大值”对话框,设置各项参数,(“半径”数值用于设置暗区像素被替换为亮区像素的范围。通过“百分比”数量的调节,可以设置替换的多少,值越大效果越强烈;减少“百分比”值,可以得到重影效果,可以更明显的观察到图像原始边缘扩展后的边缘。)单击“预览”按钮,单击“确定”按钮,位图即可应用该杂点滤镜。效果如图所示:
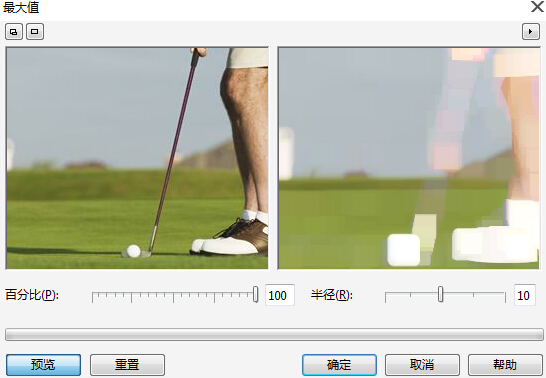
3. 中值:“中值”滤镜会对图像的边缘进行检测,将邻域中的像素按灰度级进行排序,然后选择该组的中间值作为像素的输出值,产生边缘模糊效果。
选择位图后,执行“位图”→“杂点”→“中值”命令,打开“中值”对话框,设置各项参数,单击“预览”按钮,单击“确定”按钮,位图即可应用滤镜。效果如图所示:
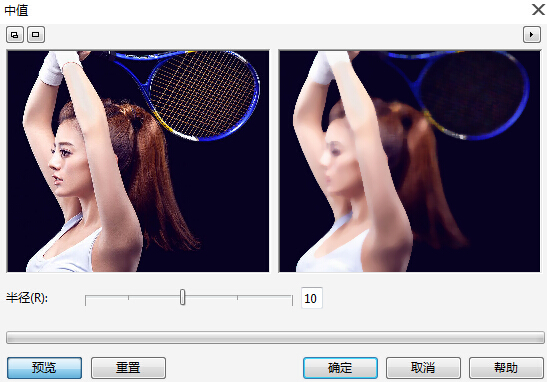
4. 最小:“最小”滤镜可以使图像中颜色浅的区域缩小,颜色深的区域扩大,产生深色的块状杂点,进而产生边缘模糊效果。
选择位图后,执行“位图”→“杂点”→“最小”命令,打开“最小”对话框,设置各项参数,单击“预览”按钮,单击“确定”按钮,位图即可应用滤镜。效果如图所示:
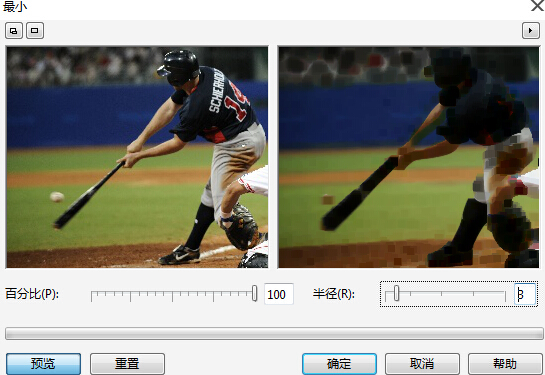
5. 去除龟纹:龟纹指的是在扫描、拍摄、打样或印刷中产生的不正常的、不悦目的网纹图形。“去除龟纹”滤镜可以去除图像中的龟纹杂点,减少粗糙程度,但同时去除龟纹后的画面会相应变得模糊。
选择位图后,执行“位图”→“杂点”→“去除龟纹”命令,打开“去除龟纹”对话框,设置各项参数,单击“预览”按钮,单击“确定”按钮,位图即可应用滤镜。效果如图所示:
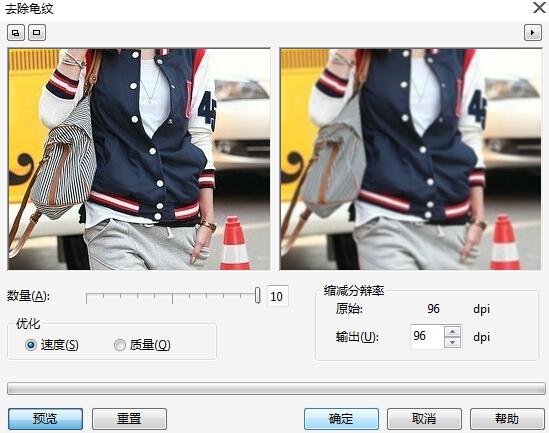
6. 去除杂点:“去除杂点”滤镜可以去除图像中的灰尘和杂点,使图像有更干净的画面效果,但同时去除杂点的后的画面也会变得模糊。
选择位图后,执行“位图”→“杂点”→“去除杂点”命令,打开“去除杂点”对话框,设置各项参数,单击“预览”按钮,单击“确定”按钮,位图即可应用滤镜。效果如图所示: