CorelDRAW X7鲜明化滤镜的运用
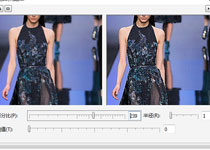
来源:CorelDRAW中文官网。
CorelDRAW X7软件中的鲜明化滤镜组可以改变位图图像中相邻像素的色度、亮度及对比度,从而增强图像的颜色锐度,使图像颜色更加鲜明突出,使图像更加清晰。“鲜明化”滤镜组中包含适应非鲜明化、定向柔化、高通滤波器、鲜明化及非鲜明化遮罩共5种滤镜效果。下面我们一起来看看CorelDRAW X7软件中的鲜明化滤镜组中各滤镜的使用效果及技巧。
1. 适应非鲜明化:“适应非鲜明化”滤镜可以增强图像中对象边缘的颜色锐度,使对象的边缘颜色更加鲜艳,提高了图像的清晰度。
选择位图后,执行“位图”→“鲜明化”→“适应非鲜明化”命令,打开“适应非鲜明化”对话框,设置各项参数,单击“预览”按钮,单击“确定”按钮,位图即可应用滤镜。效果如图所示:
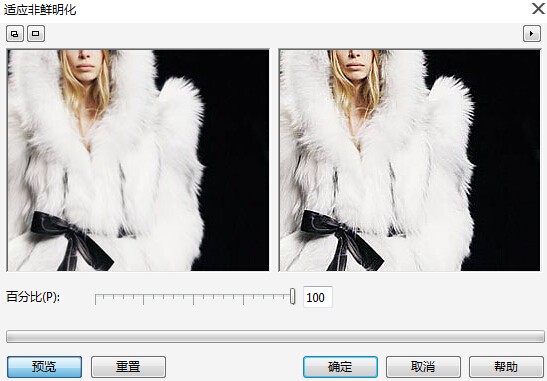
2. 定向柔化:“定向柔化”滤镜可通过提高图像中相邻颜色对比度的方法,突出和强化边缘,使图像更清晰。
选择位图后,执行“位图”→“鲜明化”→“定向柔化”命令,打开“定向柔化”对话框,设置各项参数,单击“预览”按钮,单击“确定”按钮,位图即可应用滤镜。效果如图所示:
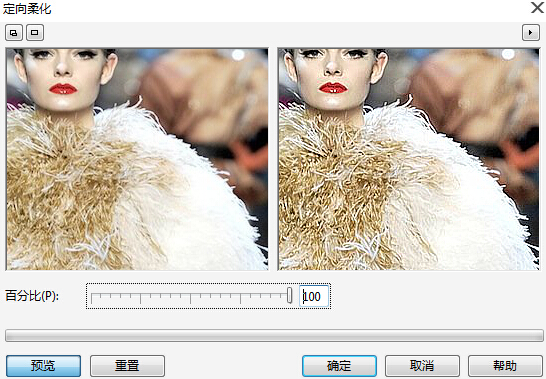
3. 高通滤波器:“高通滤波器”滤镜可以增加图像的颜色反差,可以准确的显示出图像的轮廓,产生的效果和浮雕效果有些相似。
选择位图后,执行“位图”→“鲜明化”→“高通滤波器”命令,打开“高通滤波器”对话框,设置各项参数,单击“预览”按钮,单击“确定”按钮,位图即可应用滤镜。效果如图所示:
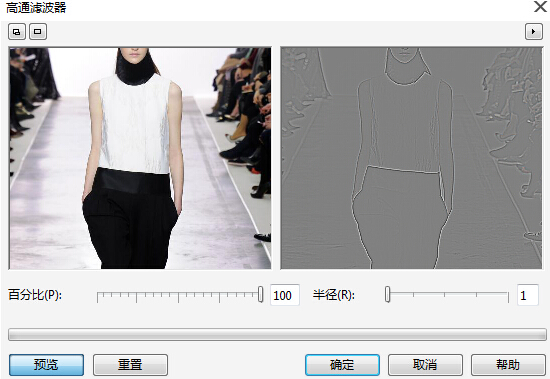
4. 鲜明化:“鲜明化”滤镜通过增加图像中相邻像素的色度、亮度以及对比度,使图像更加鲜明,清晰。
选择位图后,执行“位图”→“鲜明化”→“鲜明化”命令,打开“鲜明化”对话框,设置各项参数,单击“预览”按钮,单击“确定”按钮,位图即可应用滤镜。效果如图所示:
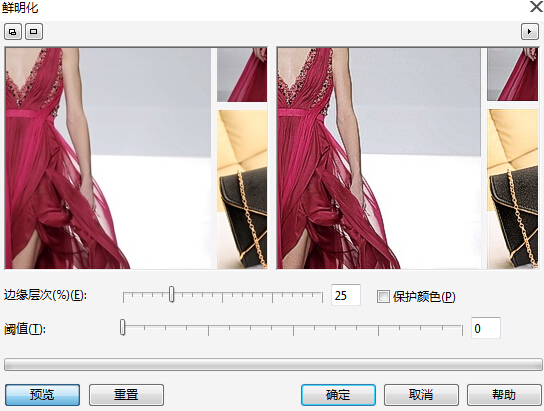
5. 非鲜明化遮罩:“非鲜明化遮罩”滤镜可以增强图像的边缘细节,对模糊的区域进行锐化,从而使图像更加清晰。
选择位图后,执行“位图”→“鲜明化”→“非鲜明化遮罩”命令,打开“非鲜明化遮罩”对话框,设置各项参数,单击“预览”按钮,单击“确定”按钮,位图即可应用滤镜。效果如图所示:
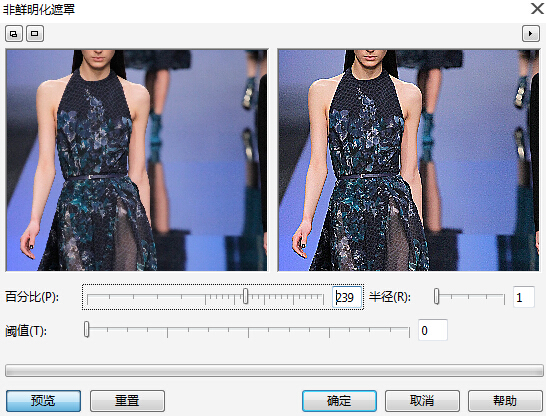
电影海报系列...







