Photoshop给外景婚纱添加夕阳光线效果

来源:PS联盟 作者:Sener
最终效果

原图

1、打开素材图片,创建可选颜色调整图层,对红、黄、绿、白进行调整,参数设置如图1 - 4,效果如图5。这一步把图片中的黄绿色转为橙红色。
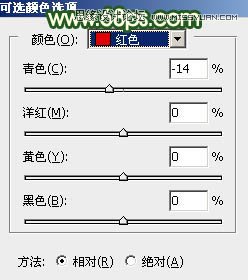
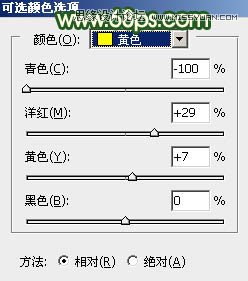
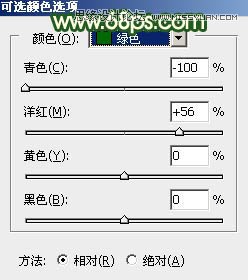
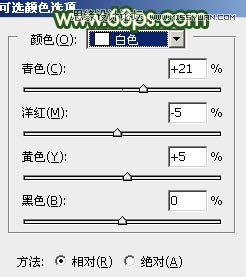

2、创建曲线调整图层,对红、绿、蓝通道进行调整,参数设置如图6 - 8,效果如图9。这一步给图片暗部增加绿色,高光部分增加淡黄色。
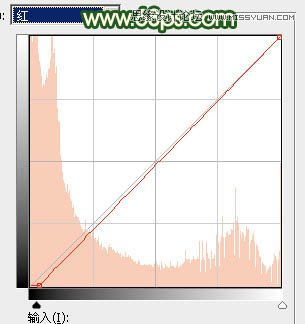
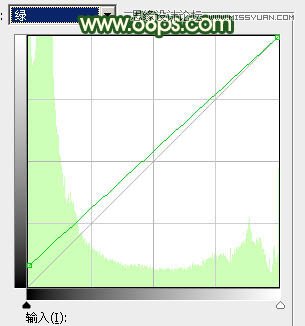
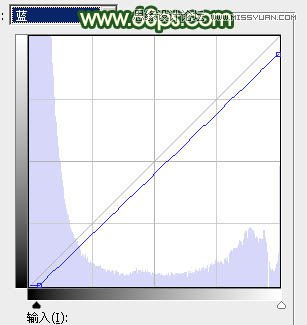
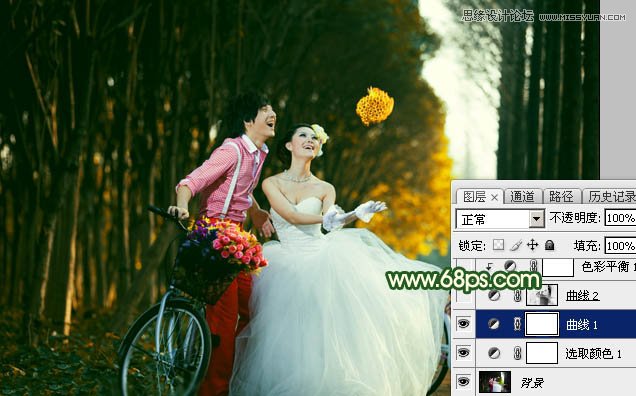
3、按Ctrl + Alt + 2 调出高光选区,按Ctrl + Shift + I 反选得到暗部选区,然后创建曲线调整图层,对RGB、红、绿通道进行调整,参数设置如图10 - 12,效果如图13。这一步把暗部颜色加深,高光部分增加淡红色。
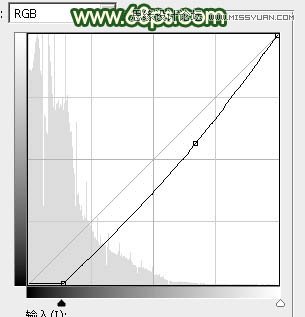
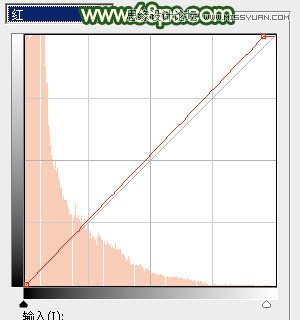

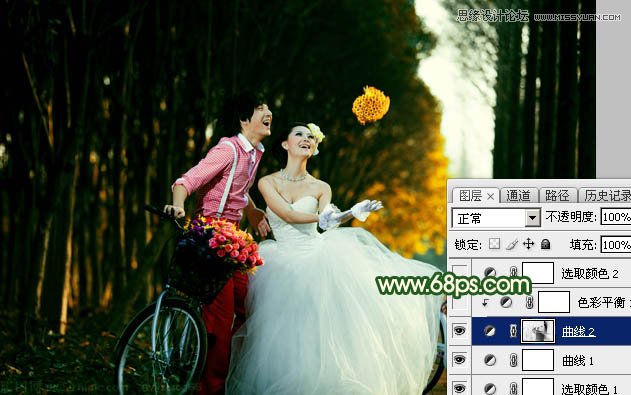
4、创建色彩平衡调整图层,对阴影、中间调、高光进行调整,参数设置如图14 - 16,确定后按Ctrl + Alt + G 创建剪切蒙版效果如图17。这一步给暗部增加青蓝色。
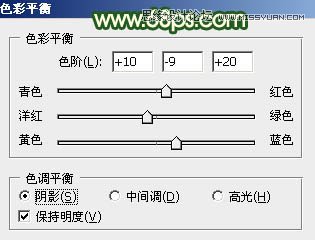
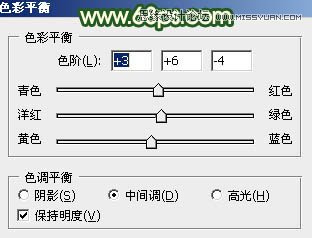
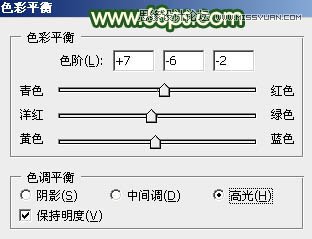

5、创建可选颜色调整图层,对红、黄、绿、青、中性、黑进行调整,参数设置如图18 - 23,效果如图24。这一步给图片增加橙黄色。
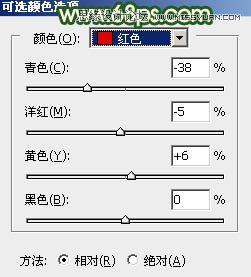
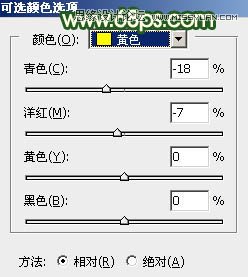
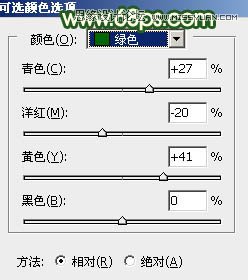
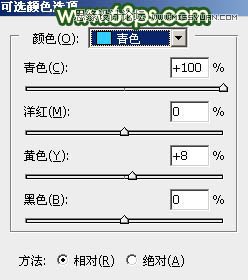
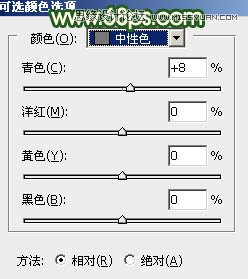
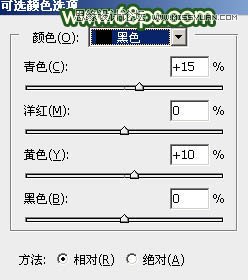
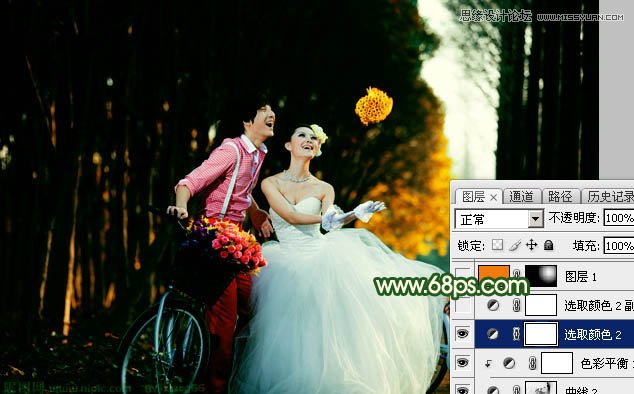
6、按Ctrl + J 把当前可选颜色调整图层复制一层,不透明度改为:50%,效果如下图。
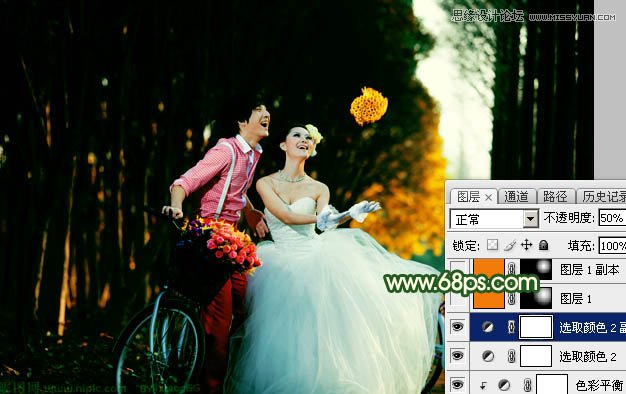
7、创建纯色调整图层,颜色设置为橙红色:#F17A08,确定后用黑白渐变工具在蒙版上拉出下图所示的白色至黑色线性渐变,然后把图层混合模式改为“柔光”。

8、按Ctrl + J 把当前纯色调整图层复制一层,再用黑白渐变把显示的范围缩小一点,确定后把混合模式改为“滤色”。

9、按Ctrl + J 把当前纯色调整图层复制一层,再缩小显示范围,效果如下图。

10、创建色彩平衡调整图层,对阴影进行调整,参数及效果如下图。这一步适当减少暗部红色。
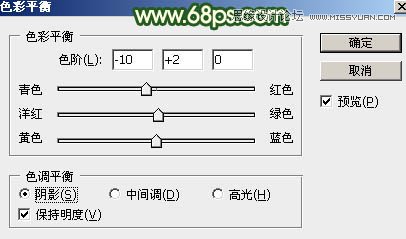

11、创建可选颜色调整图层,对黄、绿、黑进行调整,参数及效果如下图。这一步微调图片中的暖色和暗部颜色。
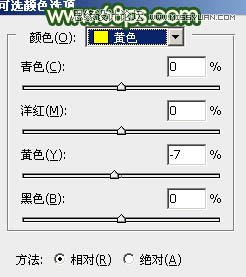
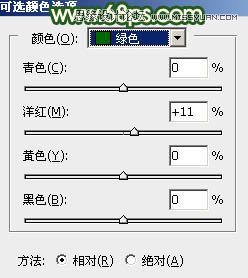
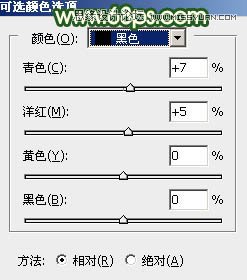

12、创建可选颜色调整图层,对黄色进行调整,参数及效果如下图。这一步把图片中的黄色转为橙红色。
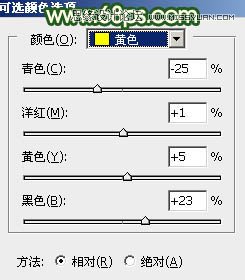
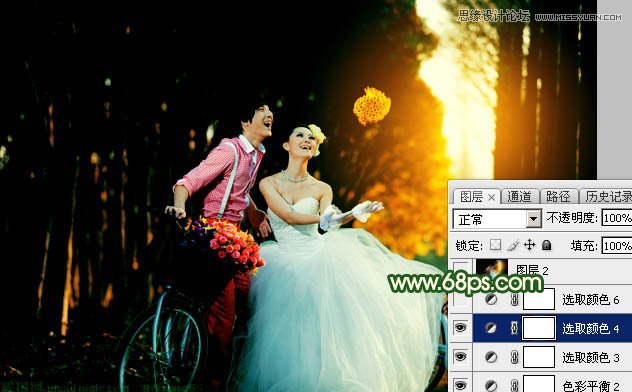
13、创建可选颜色调整图层,对红色,黄色进行调整,参数设置如图37,38,确定后把图层不透明度改为:50%,效果如图39。这一步同样给图片增加橙红色。
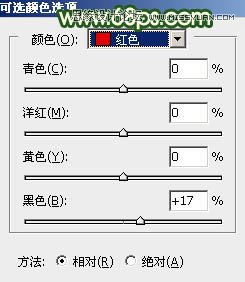
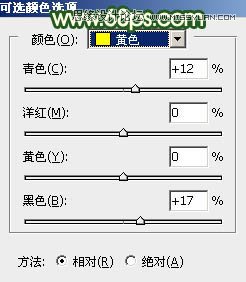
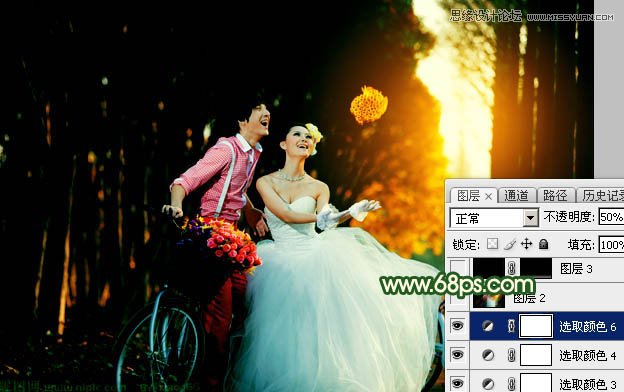
14、新建一个图层,按Ctrl + Alt + Shift + E 盖印图层,选择菜单:滤镜 > 模糊 > 动感模糊,角度设置为45度,距离设置为150,确定后把混合模式改为“柔光”,不透明度改为:20%,效果如下图。
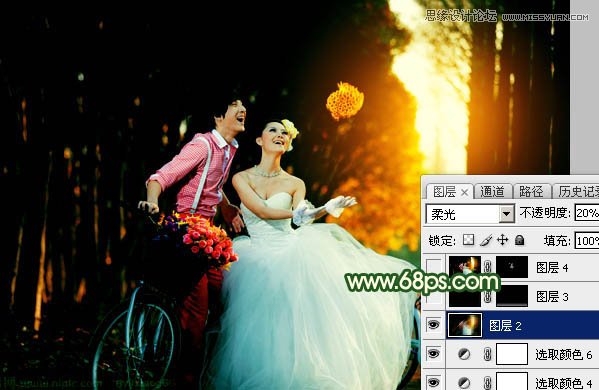
最后给人物磨一下皮,加强一下局部明暗,完成最终效果。








