Photoshop绘制逼真立体效果的玻璃罐
![144J95538-0[1].jpg 144J95538-0[1].jpg](http://jy.sccnn.com/zb_users/upload/2013/12/2013120171214569.jpg)
来源:PS联盟 作者:Sener
先看看效果图

1、新建一个800 * 700像素的文件,背景选择白色。先来制作主体部分,需要完成的效果如下图。

2、打开玻璃缸的轮廓素材,拖进来。
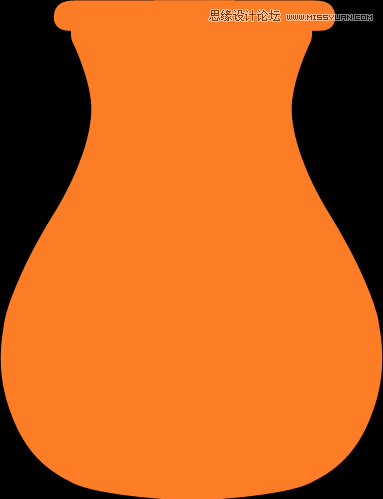
3、新建一个组,载入顶部的选区如下图,给组添加图层蒙版。
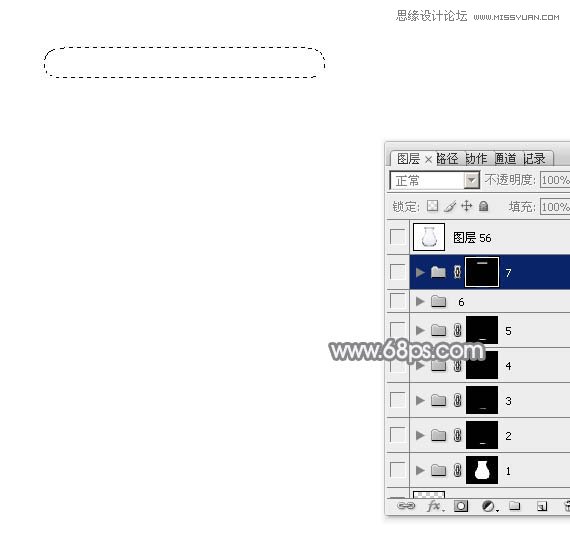
4、在组里新建一个图层填充蓝灰色:#D2D3D5作为底色。
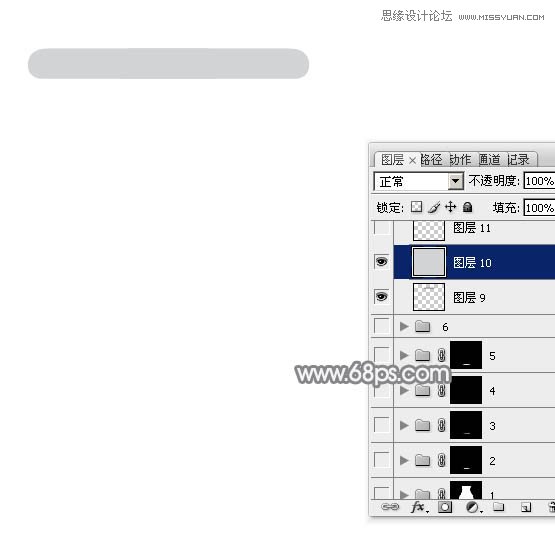
5、用钢笔勾出两端的暗部选区,羽化6个像素后填充稍深的灰色。
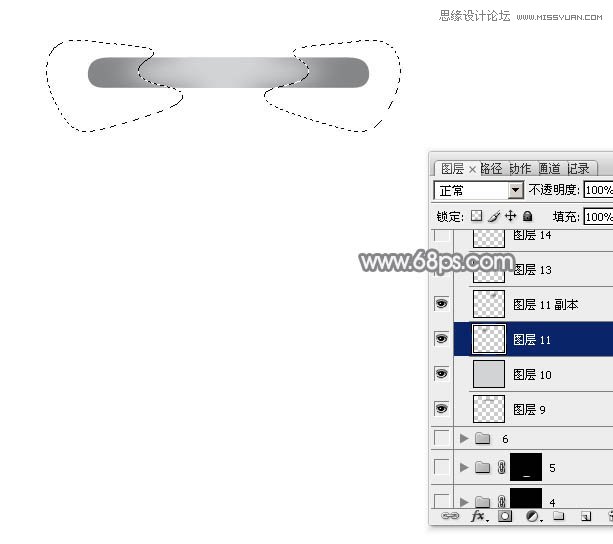
6、用钢笔勾出中间部分的高光选区,羽化3个像素后填充淡灰色:#F8F8FA,如下图。
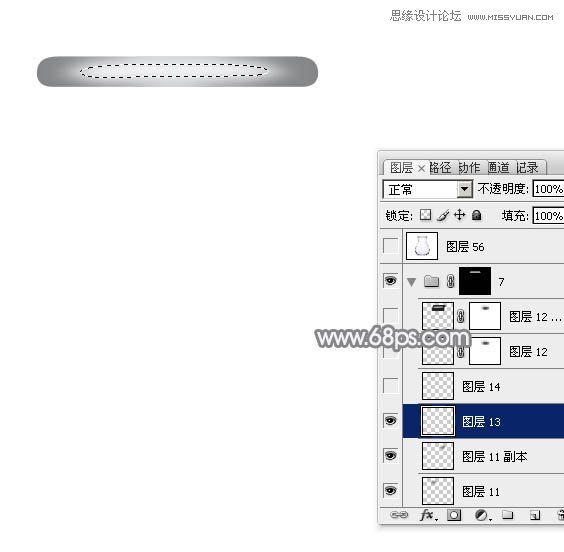
7、新建一个图层,加强一下边缘的暗部,效果如下图。
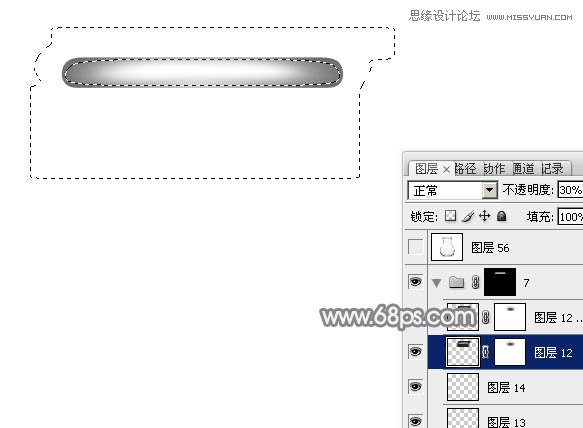
8、在背景图层上面新建一个组,载入主体部分的选区,给组添加图层蒙版,如下图。
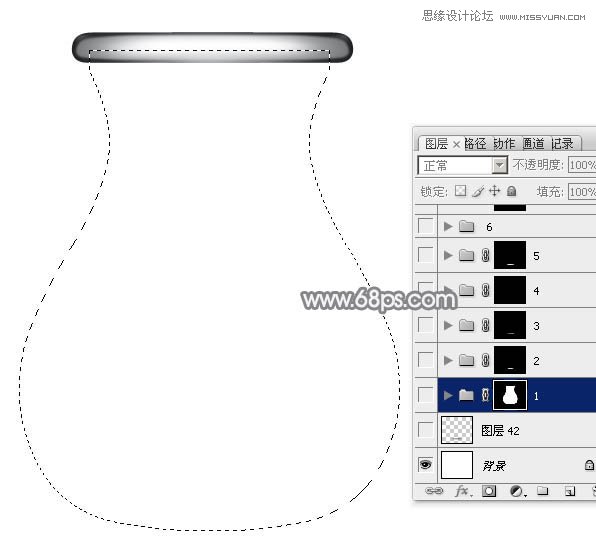
9、在组里新建一个图层,选择渐变工具,颜色设置如图9,由上至下拉出图10所示的线性渐变。
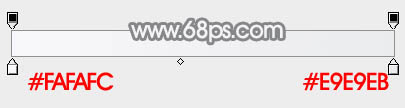

10、新建一个图层,用钢笔勾出底部的暗部选区,羽化25个像素后填充稍深的灰色。

11、同上的方法给两侧增加一点暗部,如图12,13。


12、新建一个图层,用钢笔勾出边缘部分的暗部选区,羽化1个像素后填充深蓝色:#474D5C,如图14。选择画笔工具在暗部底部位置刻画一点高光,效果如图15。


13、新建一个图层,用钢笔勾出左侧的高光选区,填充淡灰色,取消选区后添加图层蒙版,用黑白渐变拉出底部透明度效果,如下图。

14、新建一个图层,同上的方法制作右侧的高光,效果如下图。

15、新建一个组,来刻画底座的暗部及高光。这一步相对要复杂很多,可以用选区勾出轮廓,填充底色,再用加深及减淡工具刻画暗部及高光。过程如图18,19。


16、在背景图层上面新建一个图层,简单加上一点投影,效果如下图。

17、在图层的最上面新建一个图层,按Ctrl + Alt + Shift + E 盖印图层,用模糊及涂抹工具调整一下细节,如下图。

最后把整体锐化一下,完成最终效果。








