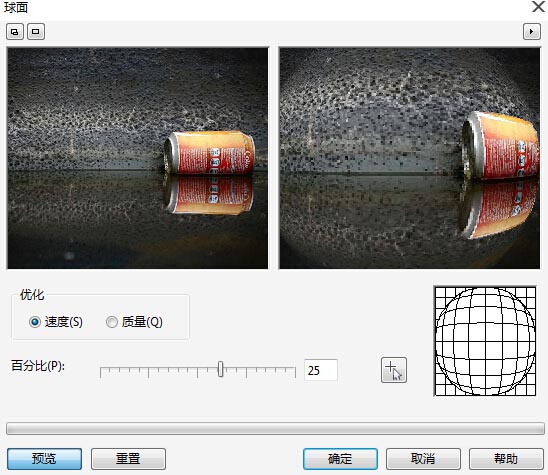CorelDRAW X7中的三维效果滤镜组的运用
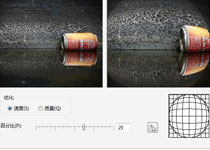
来源:CorelDRAW中文官网
CorelDRAW X7三维效果滤镜组可以创建纵深感,使位图图像产生立体的画面旋转透视的效果。使图像看起来更具有生动、逼真的三维视觉效果。在“三维效果”滤镜中有三维旋转、柱面、浮雕、卷页、透视、挤远/挤近、球面共7种滤镜命令。下面我们一起来看看CorelDRAW X7软件中的三维效果滤镜组中各滤镜的使用效果及表现技巧。
1. 三维旋转:“三维旋转”滤镜可以按照设置角度的水平和垂直数值旋转位置。应用这种旋转时,位图将模拟三维立方体的一个面,模拟从各种角度来观察这个立方体,从而使立方体上的这个位图产生变形效果。“三维旋转”滤镜常用于给立体的建筑外立面或包装盒之类的设计作品添加图案,其具体操作方法如下:
选择位图后,执行“位图”→“三维效果”→“三维旋转”命令,打开“三维旋转”对话框,单击“双预览窗口”  按钮,显示对比预览窗口,设置各项参数,单击“预览”按钮,单击“确定”按钮,右侧预览窗口中显示三维旋转变形的效果。
按钮,显示对比预览窗口,设置各项参数,单击“预览”按钮,单击“确定”按钮,右侧预览窗口中显示三维旋转变形的效果。
“三维旋转”对话框中各参数按钮的功能如下:
双预览窗口:单击此按钮可以显示对比预览窗口,左窗口显示图像原始效果,右窗口显示滤镜完成各项设置后的效果。将鼠标移动到左侧预览窗口中,按下鼠标左键并拖动,可平移视图;单击鼠标左键,可放大视图;单击鼠标右键,可缩小视图。
单预览窗口:单击此按钮可以只显示一个预览窗口,显示滤镜完成各项设置后的效果。
垂直:设置绕垂直旋转的角度。
水平:设置绕水平旋转的角度。
最适合:选中该复选框,经过三维旋转后的图形尺寸将严格接近原来的位图尺寸。
预览:单击此按钮,页面上选择的位图或者预览窗口中的位图回归现实滤镜效果。
锁定预览:单击此按钮后,只要修改了滤镜的参数,图片就会自动刷新修改后的滤镜效果,不需要单击“预览”按钮。
重置:单击此按钮,所有参数将恢复默认值。
单击“确定”按钮,即可将位图旋转为立方体的一个面效果。效果如图所示:
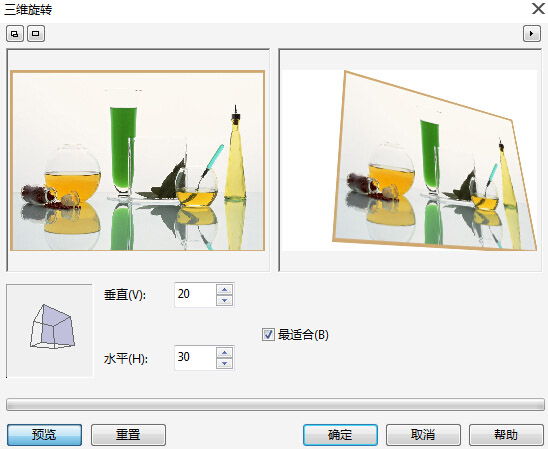
2. 柱面:“柱面”滤镜通过调节水平方向或垂直方向产生挤压或拉伸程度,使图像产生缠绕在柱面内侧或柱面外侧的变形效果。
“柱面”对话框中各参数按钮的功能如下:
水平:设置沿水平柱面产生的缠绕效果。
垂直:设置沿垂直柱面产生的缠绕效果。
百分比:移动百分比滑块,可设置柱面凹凸的强度。
选择位图后,执行“位图”→“三维效果”→“柱面”命令,打开“柱面”对话框,设置各项参数,单击“预览”按钮,单击“确定”按钮,“柱面”滤镜效果即可应用在位图上, 如图所示:
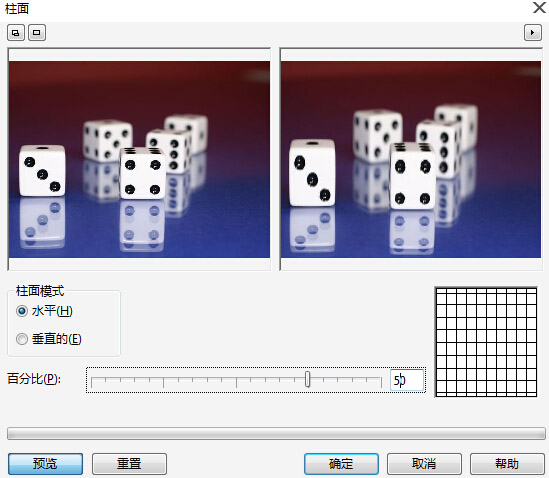
3. 浮雕:“浮雕”滤镜可以使选定的对象产生具有深度感的浮雕效果,当然也可以在“浮雕色”选项中设置浮雕的颜色。
“浮雕”对话框中各参数按钮的功能如下:
深度:移动滑块,可设置浮雕效果中凸起区域的深度。
层次:移动滑块,可设置浮雕效果的背景颜色总量。
方向:在文本框中输入数值,可设置浮雕效果采光的角度。
浮雕色:选项组中可以选择创建浮雕所使用的颜色为原始颜色,灰色,黑或其他颜色。
选择位图后,执行“位图”→“三维效果”→“浮雕”命令,打开“浮雕”对话框,设置各项参数,单击“预览”按钮,单击“确定”按钮,右侧预览窗口中显示浮雕滤镜呈现出的效果,如图所示:

4. 卷页:“卷页”滤镜效果使位图的四个边产生不同程度的卷起效果,该效果常在对照片进行修饰时使用,可以给图像添加卷页风格效果。
“卷叶”对话框中各参数的功能如下:
4个边角按钮:单击对话框左面的4个按钮,可选择页面卷曲哪一个角。
定向:可选择页面卷曲的方向为“垂直的”或“水平的”方向。
纸张:可选择纸张(卷曲的区域)的透明性为“不透明”或“透明的”
颜色:设置页面卷曲时,纸张背面“卷曲”部分的抛光颜色和“背景”颜色。
宽度和高度滑块:可调整页面卷曲区域的范围。
选择位图后,执行“位图”→“三维效果”→“卷页”命令,打开“卷页”对话框,设置各项参数,单击“预览”按钮,单击“确定”按钮,位图即可应用滤镜。效果如图所示:
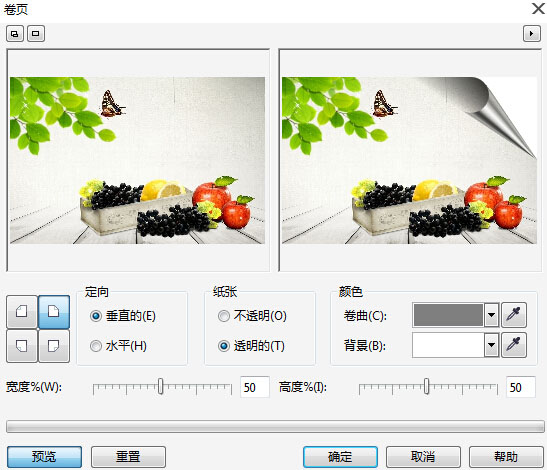
5. 透视:“透视”这个滤镜在使用时并没有突出明显的效果,所以这里就不显示图片了。
透视:“透视”滤镜滤镜可以使图像产生三维透视效果。
“透视”对话框中各参数的功能如下:
调节框:通过调节框中4个白色方块节点,可以设置图像的透视方向。
类型:选择“透视”后,调节框中的4个白色方块节点,可以使图像产生透视效果。
选择“切变”后,移动调节框中的4个白色方块节点,可以使图像产生倾斜效果。
最适合:选中该复选框,透视后的图像会最大限度的接近原来位图的尺寸。
选择位图后,执行“位图”→“三维效果”→“透视”命令,打开“透视”对话框,设置各项参数,单击“预览”按钮,单击“确定”按钮,位图即可应用滤镜。效果如图所示:
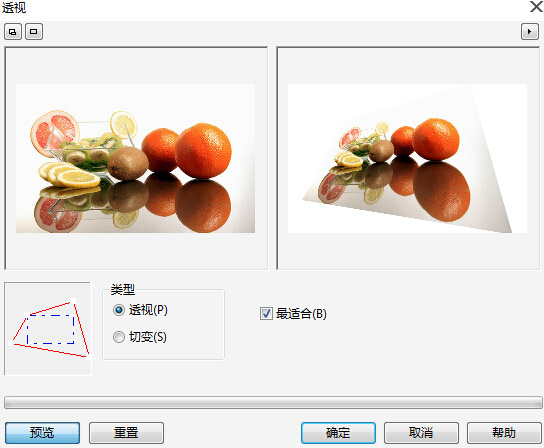
6. 挤远/挤近:“挤远/挤近”滤镜可以通过网状挤压的方式拉远或拉近图片某个点的区域,它是以圆的方式展开。用“中心点”  按钮选择位置。
按钮选择位置。
“挤远/挤近”对话框中各参数按钮功能如下:
中心点:单击该按钮后,在预览窗口左侧窗中单击一点,可设置变形的中心位置。
挤远/挤近:拖动其滑块,可设置图像挤远或挤近变形的程度。
选择位图后,执行“位图”→“三维效果”→“挤远/挤近”命令,打开“挤远/挤近”对话框,单击“中心点”按钮,在左侧预览框中单击一点作为挤压变形的中心点。设置各项参数,单击“预览”按钮,单击“确定”按钮,位图即可应用滤镜。
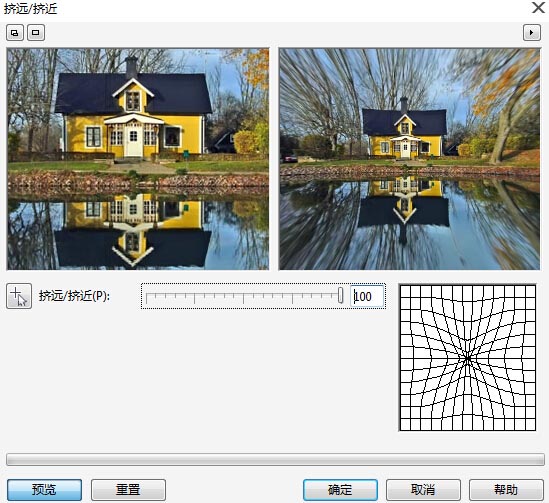
7. 球面:“球面”滤镜可以使位图图像产生一种以球形为基准的展开延伸球化效果。
“球面”对话框各参数功能如下:
优化:可以根据需要选择“速度”或“质量”作为优化标准。
百分比:设置球面的凹凸程度。
选择位图后,执行“位图”→“三维效果”→“球面”命令,打开“球面”对话框,设置各项参数,单击“预览”按钮,单击“确定”按钮,位图即可应用滤镜。