Photoshop给草坪上的美女加上梦幻的中性黄蓝色

来源:PS联盟 Sener
素材图片主色为黄绿色,颜色稍微有点暗。处理的时候先把黄绿转为淡黄色;暗部多增加一点蓝色;然后降低饱和度得到初步的中性色;后期增加一点烟雾效果增加梦幻感即可。
原图

最终效果

1、打开素材图片,创建可选颜色调整图层,对绿色进行调整,参数及效果如下图。这一步把图片中的绿色转为黄褐色。
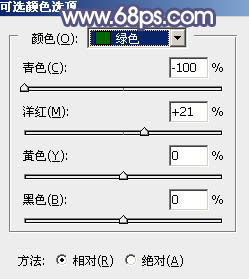
<图1>

<图2>
2、创建可选颜色调整图层,对黄、绿、白、黑进行调整,参数设置如图3 - 6,效果如图7。这一步把图片中的黄绿色转为淡黄色。
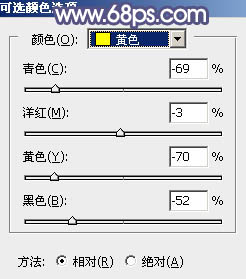
<图3>
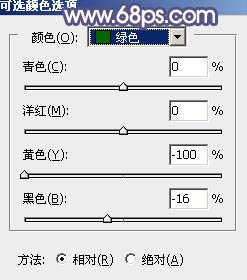
<图4>
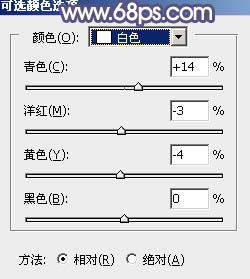
<图5>
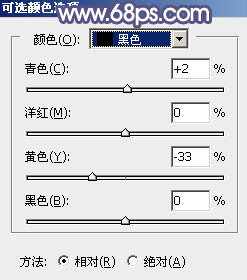
<图6>

<图7>
3、按Ctrl + Alt + 2 调出高光选区,创建纯色调整图层,颜色设置为淡黄色:#E1E2D4,确定后把图层不透明度改为:10%,效果如下图。这一步给图片高光部分增加淡黄色。

<图8>
4、创建色相/饱和度调整图层,对全图,黄色进行调整,参数设置如图9,10,确定后用黑色画笔把人物脸部及肤色部分擦出来,效果如图11。这一步主要降低全图的饱和度。
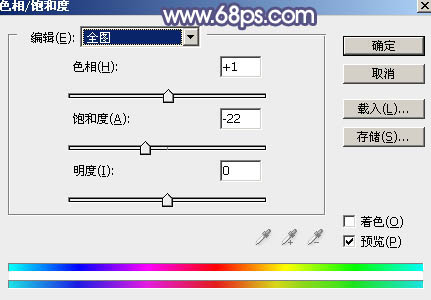
<图9>
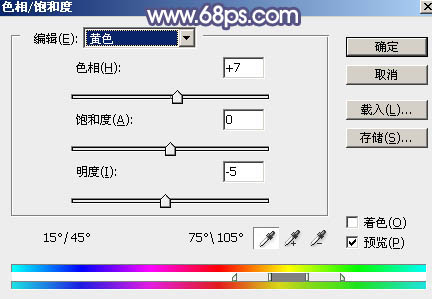
<图10>

<图11>
5、按Ctrl + Alt + 2 调出高光选区,按Ctrl + Shift + I 反选得到暗部选区,然后创建曲线调整图层,对RGB、红、绿、蓝通道进行调整,参数及效果如下图。这一步把图片暗部颜色加深,并增加蓝色。
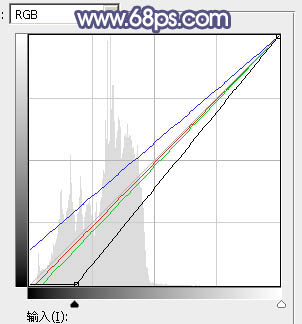
<图12>

<图13>
6、新建一个图层,按字母键“D”把前,背景颜色恢复到默认的黑白,然后选择菜单:滤镜 > 渲染 > 云彩,确定后把混合模式改为“滤色”,添加图层蒙版,用黑色画笔把底部及局部过亮的部分擦出来,效果如下图。这一步给图片增加雾化效果。

<图14>
7、创建色彩平衡调整图层,对阴影,高光进行调整,参数设置如图15,16,确定后把图层不透明度改为:50%,并按Ctrl + Alt + G 创建剪切蒙版,效果如图17。这一步给云彩暗部增加蓝色。
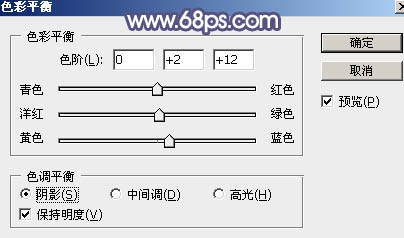
<图15>
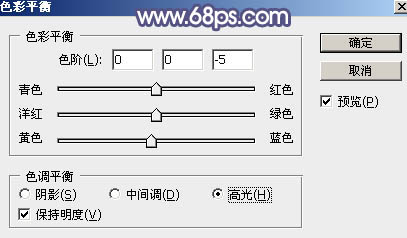
<图16>

<图17>
8、创建曲线调整图层,对RGB、绿、蓝通道进行调整,参数设置如图18 - 20,效果如图21。这一步主要给高光部分增加淡绿色。
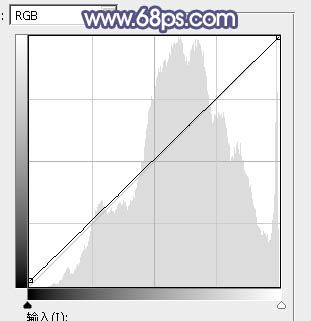
<图18>
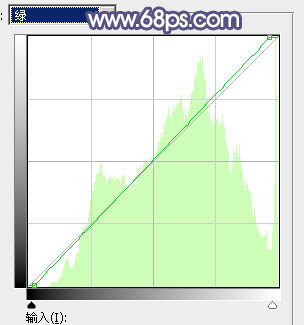
<图19>
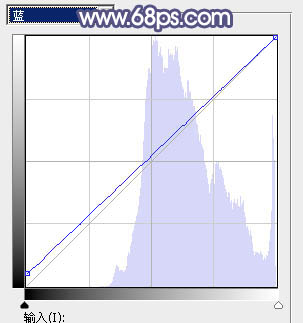
<图20>

<图21>
9、新建一个图层,按Ctrl + Alt + Shift + E 盖印图层,选择菜单:滤镜 > 模糊 > 动感模糊,角度设置为-40度,距离设置为165,确定后把混合模式改为“柔光”,不透明度改为:40%,效果如下图。这一步把图片柔化处理。

<图22>
10、创建曲线调整图层,对RGB、绿、蓝通道进行调整,参数设置如图23,确定后把蒙版填充黑色,用白色画笔把左侧及底部区域擦出来,效果如图24。这一步给图片局部增加暗部。
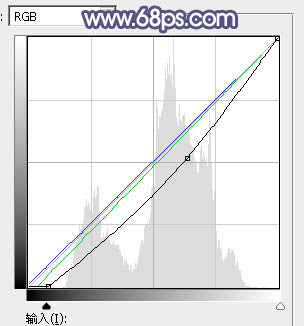
<图23>
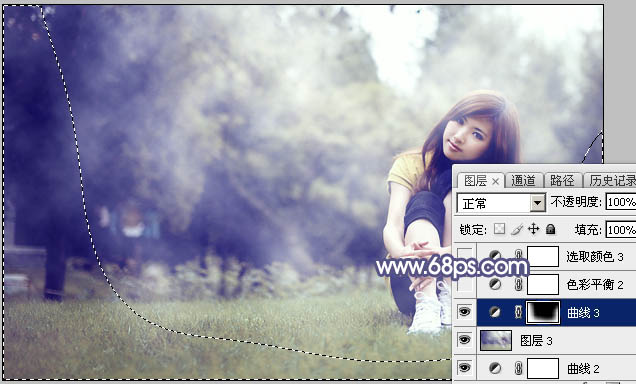
<图24>
11、创建色彩平衡调整图层,对阴影,高光进行调整,参数及效果如下图。这一步主要给图片暗部增加蓝色。
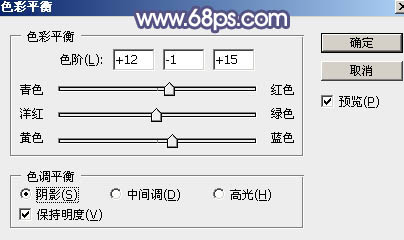
<图25>
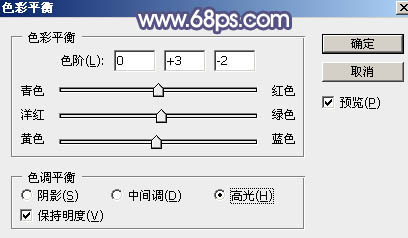
<图26>

<图27>
12、创建可选颜色调整图层,对红、黄、蓝、中性色进行调整,参数设置如图28 - 31,效果如图32。这一步微调图片中的暖色,并把暗部颜色加深一点。
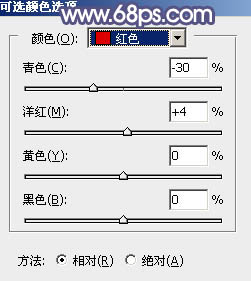
<图28>
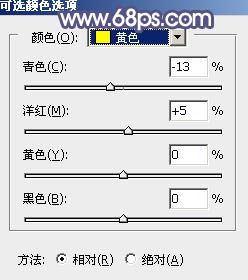
<图29>
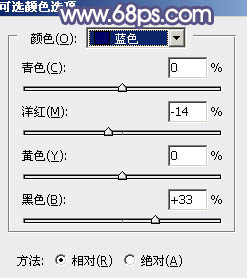
<图30>
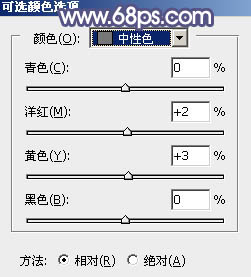
<图31>

<图32>
13、按Ctrl + J 把当前可选颜色调整图层复制一层,不透明度改为:60%,效果如下图。

<图33>
14、新建一个图层,盖印图层,用模糊工具把下图选区部分图像模糊处理。
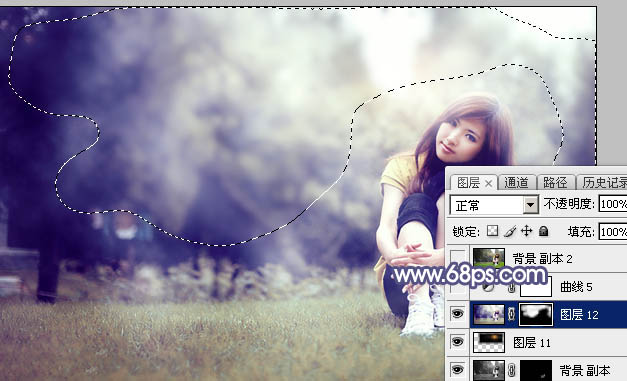
<图34>
15、创建曲线调整图层,对RGB,蓝通道进行调整,参数及效果如下图。这一步把图片暗部颜色稍微调亮一点。
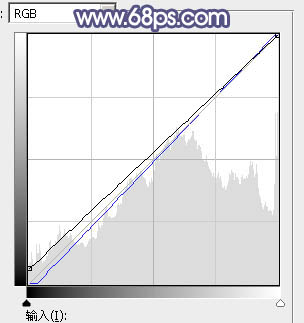
<图35>
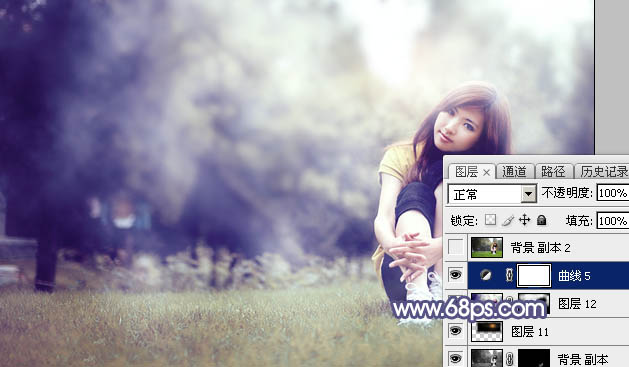
<图36>
最后加强一下局部明暗,简单给人物磨一下皮,完成最终效果。

几种好用PS滤镜介绍...







