PS给偏暗的室内人像调整成柔和的暖色调

作者:PS学堂
暗的图片调色相对要复杂一点,因为图片调亮以后,人物肤色部分会多出一些瑕疵,需要先给人物稍微磨一下皮,然后再慢慢润色。

原图
1、打开人物素材图,复制一层,习惯。
2、用修复画笔工具修一下人物脸上的坑坑洼洼,自己看着修,差不多好了就行了(图一)。

图一
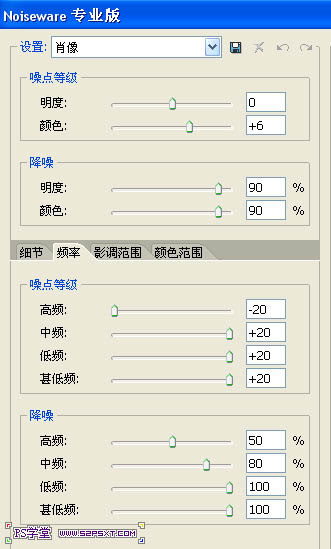
图二
3、然后用磨皮滤镜适当的磨皮,我用的是Noiseware专业版,数值设置如图二,这个可以保留纹理。
4、我打算调暖暖的效果,画面偏冷,所以添加色彩平衡调整层进行微调下,数值设置如图三、图四、图五。
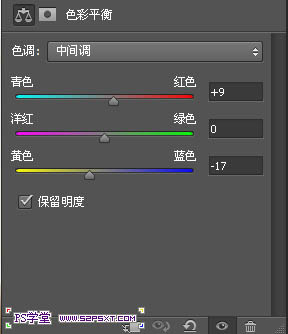
图三
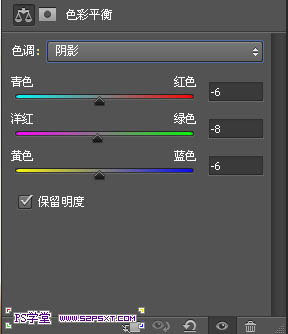
图四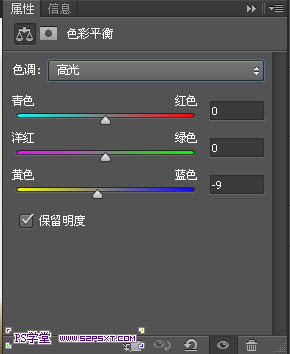
图五
5、画面现在比较暗,添加色阶进行提亮下高光部分,不透明度设置为37%(图六)。
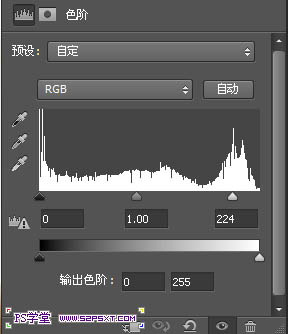
图六
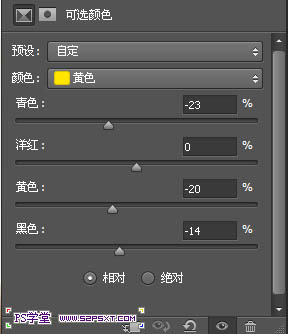
图七
6、调好后发现人物的脖子处偏青,所以添加可选颜色调整层,对黄色进行了微调,然后盖印图层(图七)。
7、添加曲线调整层,来提亮画面,不透明度设置为46%(图八、图九、图十)。
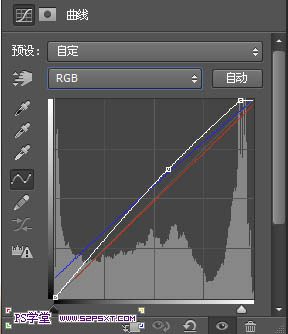
图八
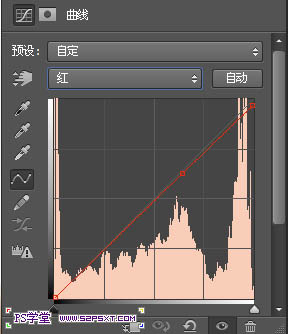
图九
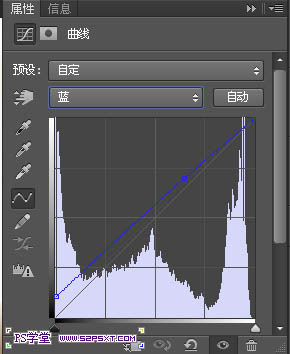
图十
8、盖印图层,滤镜--其他--高位反差保留,图层模式设置为叠加(图十一、图十二)。
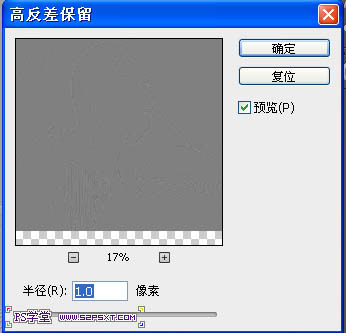
图十一
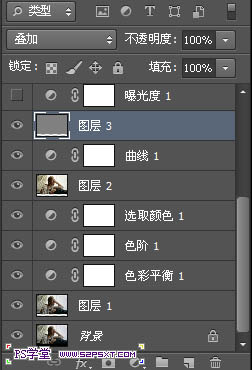
图十二
这个是为了强化边缘,锐化效果。
9、改变曝光角度,添加曝光度调整层(图十三)。
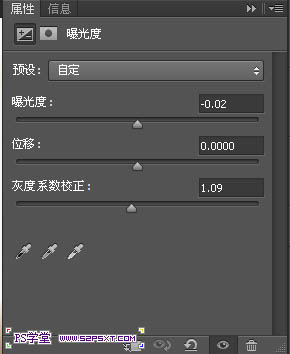
图十三
10、盖印图层,执行 滤镜--锐化--进一步锐化,然后编辑--消褪进一步锐化50%。
11、为了让阴影重一点,添加了黑白调整层,默认数值,图层混合模式改成叠加,不透明度为11%(图十四)。
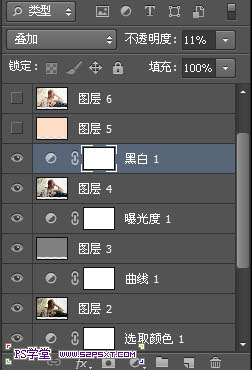
图十四
12、新建图层,填充#ffdcc6,模式改成叠加。

最终效果
13、盖印图层,然后可以对人物的手上的戒指和眼睛用锐化工具锐化下,然后改变下图像大小,我改成宽度是1000px的,完成最后的效果。







