案例:用CorelDREW X7软件制作一个折叠效果图

来源:CorelDRAW官方网站
折叠效果在平面设计中使用颇多,它的制作运用到了CorelDRAW X7软件中的相交、修剪、透明度工具、阴影工具等,简单易操作,本文将以下图为案例,详细讲解折叠效果图的制作过程。
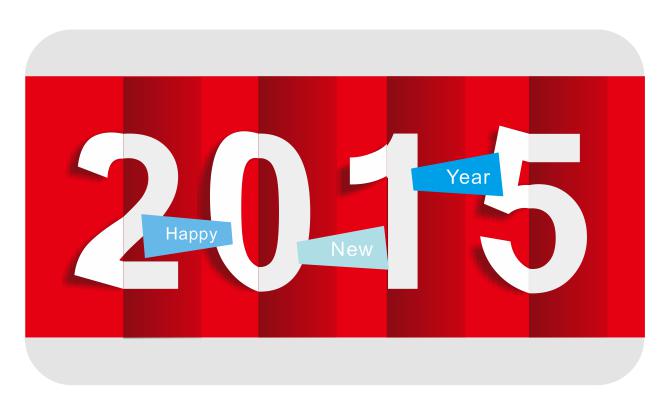
步骤一 用矩形工具画出矩形,设置圆角,填充灰色;在圆角矩形内画出另一个矩形,填充红色。
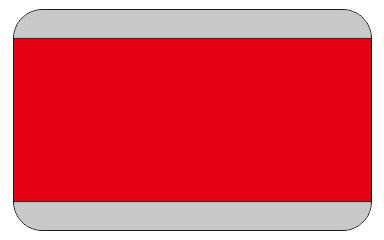
步骤二 选中红矩形,拖拉它的右边到适合位置,在不放鼠标左键的情况下按右键,复制出一个矩形,填充黑色;选择透明度工具,在黑色矩形上从左到右点拉动鼠标,调节透明度到合适的颜色(按住Ctrl键保持透明水平)。
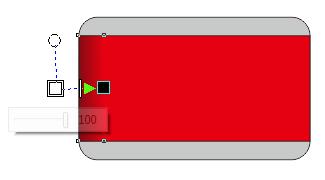
步骤三 按住Ctrl键(保持矩形在同一水平面不偏移)拖动渐变透明的矩形,左键不放按右键复制矩形,复制三个。
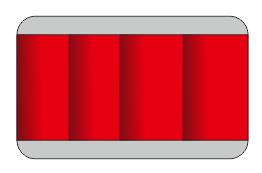
步骤四 选择文本工具,写出2015四个字,调整字体大小和粗细到合适程度,移动到矩形当中去,改变字体颜色;移动渐变透明的矩形(按住Ctrl键保持水平)和数字保持合适位置。
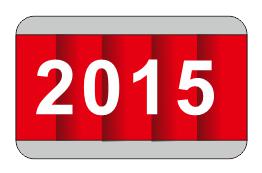
步骤五 选中“2015”四个字,选择“对象”>“拆分美术字”(或Ctrl+K)将四个字拆分为个体,然后依次将它们转换为曲线,选择“对象”>“转换为曲线”(或Ctrl+K)。
步骤六 要使字体有折痕效果,则先选中字体后面的渐变透明矩形,按住Shift键点击要编辑的字,属性栏上会出现相关选项,选择“相交”,此时矩形与文字相交的部分就相当于被复制下来了,是可以移动的,此处我们不需要移动;选中相交的部分,按住Shift键点击此字,选择属性栏上的“修剪”,字就变成两部分了,给在阴影那部分的字填充灰色。依次给另三个字做相同动作
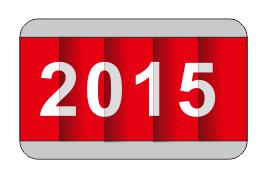
步骤七 接下来,选中字没动作过的另半部分,点击中心节点,就可以旋转字了,我们将字向上拖动到适当位置,调整,做出空间感;在工具箱选择“阴影工具”,对当前文字,从右向左单击形成阴影效果,把握阴影角度,调整阴影,将属性栏上的合并模式改为常规,其它保持默认值即可;其它三个字一样的操作。

步骤八 接下来对其做个装饰,选择工具箱上的基本形状工具,挑选梯形的完美形状,旋转,填充颜色;复制两个变换的梯形,填充不同的颜色;分别将用文本工具写出Happy New Year 三个单词,移到梯形上去,调整字体大小、颜色和位置。

步骤九 将三个图形分别以框选的方式移到图片合适的位置,有折叠效果的图片就完成了。








