使用CorelDRAW X7软件设计情人节邮票

来源:CorelDRAW中文官网
利用CorelDRAW X7软件各工具属性,制作完成邮票设计。本案例运用步长和重复命令创建等距排列的副本,使用造型命令创建邮票轮廓,最后利用图框精确裁剪的方法将图形置入邮票图形的内部,完成情人节邮票的设计,具体操作方法如下。/p>
步骤一 在工具箱中单击“矩形工具”,在页面上绘制一个矩形,在右侧调色板中左击粉色块,为矩形填充粉色,如图所示。
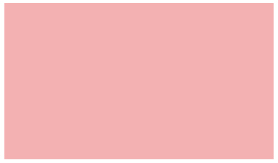
步骤二 单击“椭圆形工具”按住Ctrl键的同时,在页面中按下鼠标左键并拖动光标,松开鼠标后完成圆形的绘制,移动圆形到粉色矩形边缘位置,如图所示。
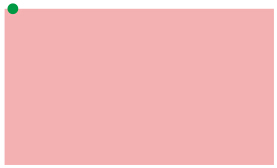
步骤三 执行“编辑”→“步长和复制”命令,在右侧显示“步长和复制”泊坞窗,水平设置偏移的距离及副本的份数,这里我给的距离是14mm,份数是20,根据您画的圆的大小来设定,单击“应用”按钮,创建等距离排列的圆,效果如图所示。
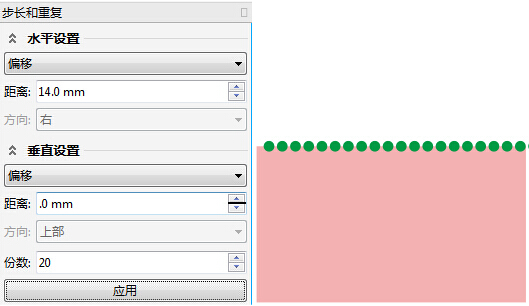
步骤四 在工具箱中单击“选择工具”,选择全部圆对象,按组合键Ctrl+C将对象复制,再按组合键Ctrl+V将对象原位粘贴,向下移动圆对象的副本,效果如图所示。
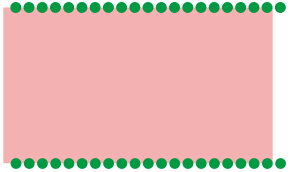
步骤五 单击“选择工具”选择顶部的圆对象,执行“对象”→“变换”→“旋转”命令,打开“变换”泊坞窗,设置旋转角度为90,副本为1,单击“应用”按钮,复制并旋转圆对象,移动此列圆的位置至左侧,接着,单击“选择工具”,选择左侧的圆对象,按组合键Ctrl+C将对象复制,再按组合键Ctrl+V将对象原位粘贴,向右移动圆对象的副本,效果如图所示:
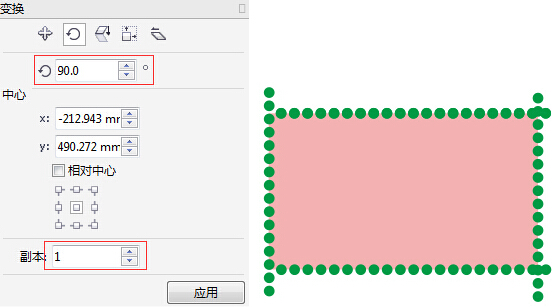
步骤六 单击“选择工具”,选择多余的圆对象,按Delete键,删除多余的对象,如图所示。
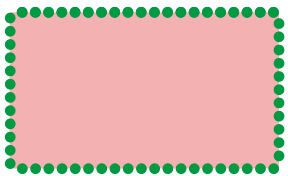
步骤七 单击“选择工具”,选择矩形和全部的圆对象之后,单击属性栏中的“简化” 按钮,即可修剪对象中的重叠区域。单击“选择工具”,选择全部圆对象,按Delete键,删除圆对象后,效果如图所示。
按钮,即可修剪对象中的重叠区域。单击“选择工具”,选择全部圆对象,按Delete键,删除圆对象后,效果如图所示。
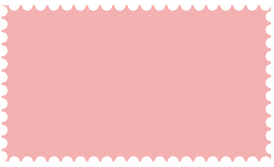
步骤八 在工具箱中单击“选择工具”,绘制一个矩形,在右侧调色板中单击白颜色块,为矩形填充白色。单击“选择工具”,选择矩形和修剪的邮票轮廓图形,在属性栏中执行“对象”→“对齐与分布”→“水平居中对齐”/“垂直居中对齐”命令,效果如图所示。
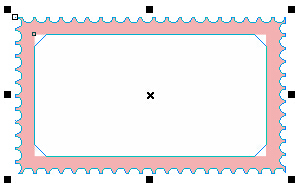
步骤九 打开素材文件“浪漫七夕夜.cdr”,单击“选择工具”选择全部图案,按组合键Ctrl+C将对象复制,关闭素材文件,在邮票文件中按组合键Ctrl+V粘贴对象,如图所示:
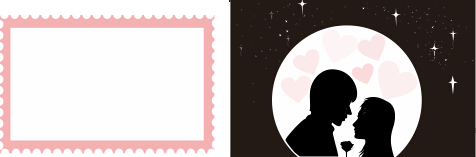
步骤十 执行“效果”→“图框精确剪裁”→“置于图文框内部”命令,这时光标变为黑色粗箭头状态,单击白色矩形,即可将浪漫七夕夜对象置于该矩形中,并居中显示,效果如图所示。

步骤十一 双击浪漫七夕夜图案,此时框内被剪裁的图形全部显示出来,移动其四周的控制点,缩小图形,效果如图所示。待位置头调整完成后,执行“效果”→“图框精确剪裁”→“结束编辑”命令。(有关图框精确剪裁请参阅CorelDRAW X7图框精确剪裁
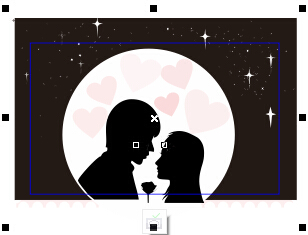
步骤十二 在工具箱中单击“基本形状工具”,单击“完美形状”挑选器按钮,然后从列表中单击心形,在邮票中心位置单击并拖出心形。在工具箱中单击“文本工具”,在属性栏中设置文字的字体和大小,在页面上单击输入文字,情人节邮票设计完成。如图所示。








