案例:圣诞节贺卡

来源:CorelDRAW中文官网
本案例使用填充工具制作贺卡的渐变背景,并结合CorelDRAW软件所学习的绘图、对象处理和造型工具,完成圣诞贺卡的设计,其具体操作如下。
1、 在工具箱中单击“矩形工具”绘制一个矩形。
2、 在工具箱中单击“交互式填充工具”在展开的工具列表中选择“渐变填充工具”打开“编辑填充”对话框,“类型”选择“椭圆形渐变填充”,在颜色条上单击起始颜色,设定底下的“节点颜色”色样值为(C:69、M:31、Y:6、K:0),终止颜色的“节点颜色”色样值为(C:100、M:7、Y:0、K:0),单击”确定“按钮,矩形填充为渐变蓝色,如图所示。
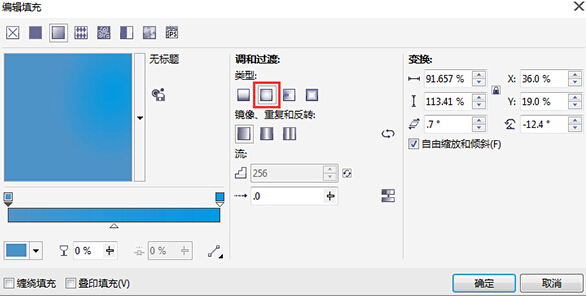

3、 在工具箱中单击“椭圆形工具”绘制椭圆形, 执行“窗口”→“泊坞窗”→“对象属性”命令,在“对象属性”泊坞窗中单击“填充”按钮,单击“均匀填充”按钮,并设置填充颜色,如图所示。
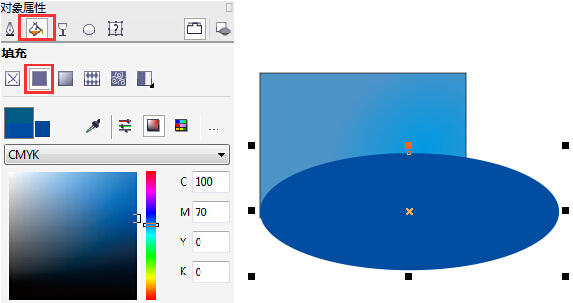
4、 单击矩形, 执行“对象”→“造型”→“造型”命令,在打开的“造型”泊坞窗中选择“相交”,选中“保留原始源对象”复选框,单击“相交对象”按钮,单击圆对象,即可得到圆与矩形相交的重叠图形,如图所示。
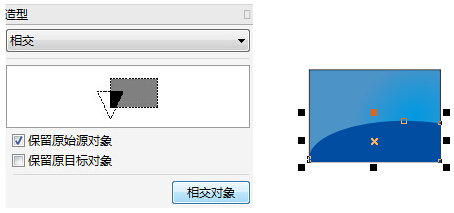
5、 采用同样的方法,创建另一个圆与矩形的重叠图形,并填充渐变蓝色,如图所示。
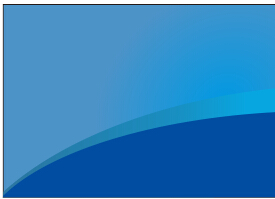
6、 在工具箱中单击你“钢笔工具”绘制封闭图形,并单击右侧调色板中的白色色样,如图所示。
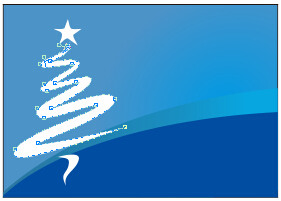
7、 在工具箱中单击“艺术笔工具”后,在属性栏中单击“喷涂”按钮,单击“笔刷笔触”类别按钮,“喷射图样”选择蓝色星形,并设置艺术笔的大小,在页面上绘制星光,效果如图所示。

8、 将圣诞老人位图素材图形导入到当前文档中。

9、 执行“位图”→“轮廓描摹”→“线条图”命令,在弹出的“PowerTRACE”对话框中,选择指定颜色。单击吸管,吸取要移除的背景色,按住Shift键可选择多种不同的颜色。点击确定,完成矢量图描摹。

10、 将描摹好的矢量图形调节至贺卡适当位置,在工具箱中选择“阴影工具”给描摹好的圣诞老人素材加一个白色的阴影,合并模式选择“常规”。

11、 在工具箱中单击“文本工具”在属性栏中设置文字的大小和字体,在页面上单击并输入文字后,圣诞贺卡制作完成,如图所示。

杂志内页排版...
餐厅的广告词大全...







