用Photoshop制作一个脸的艺术效果
![20131028230110_79617[1].jpg 20131028230110_79617[1].jpg](http://jy.sccnn.com/zb_users/upload/2013/11/2013112849595005.jpg)
在这个Photoshop教程中,我会教大家创造这个艺术脸效果在Photoshop照片处理的过程中。整个过程中,我们将实行数层屏蔽技术和图像调整招数,以及一些有趣的滤镜效果应用到我们的形象。
这是一个中级水平的教程,所以有些步骤可能会非常棘手,但为什么不试试!
本教程的最终效果预览:

OK,让我们开始!
为了完成本教程中,您将需要以下素材:
Model by faestock
Painted Wall with Crack
Rock Texture
Grunge Brushset
第1步
创建一个新的文档,大小为1280px*700像素白色背景。抓住渐变填充工具填充背景层,如下图所示:
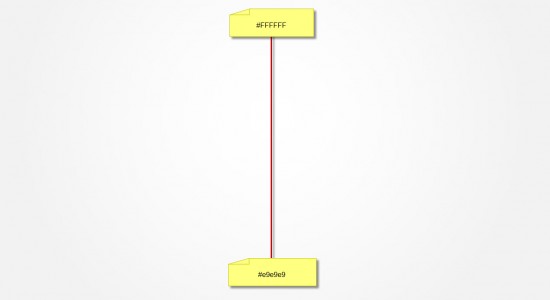
把模特图像放进来,取其面部区域复制并粘贴到我们的文档:

择橡皮擦工具,垃圾笔刷:

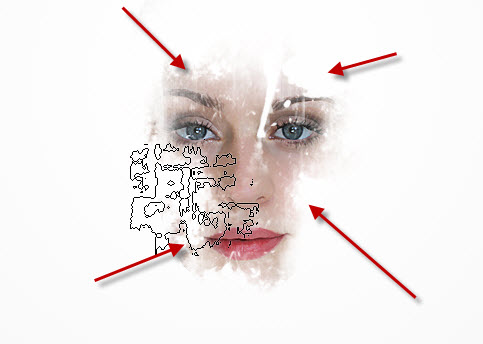
添加剪贴蒙版,添加下面两个调整图层:水平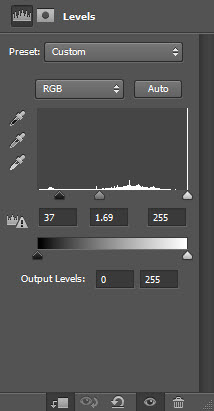
曲线
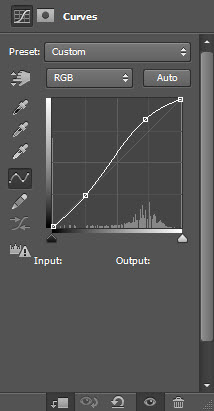
这里是到目前为止的效果:

第2步
我们可以应用裂纹纹理到面部区域。把墙图片加载到Photoshop,并选择部分图像,如下图所示:

复制并粘贴到我们的形象选择,并把它放在以前所有的层。稍微调整其大小用自由变换工具,它作为一个剪贴蒙版层以下设置:
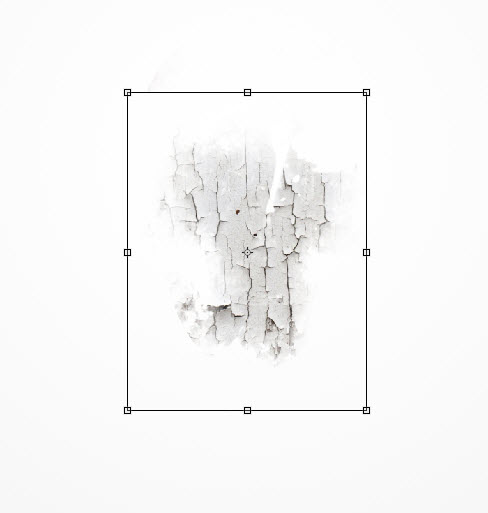
应用下面的图层蒙版到这条裂缝的纹理层,露出眼睛,鼻子和嘴唇区域:

将有以下作用:

添加另外的调整图层剪贴蒙到这条裂缝层:
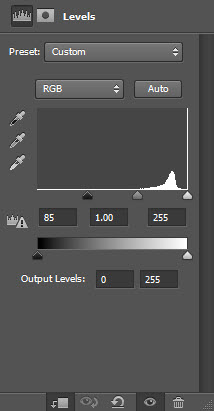
曲线
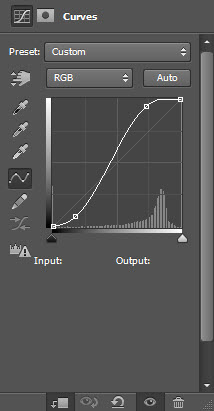
这是到目前为止的效果:

第3步
把我们在本教程开始下载的岩石图片添加到图像的抽象图案下。将图像加载到Photoshop中,并选取一块,如下所示:

复制并粘贴到脸的图层后面,如下所示:

应用图层蒙版在岩石纹理层:
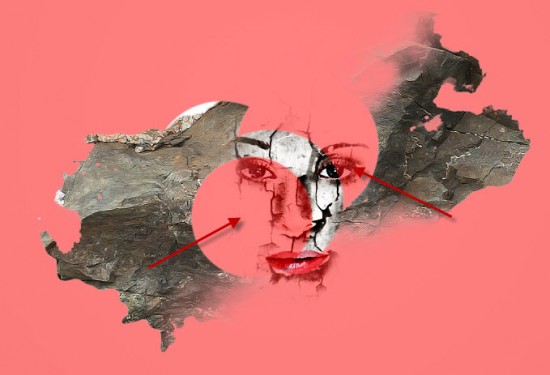
您将有以下的效果:

添加剪切蒙版到这个岩石层,调整图层:黑与白
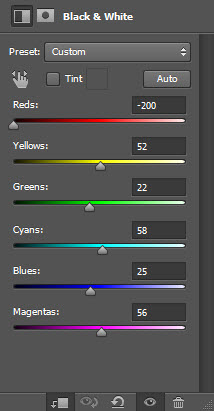
色阶
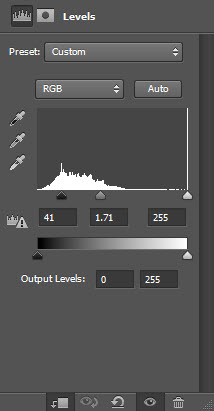
让我们添加另一块岩石纹理的脸顶部,如下所示:

稍微调整下这个新的岩石对比度:
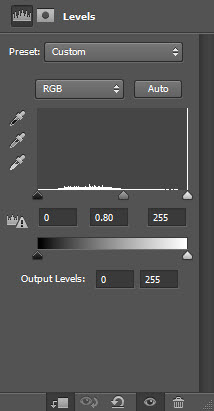
或者,我们可以添加一些小颗粒,从墙上的图片选择几小块:

复制并粘贴到我们的图片:

第4步
为了增加一点效果,我们需要画一些弯曲的线,选择矩形工具-线条工具
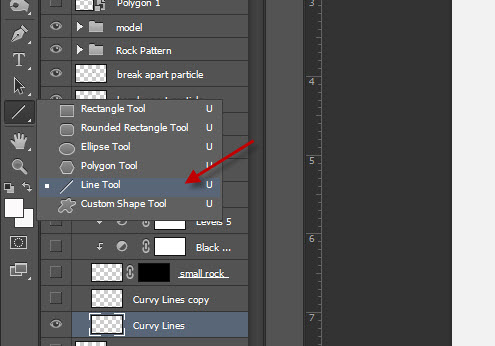
设置其填充颜色为淡蓝色:
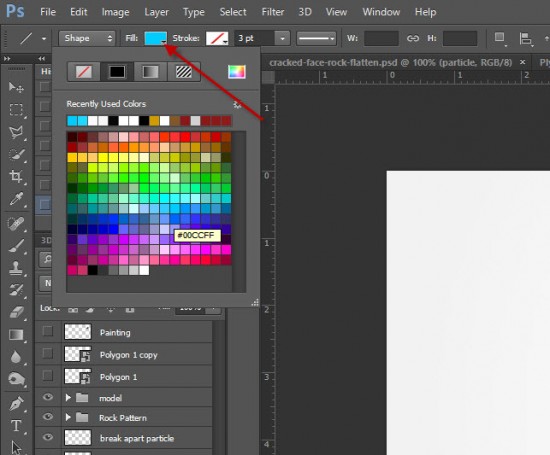
画一条细细的线,如下图所示:
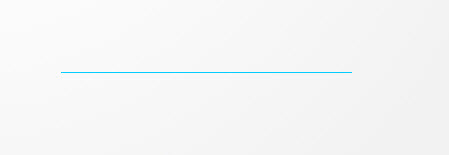
然后去滤镜>扭曲>波浪:
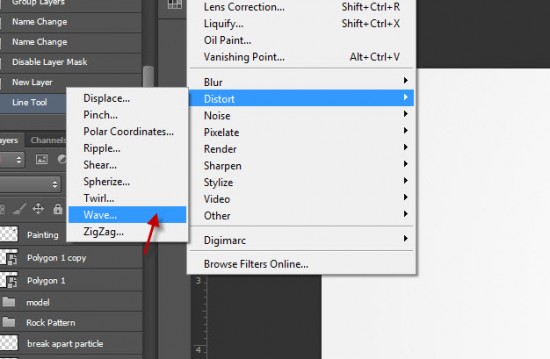
弹出对话窗口,点击“确定”继续:
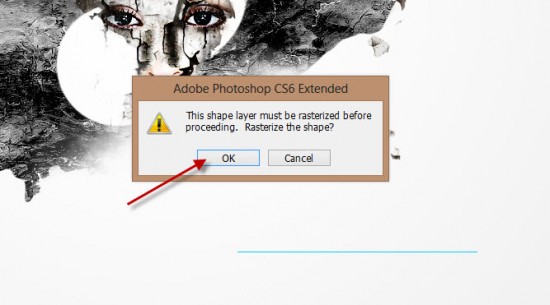
波滤设置:
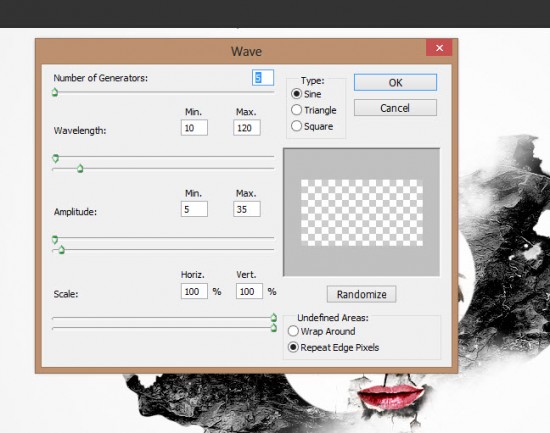
这里是线条的效果:
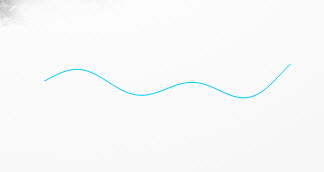
在线的末尾可以增加一个岩石碎片
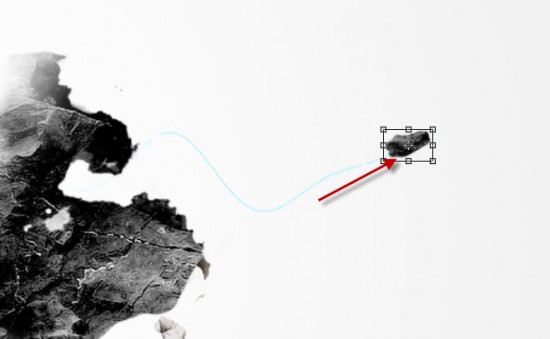
重复上面的动作,添加更多的线条和岩石,如下图所示:

第5步
我们差不多完成了!对于最后的润色,我们可以在后面的面部区域添加一些云的效果,:
我们也可以在画布上加一些额外的抽象图案:
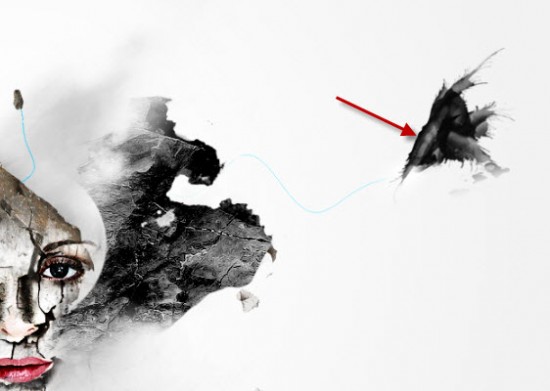
一旦你对整体搭配效果满意,可以拼合图像,复制背景层,应用下面的滤镜:
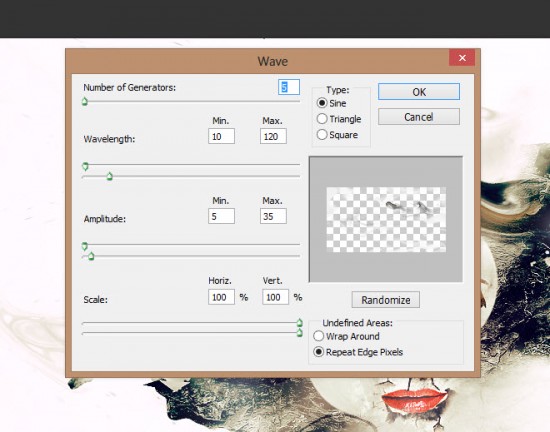
隐藏复制层显示出背景层
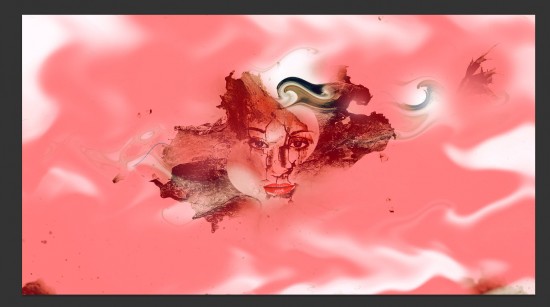
这是到目前为止的效果:

我进一步添加了一些色彩效果,色彩平衡层,这里是最后的效果:

这就是本教程的全部内容!希望您喜欢并且尝试去做。
原文地址:http://www.psdvault.com/
出处:猫视觉
制作科幻风格的能量激光束...
创建一个夏日蒙太奇...







