Photoshop调出外景人像日系暖色效果

来源:图老大 作者:破晓1
效果图:

原图

1、打开图片,用通道混合器调整,如下:
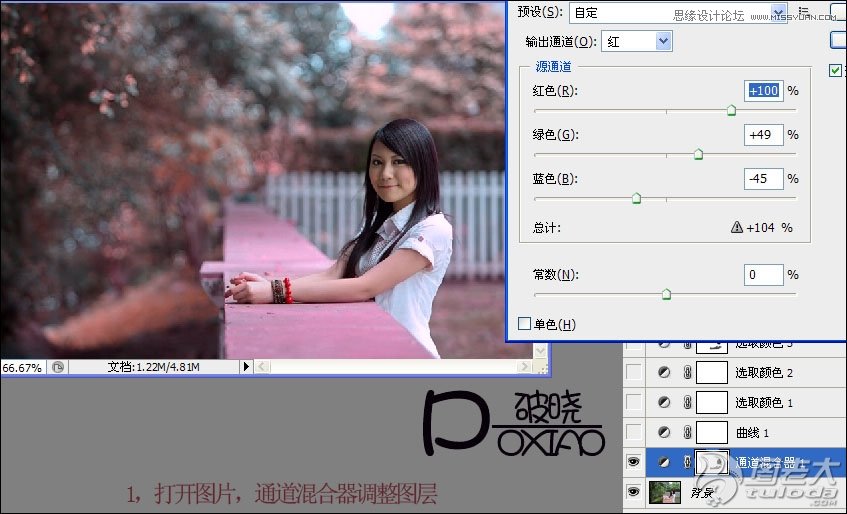
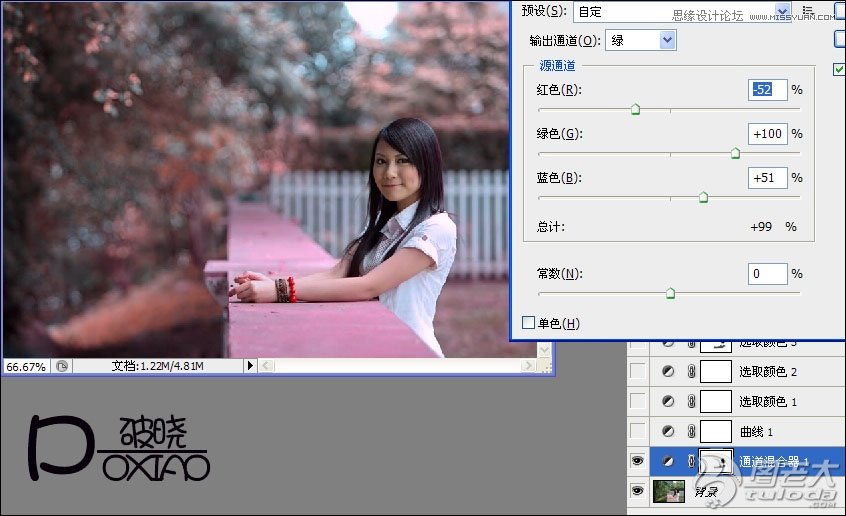
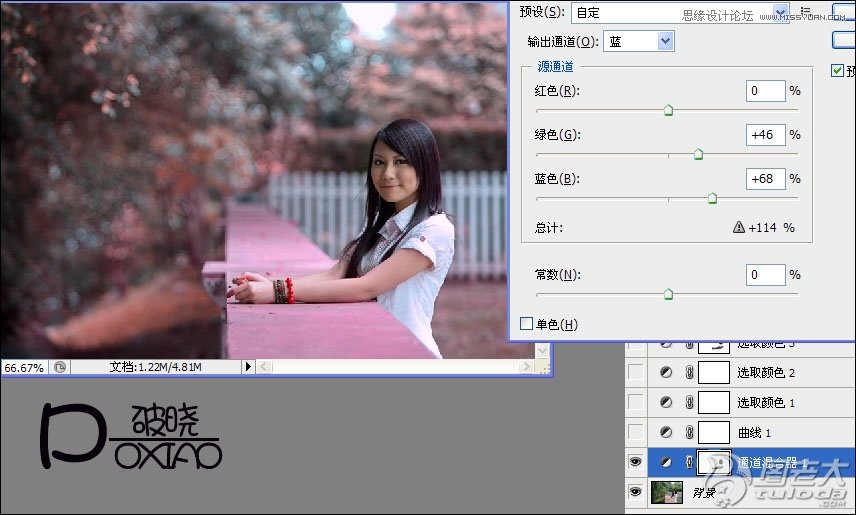
2、曲线提亮

3、调整可选颜色
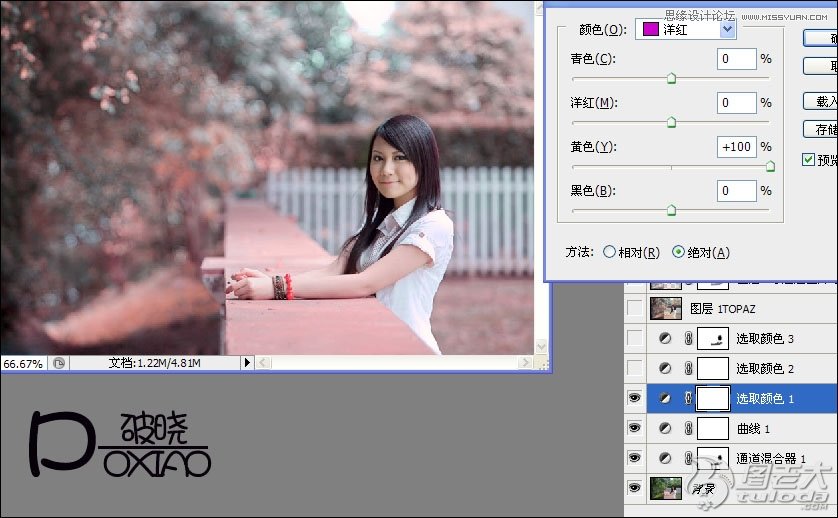
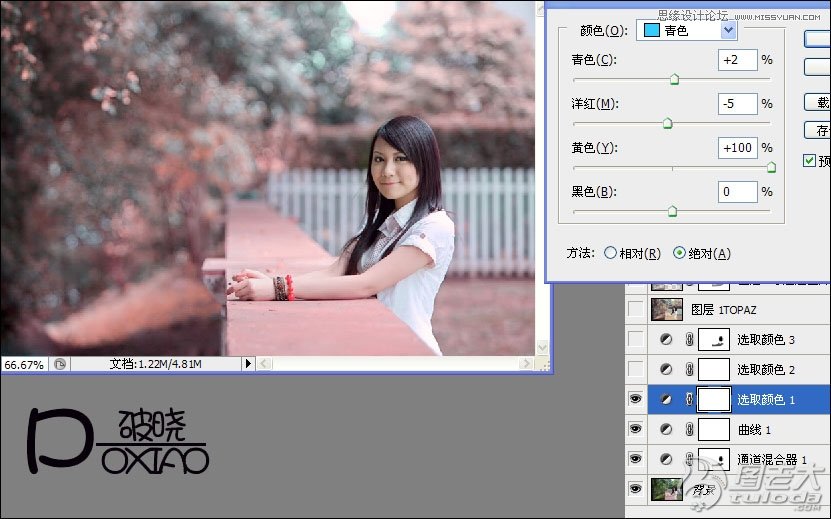
4、还是可选颜色
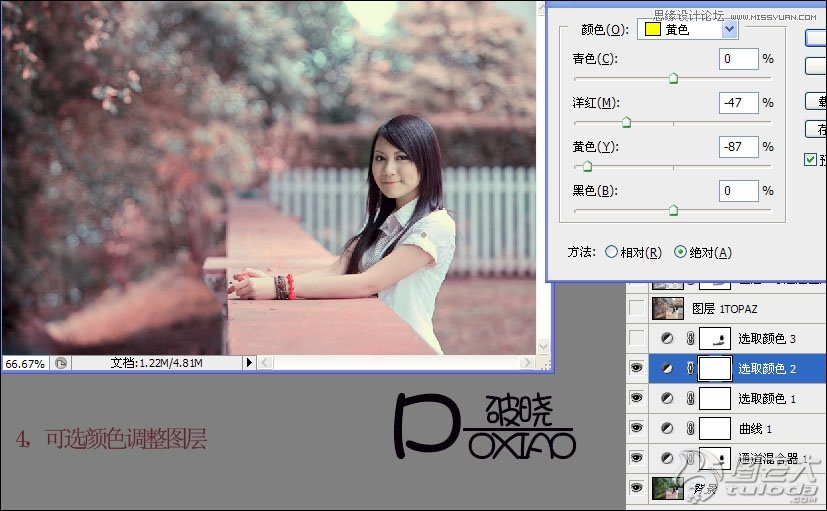
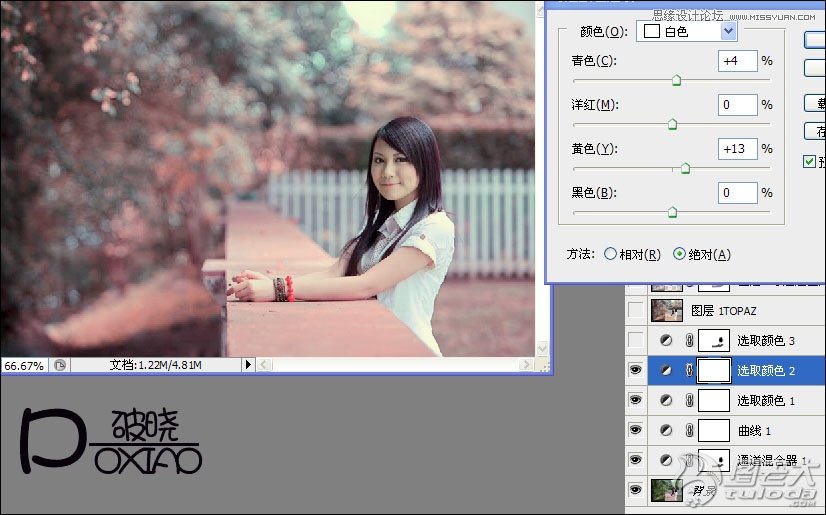
5、可选颜色,用蒙版擦出皮肤的部分
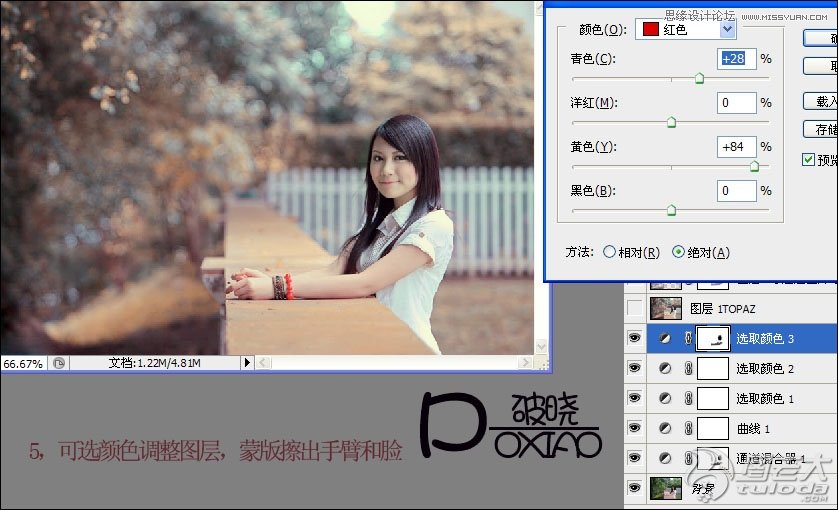
6、盖印图层,TOPAZ锐化。
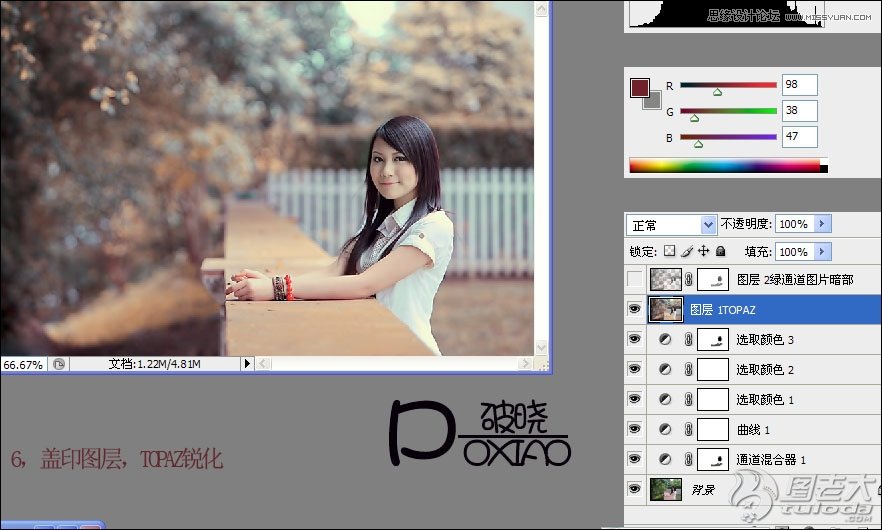
7、按CTRL键+单击绿通道,CTRL+SHIFT+I反选,点击RGB通道,CTRL+C复制。

8、回到图层面板,新建一层,CTRL+V粘贴复制的选区,图层混合模式:滤色,再将人物的皮肤部分擦出,就完成了!
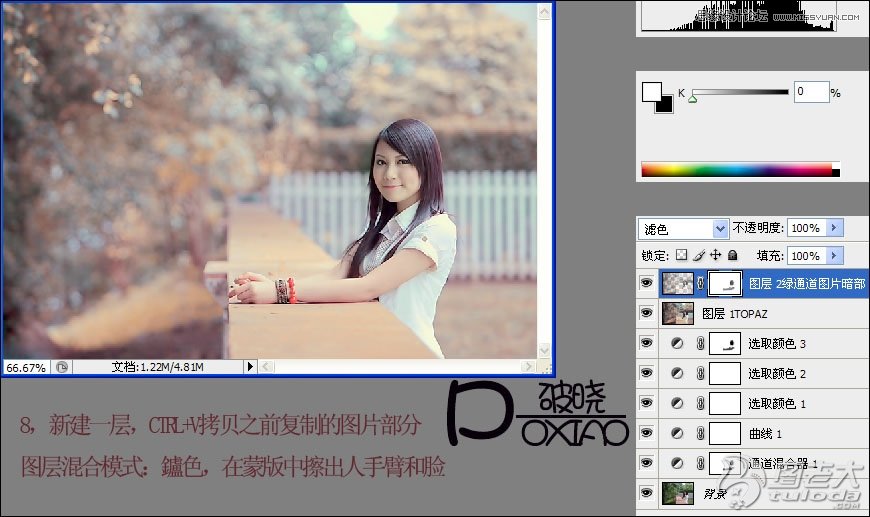

页面载入中...

来源:图老大 作者:破晓1
效果图:

原图

1、打开图片,用通道混合器调整,如下:
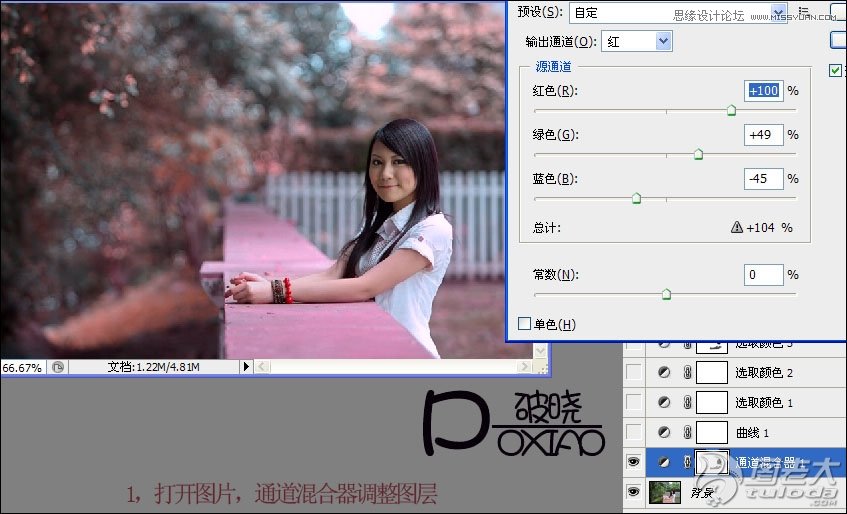
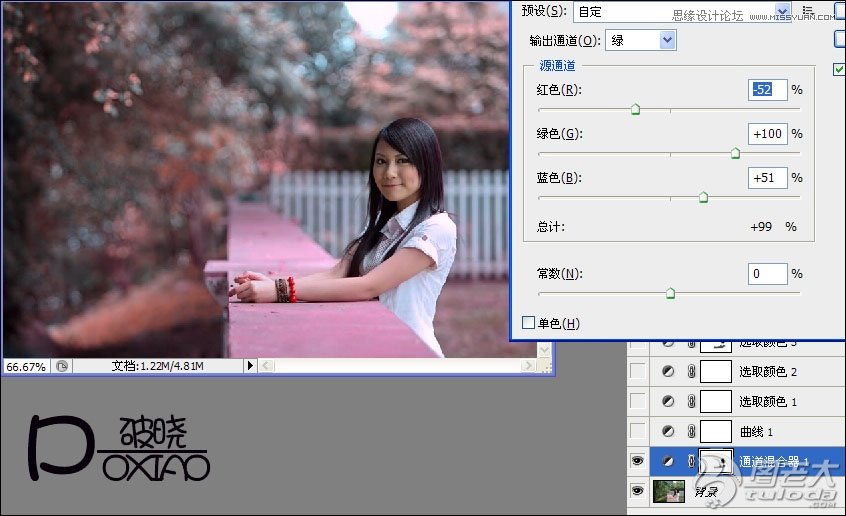
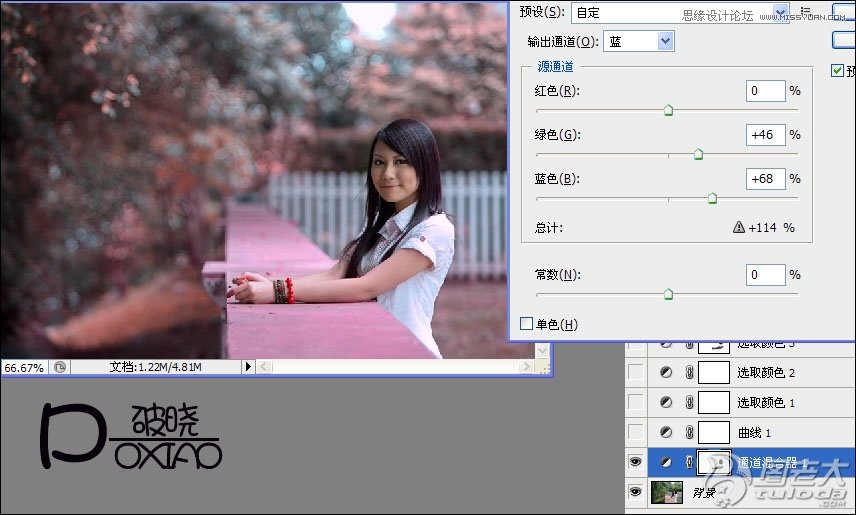
2、曲线提亮

3、调整可选颜色
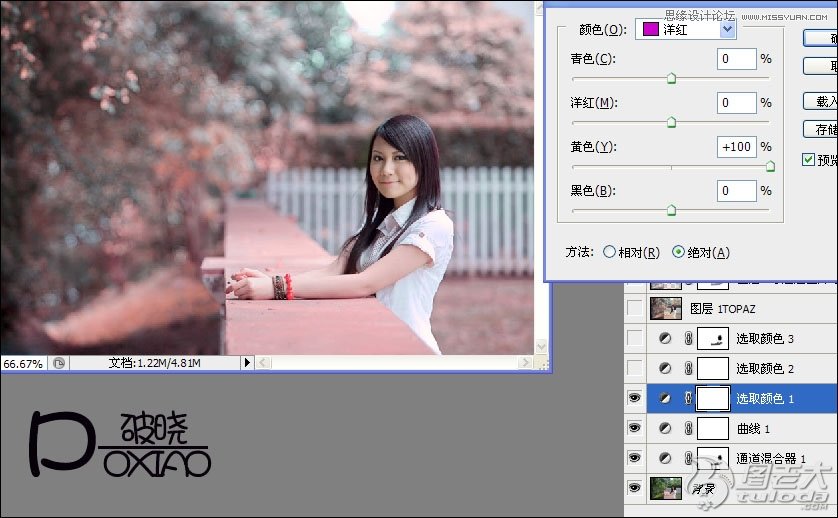
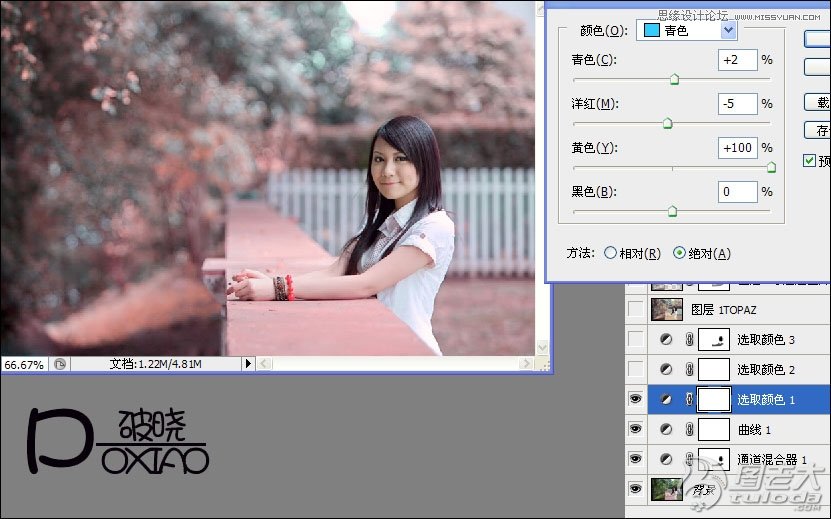
4、还是可选颜色
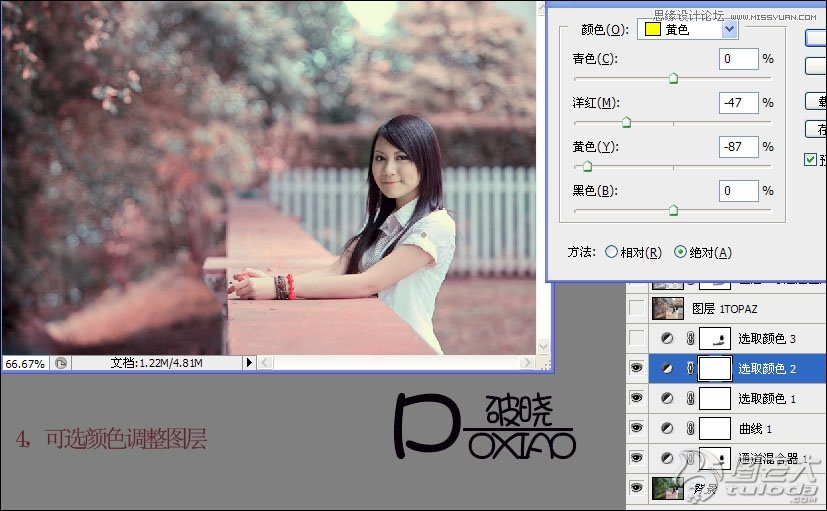
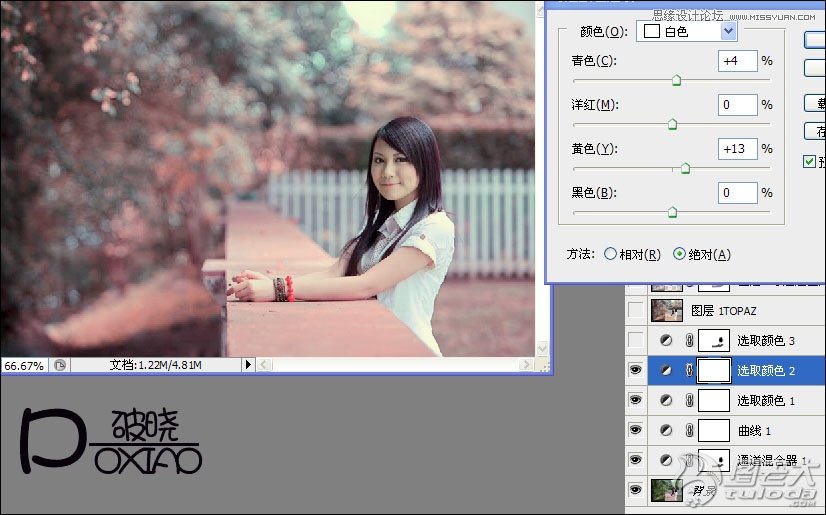
5、可选颜色,用蒙版擦出皮肤的部分
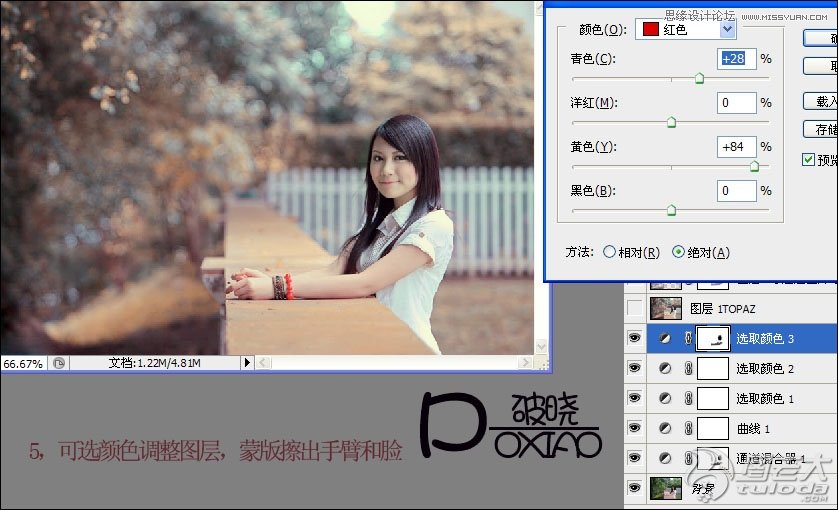
6、盖印图层,TOPAZ锐化。
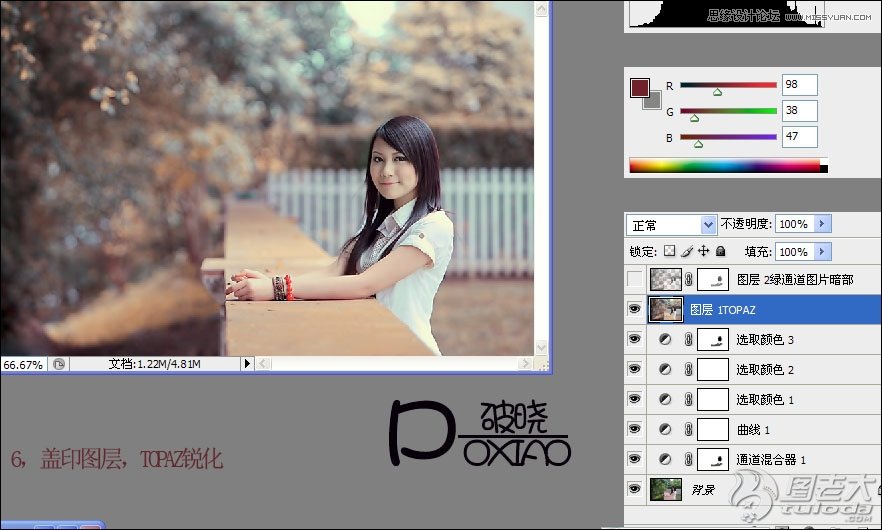
7、按CTRL键+单击绿通道,CTRL+SHIFT+I反选,点击RGB通道,CTRL+C复制。

8、回到图层面板,新建一层,CTRL+V粘贴复制的选区,图层混合模式:滤色,再将人物的皮肤部分擦出,就完成了!
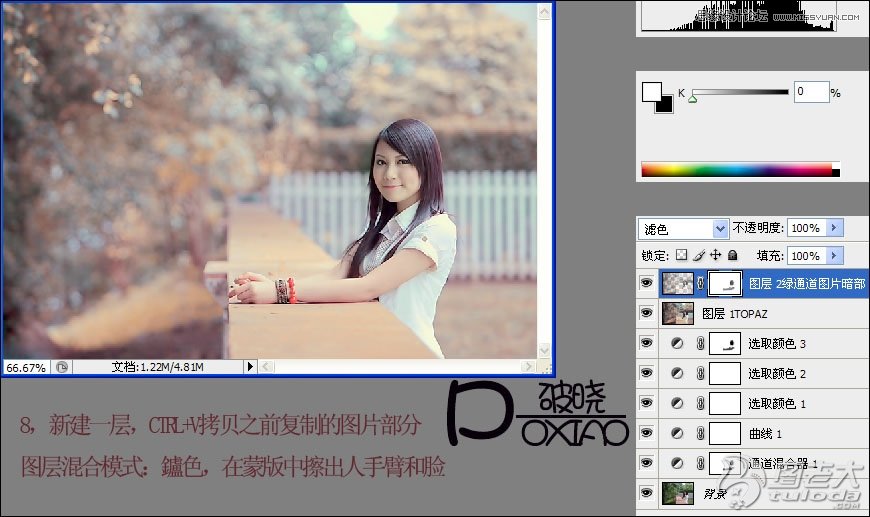

分享:
设计原的发展离不开您的支持与帮助,如果您觉得设计原对您有所帮助 可以用微信扫描
相应二维码打赏设计原,赏金将全部用于网站建设
微信
