案例:漂亮的雪花

本案例先利用矩形工具配合交互式填充工具。制作背景图形效果,再利用旋转复制功能,快速完成雪花图案的制作。
步骤一 执行“文件”→“新建”命令,或按快捷键Ctrl+N,新建一个A4大小的空白文档。单击属性栏中的“横向”按钮,将页面改为横向。
步骤二 选中工具箱中的“矩形工具”在页面上绘制一个矩形,在属性栏中设置矩形宽度为700mm,高度为500mm,给它一个椭圆形渐变填充,如图所示。
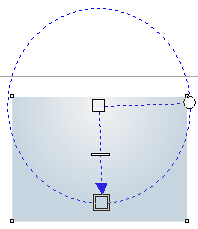
步骤三 绘制雪花图形中的矩形,选择工具箱中的“矩形工具”,在蓝色矩形中绘制一个宽度为70mm,高度为5mm的矩形,填充为海洋绿,去除轮廓线,选中小矩形,执行“窗口”→“泊坞窗”→“变换”→“旋转”命令,打开“变换”泊坞窗,设置角度为120度,在“副本”文本框中添加复制个数2,如图所示。
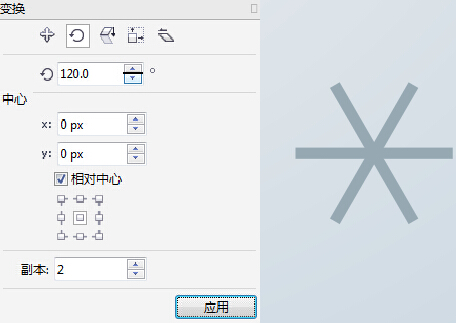
步骤四 选择工具箱中的“多边形工具”设置边数为6边,按住Ctrl键在矩形边上绘制海洋绿色小六边形,然后在选中六边形的状态下再次单击六边形呈可旋转操作状态。把中心点移至要绘制的米字架的中心位置。执行“窗口”→“泊坞窗”→“变换”→“旋转”命令,打开“变换”泊坞窗,设置角度为60度,在“副本”文本框中添加复制个数5,如图所示。
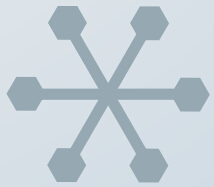
步骤五 复制图形。选中刚刚绘制的矩形,复制一个,将其缩小。再次复制矩形,调整大小,利用“形状工具”将其变为转角半径为3、角度为45度的圆角矩形,按快捷键Ctrl+C和Ctrl+V原位粘贴复制一个,单击属性栏中的“水平镜像”按钮,执行水平镜像,调整复制圆角矩形的位置,选中3个图形,按快捷键Ctrl+G群组,然后再次复制旋转,移动到合适的位置,组成雪花图形,效果如图所示。
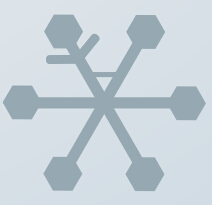
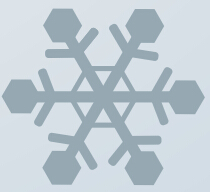
步骤六 添加轮廓。选择工具箱中的“轮廓图工具”为雪花形状添加白色轮廓,选择外部轮廓,设置轮廓图的角类型为圆角,如图所示。
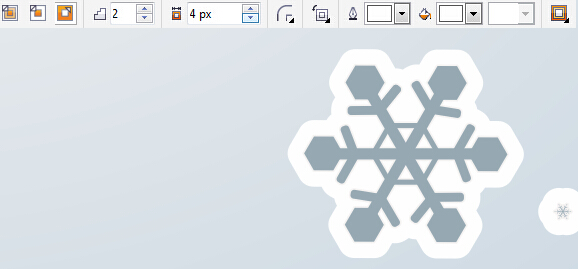
步骤七 添加阴影。执行“拆分轮廓图群组”。选中白色轮廓图添加阴影。阴影颜色为比雪花颜色稍深一点的蓝色,如图所示。
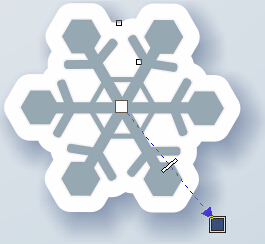
步骤八 根据以上步骤,绘制完成各种雪花造型。
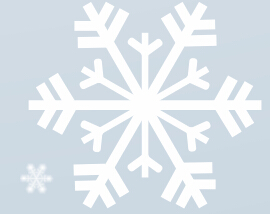


步骤九 将绘制好的不同的雪花造型,都添加白色轮廓,蓝色阴影效果,随意摆放,添加小雪花在背景作为陪衬,如图所示。

有创意的招聘广告语...
案例:墨色梅花...







