Photoshop简单三步快速打造一张黄色的花朵图片

Photoshop简单三步快速打造一张黄色的花朵图片
效果

原图

处理过程:
1、打开原图,复制一层,点通道面板,选择蓝色通道,填充黑色。这一步的目的是把花朵改成黄色。
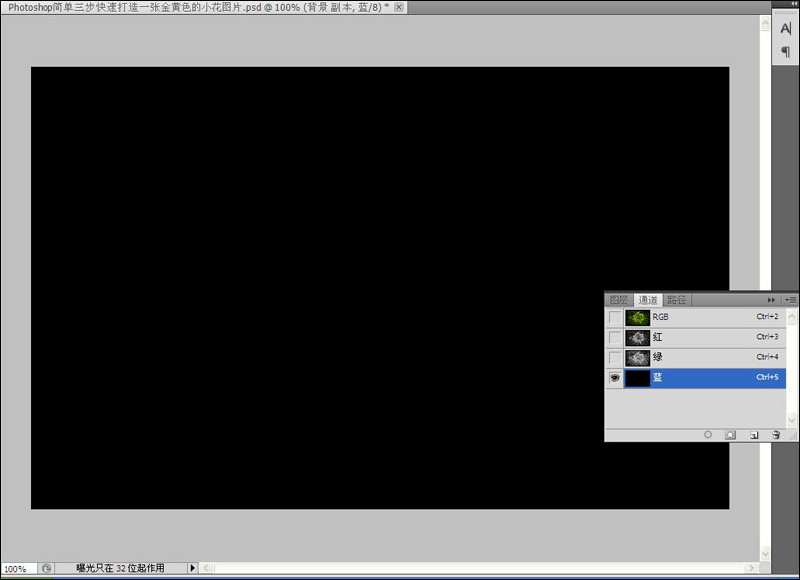
2、点击RGB通道回到图层面板,盖印图层。图层混合模式改为“强光”,降低图层不透明度。这一步
的目的是增强图片的对比。
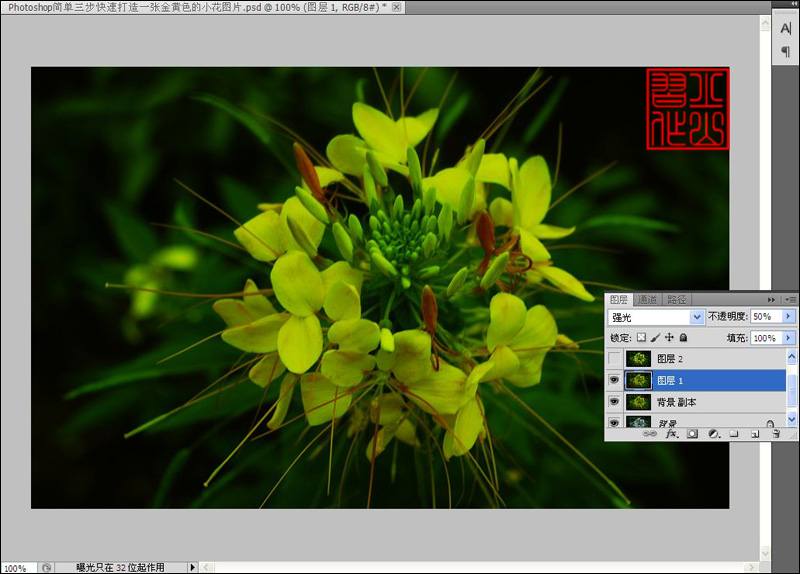
3、盖印图层,用你最擅长的方法给图片锐化一下,完成效果。

页面载入中...

Photoshop简单三步快速打造一张黄色的花朵图片
效果

原图

处理过程:
1、打开原图,复制一层,点通道面板,选择蓝色通道,填充黑色。这一步的目的是把花朵改成黄色。
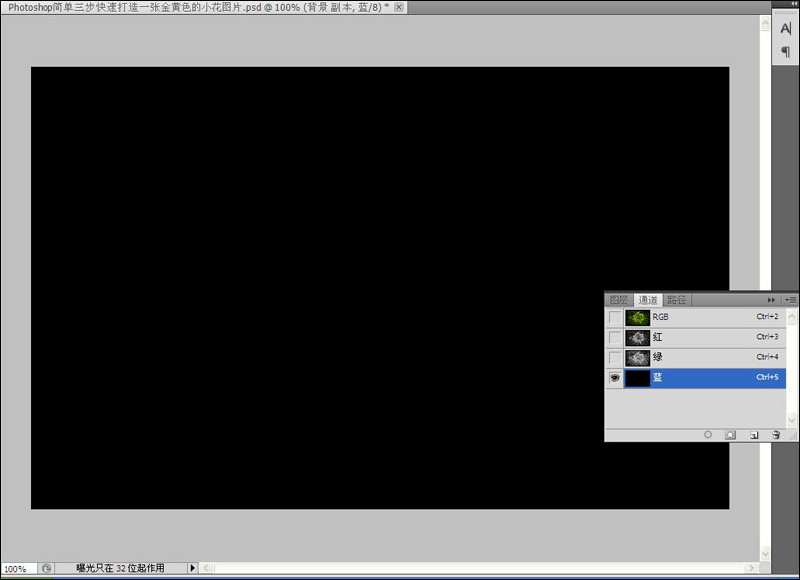
2、点击RGB通道回到图层面板,盖印图层。图层混合模式改为“强光”,降低图层不透明度。这一步
的目的是增强图片的对比。
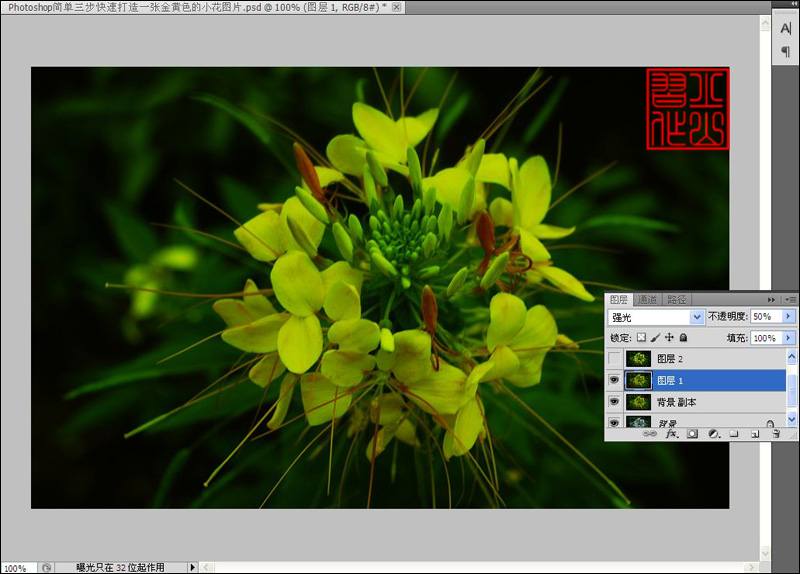
3、盖印图层,用你最擅长的方法给图片锐化一下,完成效果。

分享:
设计原的发展离不开您的支持与帮助,如果您觉得设计原对您有所帮助 可以用微信扫描
相应二维码打赏设计原,赏金将全部用于网站建设
微信
