Photoshop详细解析如何修复曝光不足的照片

来源:太平洋电脑网 作者:么么茶
首先我们要对这张图像进行评估,看看究竟问题在哪里。不难发现,这张图像的对比度相当高,两人身后的窗户几乎是白色的,而吧台区域几乎都在阴影状态中。对于相机的测光表来说,这一幕是正确曝光:亮部和暗部都有一个相对平均的参数数值。
但以人们的视觉效果来说,亮部和暗部是非常重要的两个参数组合。在本ps 教程中,我们就将修复暗部的细节来打造更加完整的人物形象。
效果图:

一、下面这张图像就是本PS教程中将要处理的:

二、创建色阶调整图层
在Photoshop中打开图像文件,并创建色阶调整图层,如下图所示,拖动滑块令整个图像变量。你可能只需要调整灰色滑块(中间调),将它拖动到右侧看看预览效果。
在很暗的图像中,你可能需要调整色调和暗部。为了减轻暗部,你需要将黑色滑块由左侧移向中心。
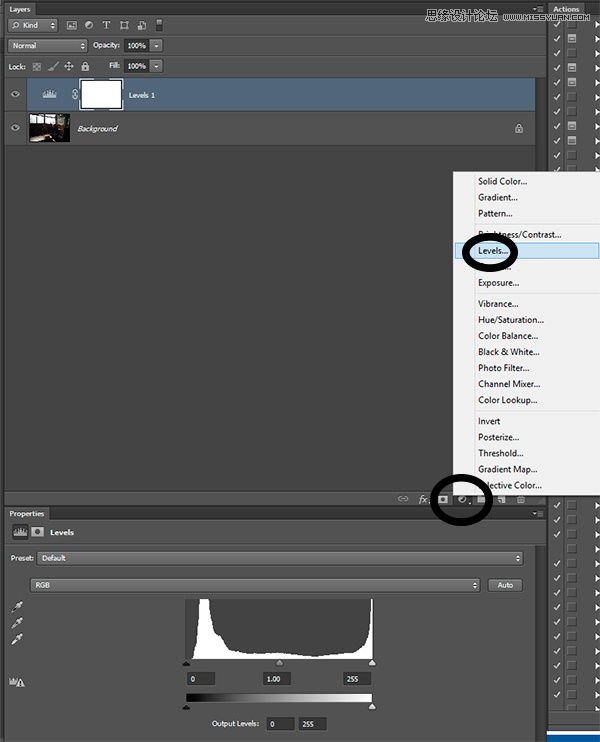
三、选择蒙版色阶调整图层
到了这一步,你会发现此前的应用令整个画面的某些元素变得过亮。不过不用担心,当你创建调整图层的时候,也同时创建了一个蒙版图层,现在我们就需要用到它:
1、从工具栏中选择画笔;
2、将调色板进行重置,回到默认状态,以黑色作为主要的颜色;
3、将画笔的硬度设置为0(这将创建一个软边画笔),以及设置适合你工作区域的笔刷大小;
4、将画笔的不透明度降低至20%;
5、在调整图层上点击蒙版图层按钮;
6、用画笔在图像上过亮的区域进行涂抹,突出图像细节。
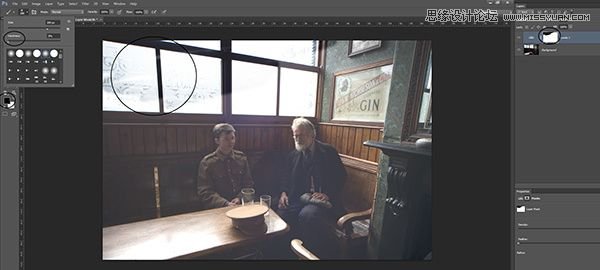
当添加了色阶调整图层时,你就应该能看到一些修复回来的细节。如果你犯了一个错误,只需要将画笔颜色变为白色,并进行一遍又一遍在该区域进行涂抹,即可进行有效控制。当然,为了更有效地控制,最好将画笔的不透明度设置高一点。
四、用自然饱和度调整图层修复颜色
接下来,我们需要对重新露出来的地方进行颜色修复。创建一个新的调整图层,这次是自然饱和度调整图层。拖动滑块直到你看见颜色显现出来,但也不要过度调整,否则图像的颜色会由于过度饱和而失真。
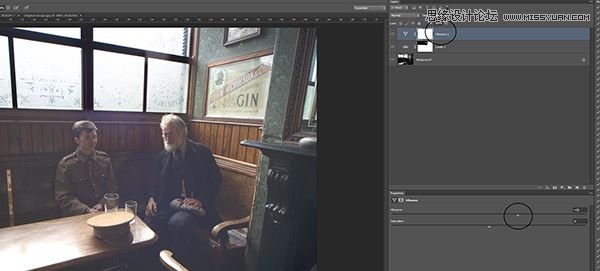
五、用曲线调整图层修复对比度
如果你的图像颜色效果仍旧不好,就好似笔者的这个例子一样,你可以创建一个曲线调整图层来进行修复。用点创建一个反向“s”形的曲线,能增强图像的对比度,如下图所示:
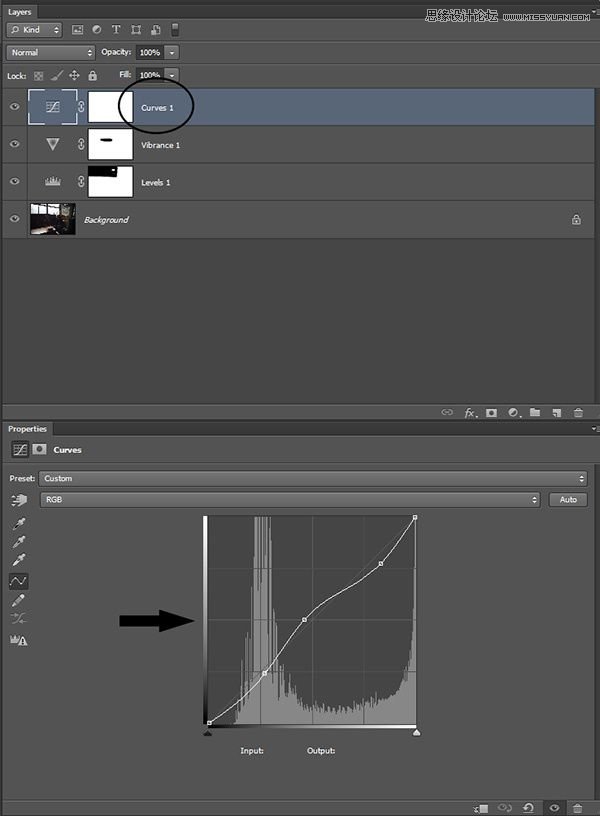
六、对图像进行微调
一旦应用了上述调整图层后,你能很直观地看到整幅jpeg图像的变化,但要其视觉效果更好,我们还可以对其进行一些微调,例如,选择要调整的图层,然后调整不透明度滑块,直到获得你想要的效果。

结论事实上,只要你肯花功夫,PS几乎就能挽救所有失败的JPEG图像。尽管JPEG图像不如RAW能保留那么多的图像细节,但通过色阶、曲线、自然饱和度等调整图层的应用,我们还是能将jpeg图像修复至理想状态。有兴趣的网友,不妨自己试一试。







