Photoshop给草地情侣图片加上浪漫的星空背景

来源:PS联盟 Sener
素材图片为白天拍摄的,处理之前先把主色转为教暗的夜色,以冷色为主;然后把图片天空部分换上星空背景;再单独调整人物部分的颜色,并给轮廓部分加上反光效果;最后加强局部明暗即可。
原图

<点小图查看大图>
最终效果

1、打开素材图片,创建可选颜色调整图层,对黄、绿、白进行调整,参数及效果如下图。这一步把图片中的黄绿色转为暗蓝色,高光部分增加淡蓝色。
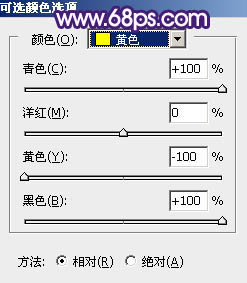
<图1>
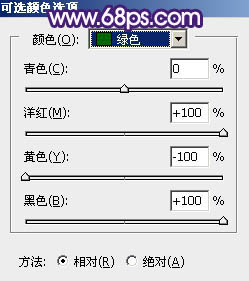
<图2>
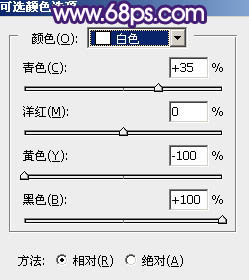
<图3>

<图4>
2、按Ctrl + Alt + 2 调出高光选区,按Ctrl + Shift + I 反选得到暗部选区,然后创建曲线调整图层,对RGB、绿、蓝通道进行调整,参数及效果如下图。这一步把暗部颜色加深,并增加冷色。
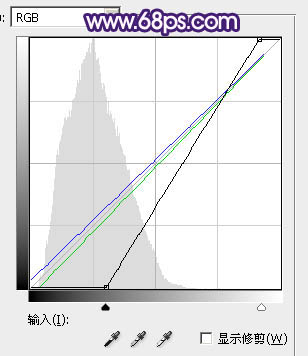
<图5>

3、创建色彩平衡调整图层,对阴影,高光进行调整,参数及效果如下图。这一步给图片暗部及高光区域增加蓝色。
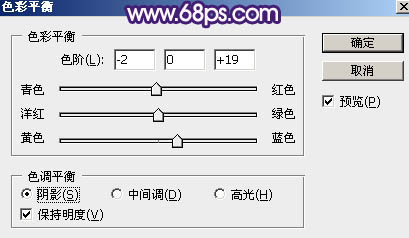
<图7>
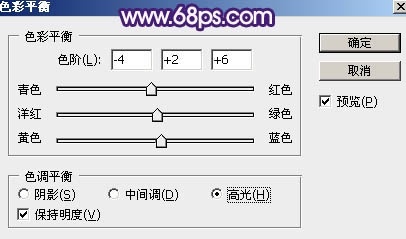
<图8>

<图9>
4、按Ctrl + J 把当前色彩平衡调整图层复制一层,效果如下图。

<图10>
5、新建一个图层,混合模式改为“变暗”,把前景色设置为淡蓝色:#8C63F9,然后用透明度较低的画笔把草地上过亮的部分涂上淡蓝色。

<图11>
6、创建色彩平衡调整图层,对阴影,高光进行调整,参数设置如图12,13,确定后把蒙版填充黑色,用白色画笔把草地高光区域擦出来,如图14。
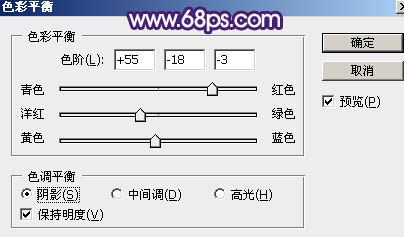
<图12>
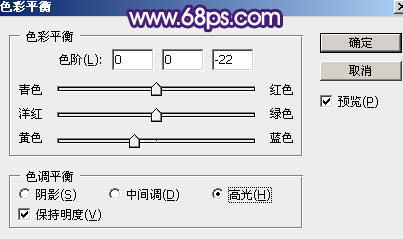
<图13>

<图14>
7、现在来更换天空:
把背景图层复制一层,按Ctrl + Shift + ] 置顶,如下图。

<图15>
8、进入通道面板,观察一下各个通道的天空,选择一个比较抠出的通道。蓝色通道比较理想,把蓝色通道复制一份,得到蓝副本通道。
按Ctrl + M加大通道明暗对比,高光部分可以提亮一点。再用黑色画笔把天空以外的区域涂黑,如下图。按住Ctrl键鼠标左键蓝副本通道载入选区。
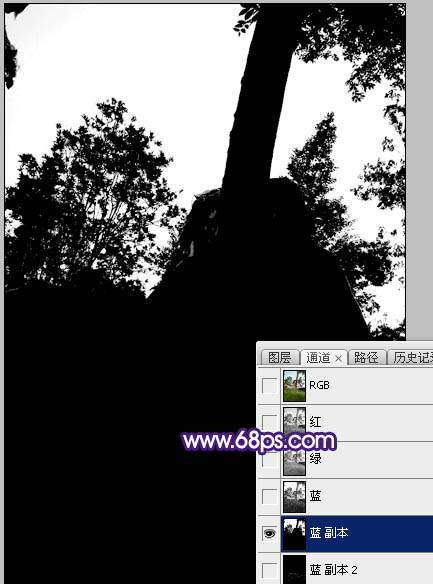
<图16>
9、保持选区,点RGB通道进入图层面板,给当前图层添加图层蒙版,效果如下图。

<图17>
10、打开星空背景,拖进来,调整好位置,再按Ctrl + Alt + G 创建剪切蒙版,如果觉得星空太清晰,可以高斯模糊2个像素。
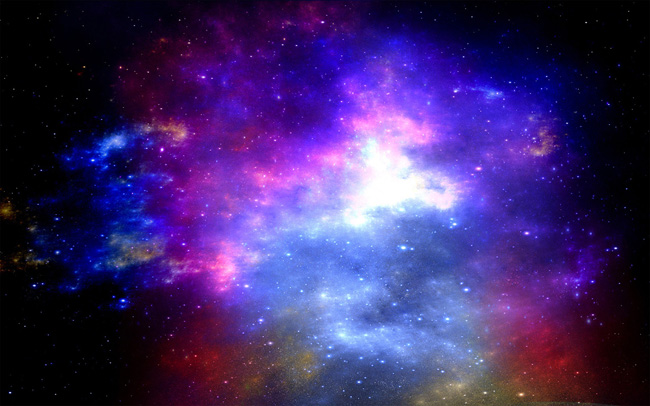
<点小图查看大图>

<图18>
11、新建一个图层,按字母键“D”把前,背景颜色恢复到默认的黑白,选择菜单:滤镜 > 渲染 > 云彩,确定后把混合模式改为“滤色”,不透明度改为:40%,添加图层蒙版,用黑色画笔把底部区域擦出来,效果如下图。

<图19>
12、创建色彩平衡调整图层,对阴影,高光进行调整,参数设置如图20,21,确定后按Ctrl + Alt + G 创建剪切蒙版,效果如图22。这一步调整云彩暗部及高光颜色。
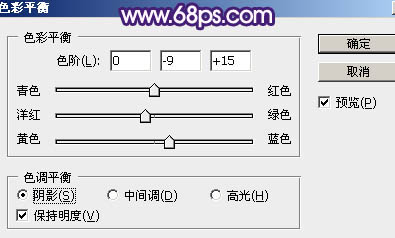
<图20>
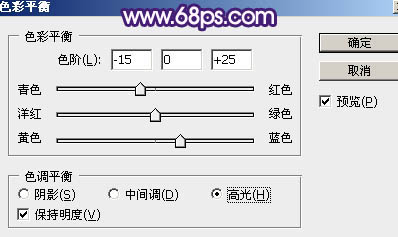
<图21>

<图22>
13、新建一个图层,按Ctrl + Alt + Shift + E 盖印图层。选择菜单:滤镜 > 模糊 > 动感模糊,角度设置为-40度,距离设置为165,确定后把混合模式改为“柔光”,效果如下图。这一步把图片柔化处理。

<图23>
14、把背景图层复制一层,按Ctrl + Shift + ] 置顶,进入通道面板,选择绿色通道,按Ctrl + A 全选,按Ctrl + C 复制,选择蓝色通道,按Ctrl + V 粘贴。
点RGB通道返回图层面板,给当前图层添加图层蒙版,用白色画笔把人物脸部及肤色部分擦出来,如下图。

<图24>
15、微调一下人物肤色,效果如下图。

<图25>
16、创建曲线调整图层,把RGB通道调暗一点,如图26,确定后把蒙版填充黑色,用白色画笔把人物背光区域擦出来,如图27。
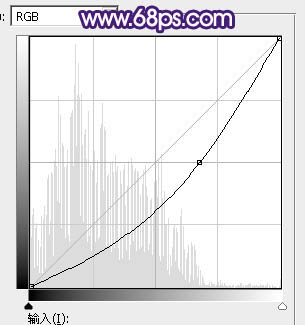
<图26>

<图27>
17、新建一个图层,盖印图层。用钢笔把下图所示的区域抠出来,转为选区后给当前图层添加图层蒙版。

<图28>
18、新建一个图层,创建剪切蒙版,把前景色设置为淡蓝色,用画笔把边缘区域涂上前景色,效果如下图。

<图29>
19、新建一个图层,用自己习惯的方法给图片增加暗角,效果如下图。
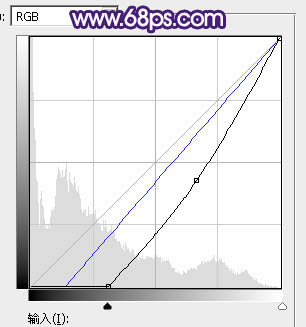
<图30>

<图31>
20、新建一个图层,用椭圆选框工具拉出下图所示的椭圆选区,羽化20个像素后填充淡紫色:#C45FFD,取消选区后把混合模式改为“滤色”,效果如下图。

<图32>
最后给人物磨一下皮,加强一下局部明暗,完成最终效果。

六月设计圈高品质干货大合集...







