Photoshop给围墙边美女照片添加夕阳美景

最终效果

原图

1、打开素材图片,创建可选颜色调整图层,对绿色进行调整,参数及效果如下图。这一步把图片中的绿色调暗一点。
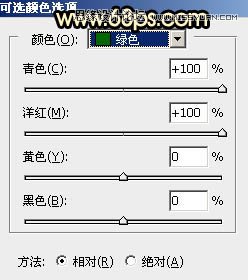

2、创建可选颜色调整图层,对黄、绿、白、中性色进行调整,参数设置如图3 - 6,效果如图7。这一步主要把图片中的黄色转为橙红色。
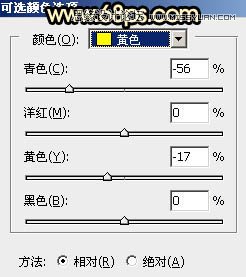
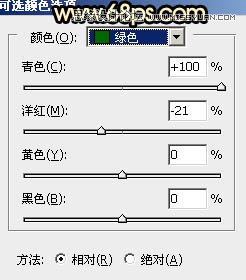
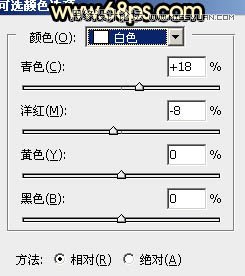
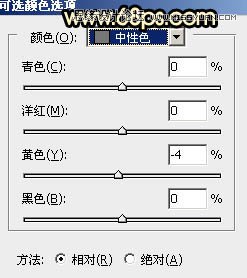

3、创建曲线调整图层,对RGB、绿、蓝通道进行调整,参数及效果如下图。这一步把图片暗部颜色加深,并增加蓝紫色。
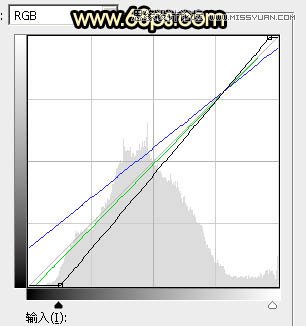

4、创建色彩平衡调整图层,对阴影,高光进行调整,参数及效果如下图。这一步主要给图片暗部增加蓝色。
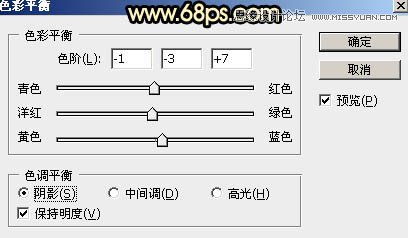
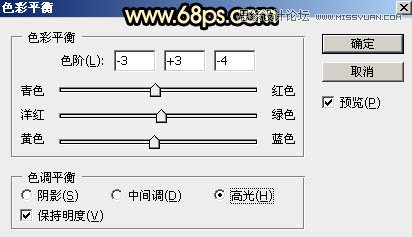

5、新建一个图层,按Ctrl + Alt + Shift + E 盖印图层。进入通道面板,把蓝色通道复制一份,得到蓝副本通道,对蓝副本通道进行处理。按Ctrl + M 调整曲线,增加明暗对比,然后把天空以外的部分涂黑。
按住Ctrl 键点击蓝副本通道缩略图载入选区,如下图。
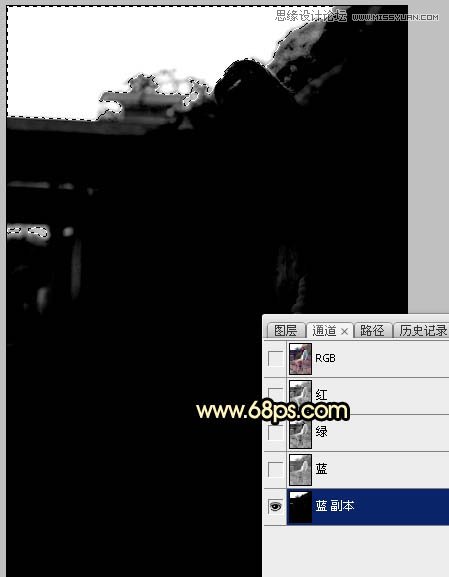
6、点击RGB通道返回图层面板,给当前图层添加图层蒙版,如下图。

7、打开云彩素材,拖进来,调整好位置后按Ctrl + Alt + G 创建剪切蒙版,如下图。


8、创建曲线调整图层,对RGB,绿色通道进行调整,参数设置如图16,确定后同上的方法创建剪切蒙版。
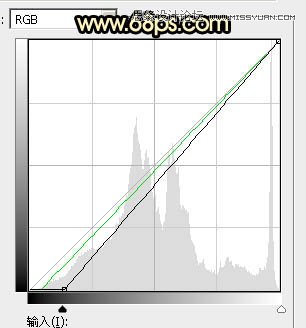

9、把云彩图层复制一层,按Ctrl + Shift + ] 置顶,按住Alt键添加图层蒙版,用透明度较低的白色柔边画笔把天空边缘有杂色的部分涂抹一下,效果如下图。

10、新建一个图层,混合模式改为“柔光”,把前景色设置为橙红色:#EE8352,用画笔把下图天空边的树木涂上前景色增加阳光效果。

11、按Ctrl + J 把当前图层复制一层,混合模式改为“叠加”,添加图层蒙版,用黑色画笔擦掉一些过于明显的地方。

12、在图层的最上面新建一个图层,混合模式改为“柔光”,用椭圆选框拉出下图所示的椭圆选区,羽化45个像素后填充橙红色:#EE8353。然后取消选区,效果如下图。

13、按Ctrl + J 把当前图层复制一层,混合模式改为“滤色”,效果如下图。

14、按Ctrl + J 把当前图层复制一层,再按Ctrl + T 稍微缩小一点,效果如下图。这几步给图片局部增加高光。

15、创建曲线调整图层,把RGB通道调暗一点,如图24,确定后把蒙版填充黑色,用白色画笔把左侧底部区域擦出来,效果如图25。这一步给左侧部分增加暗部。
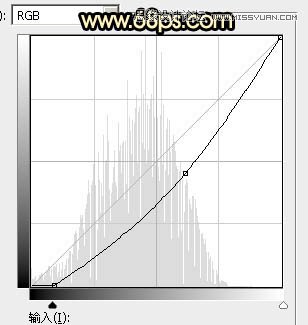

16、把背景图层复制一层,按Ctrl + Shift + ] 置顶,按住Alt键添加图层蒙版,用白色画笔把人物部分擦出来,如下图。

17、微调一下人物部分颜色,增加肤色部分对比度,效果如下图。

18、创建可选颜色调整图层,对红、黄、白、中性、黑进行调整,参数及效果如下图。这一步给图片增加红色,并加强高光及暗部颜色。
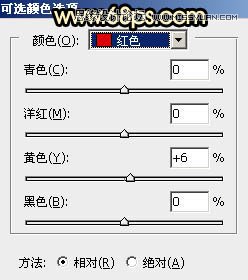
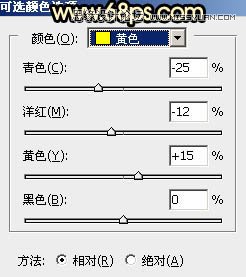
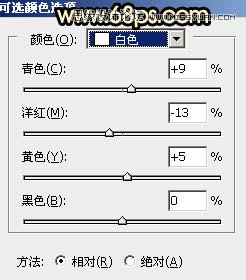
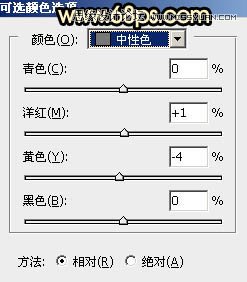
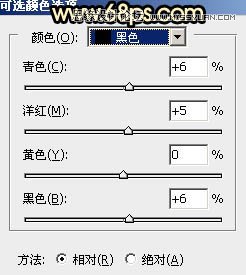

19、按Ctrl + J 把当前可选颜色调整图层复制一层,效果如下图。

20、创建纯色调整图层,颜色设置为暗蓝色:#02001D,确定后把蒙版填充黑色,用白色画笔把底部区域擦出来,如下图。

21、给图片高光区域增加一点光晕,效果如下图。

22、创建亮度/对比度调整图层,参数设置如图37,确定后把蒙版填充黑色,用白色画笔把高光区域擦出来,再适当降低图层不透明度,效果如图38。
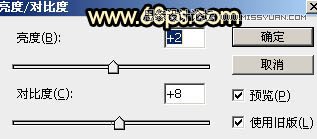

最后微调一下颜色,给图片增加一点暗角,完成最终效果。

来源:PS联盟 作者:Sener







