Photoshop打造颓废古典人物海报
![20110422122651477[1].jpg 20110422122651477[1].jpg](http://jy.sccnn.com/zb_users/upload/2013/11/2013112351198381.jpg)
颓废海报看似就是一些素材的叠加,不过里面包含了大量的溶图及细节处理方法。需要把大量的素材精心组合在一起,不仅要有一定的美术感,还需要更好的衬托主题。教程中部分笔刷没有提供下载,需要自己去网上下载。
最终效果

1、首先打开美女图片

2、建新层,导入太阳光线笔刷,前景色白色点一下,图层不透明度37%。

3、添加蒙版,黑白径向渐变,效果如下。

4、导入花朵素材,适当缩放,图层模式叠加。


5、建新层,导入云朵笔刷,前景色白色在图像上部添加不同的云朵,然后群组这些层

6、导入塔楼图片,大小及位置如下。


7、添加蒙版,用黑色柔角笔刷把覆盖模特身体部分的塔楼去除,图层模式叠加
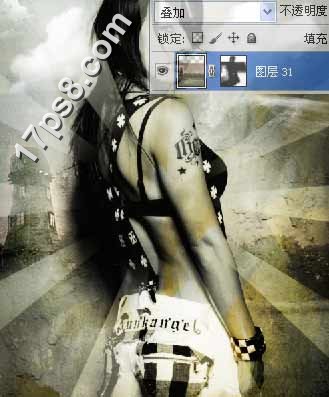
8、为了增加复古感觉,导入岩石纹理,添加蒙版,用黑色柔角笔刷把覆盖模特身体部分的岩石去除,图层模式柔光。
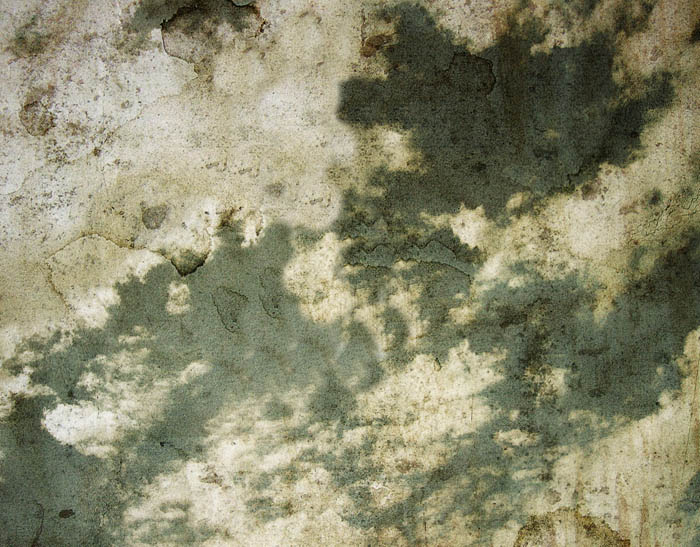

9、建新层,用大口径白色柔角笔刷在美女右手位置点一下。

10、下面制作光条,建新层,填充黑色,再新建一层,做一矩形选区,用大口径白色柔角笔刷涂抹,类似下图效果。
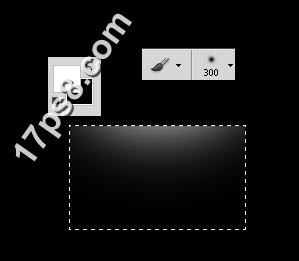
11、Ctrl+T压扁。
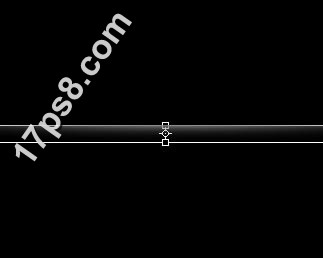
12、删除黑色层,复制几个光条层,图层模式叠加,效果如下。

13、导入花朵图片,添加蒙版去除多余部分,图层模式明度,复制一个到美女右侧。

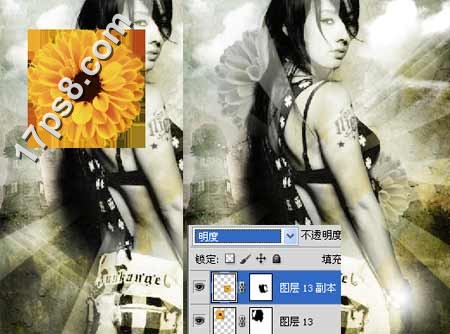
14、建新层,用钢笔画曲线路径,黑色1像素实心笔刷描边路径,效果如下。
15、建新层,载入美女跳舞笔刷,在路径位置点几下,效果如下

16、建新层,用白色1像素笔刷随意涂抹,类似下图效果。

17、图层模式改为叠加,适当降低图层不透明度,添加蒙版,用黑色柔角笔刷把覆盖在美女身上的线条涂抹掉。
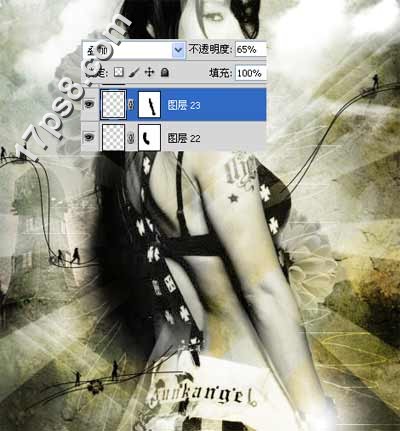
18、建新层,设置笔刷。
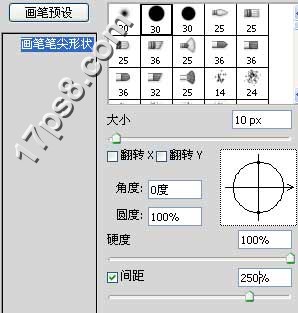
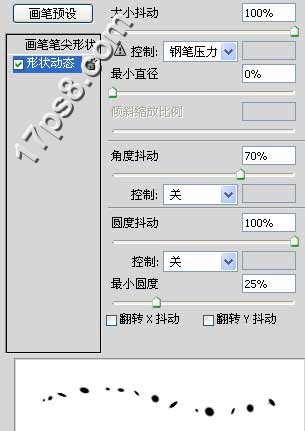
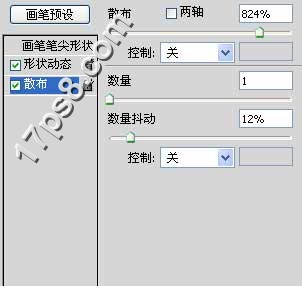
19、前景色白色涂抹,添加外发光样式。
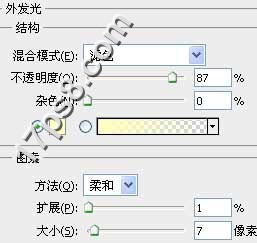
20、类似下图效果。

21、建新层,载入音乐符号笔刷,前景色黑色涂抹。


22、回到太阳光线层,选择蒙版用黑色柔角笔刷把美女脸部的笔刷部分涂抹掉
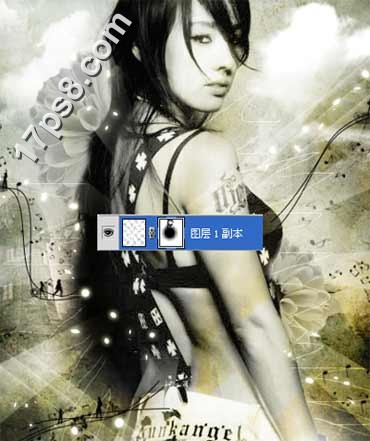
23、回到图层顶部,添加渐变映射调整层,图层模式明度。

24、添加色相/饱和度调整层,降低饱和度。
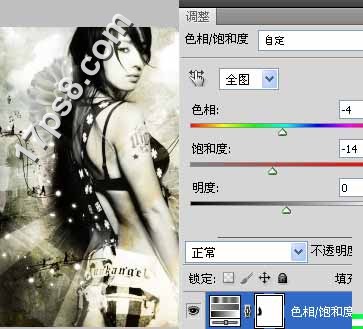
25、处理其它细节,最终效果如下。

便捷实用的配色方案下载...







