AI新手教程!手把手教你绘制一枚玻璃质感的云图标


第一步
使用椭圆工具画几个圆(按shift+椭圆工具),如下图。
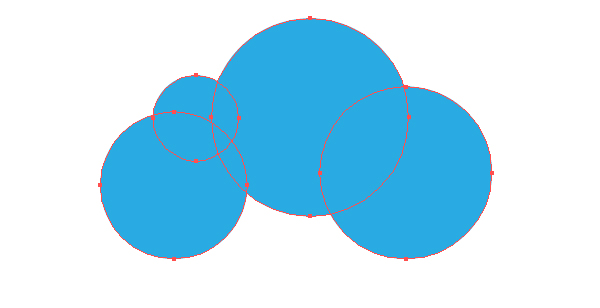
选中A、B椭圆,底对齐(窗口-对齐工具)
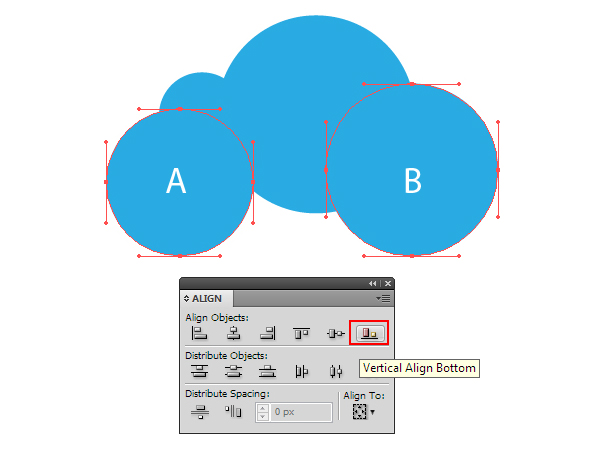
第二步
用钢笔工具画如下的形状,确保底部节点与左右两圆的底部中心点重叠(即将完成完整的云形状)
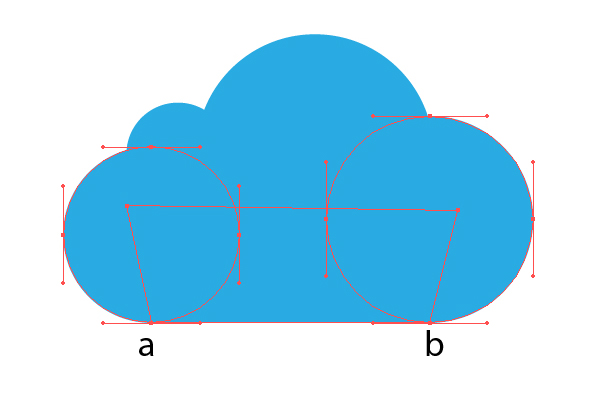
通过窗口-路径选择工具合并云的形状Bule(颜色设为蓝色)
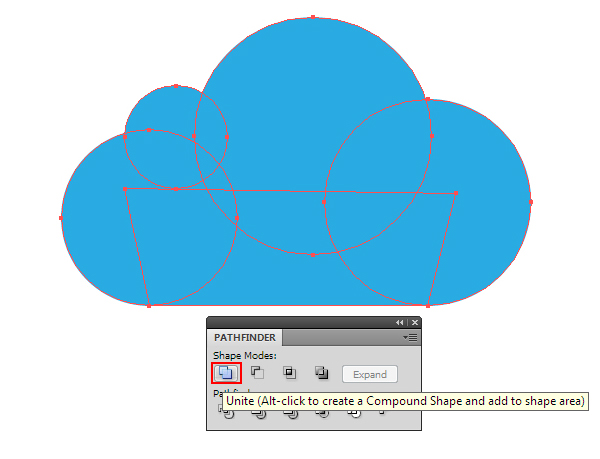
第三步
(Cmd / Ctrl + C复制; Cmd / Ctrl + B向后粘贴)复制云的形状Bule,同时将形状向右、上方各移动1px(颜色设为红色,方便理解)
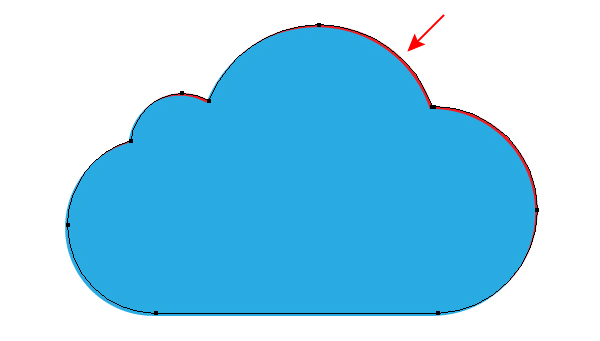
同理,再复制云的形状Bule,向左、下 各移动1px(颜色设为黄色)
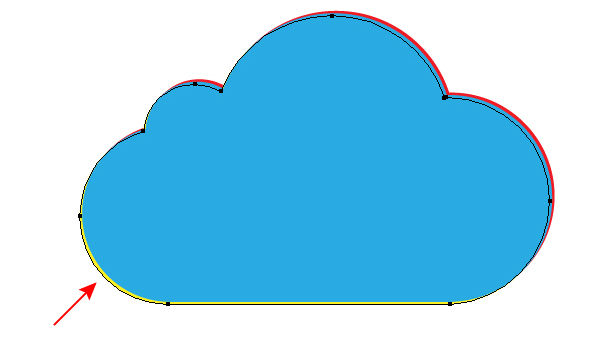
第四步
(Cmd / Ctrl + C复制; Cmd / Ctrl + F向前粘贴)复制云的形状两次,以确保蓝色云层在红 黄层上面。
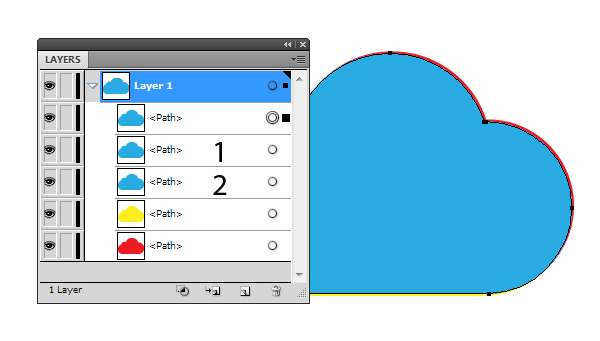
选中蓝、黄 云形状,通过路径选择工具-减去,得到形状组:Red(注意,Bule层-Yellow层=Red层,形状在上方)
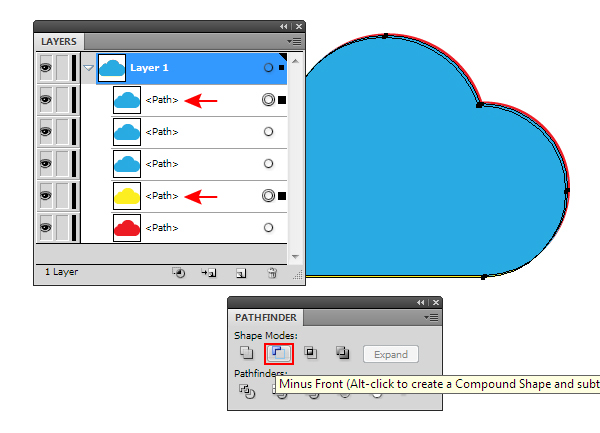
同理,选中蓝、红 云形状,路径选择工具-减去,得到形状组:Yellow(注意,Bule层-Red层=Yellow层,形状在下方)
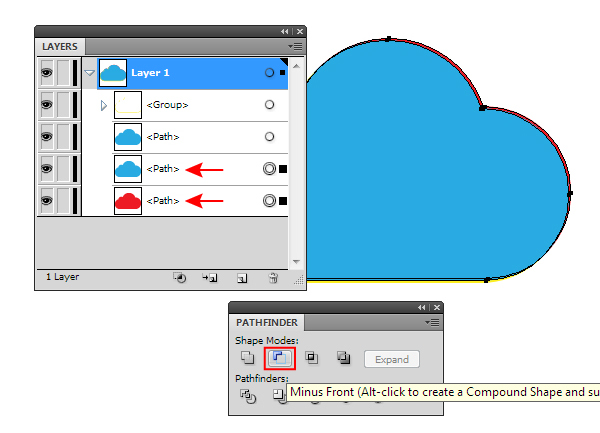
第五步
使用钢笔工具绘制如下的形状,为方便观察,可先适当调整形状的透明度
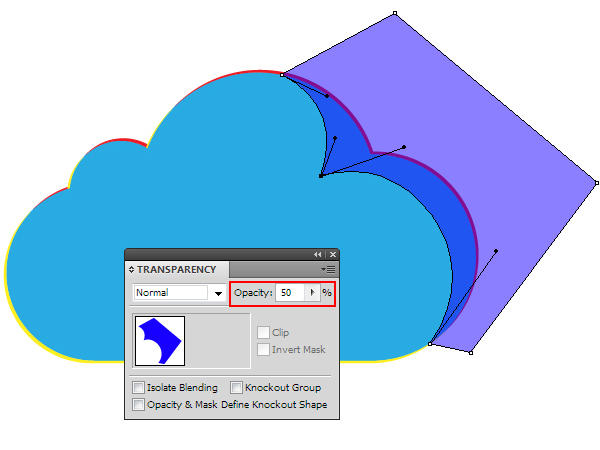
选中上面的Bule云形状,(Cmd / Ctrl + C复制; Cmd / Ctrl + B向后粘贴),确保Bule层在下面,利用路径选择工具-相交,得到深蓝层。
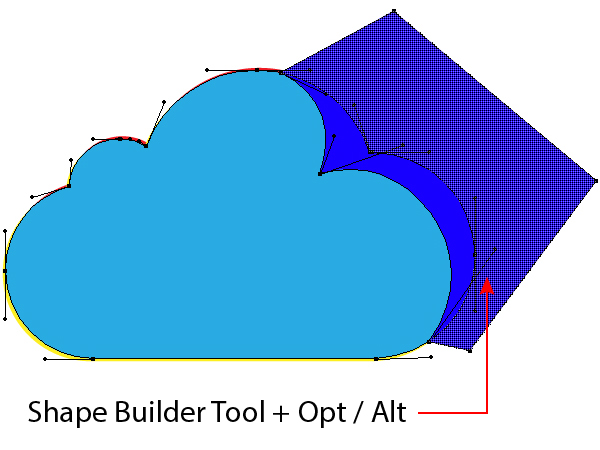
(到这里,基本形状已完成)
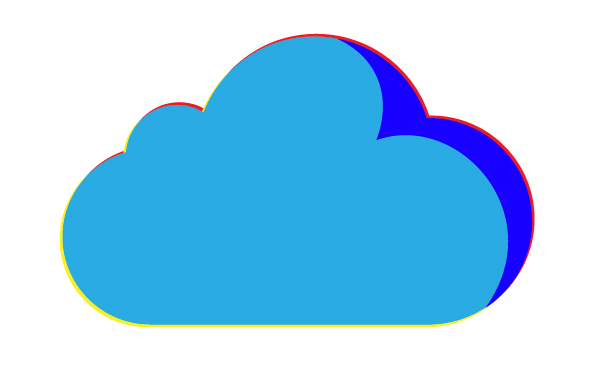
第六步
在云的下面,创建新的矩形背景,通过渐变工具(快捷键M),填充白-灰的径向渐变
(颜色可以通过下面的图片去吸取,文章最后有源文件下载)
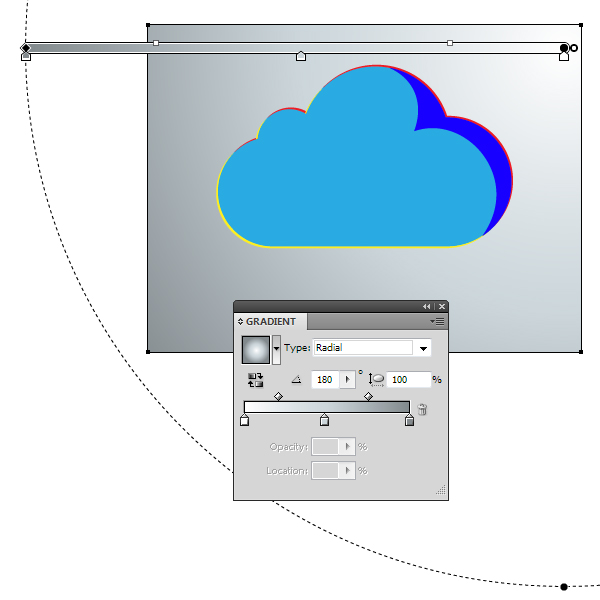
选中云形状Blue层,填充径向渐变颜色,同样,颜色可以通过下面的图片去吸取
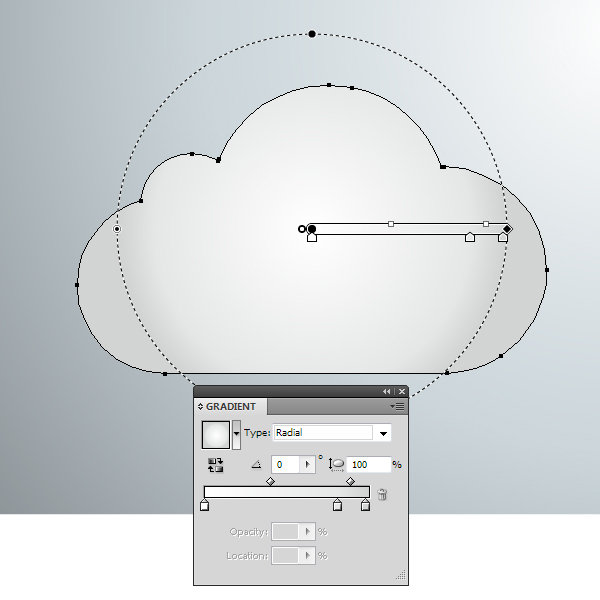
通过 外观-不透明度-混合模式,设置Blue层模式为 柔光。
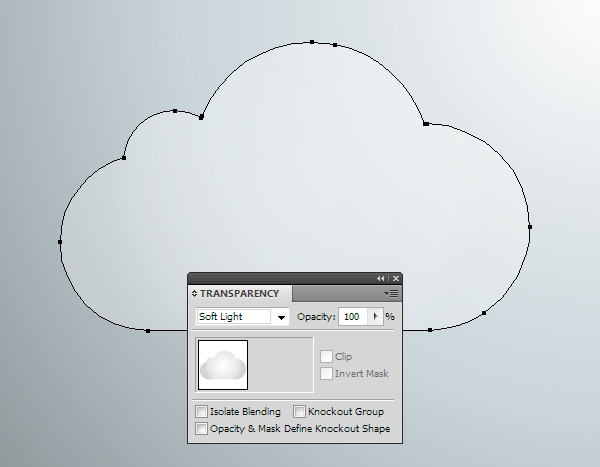
第七步
选中第四步中得到的Red图层组,填充为白色。
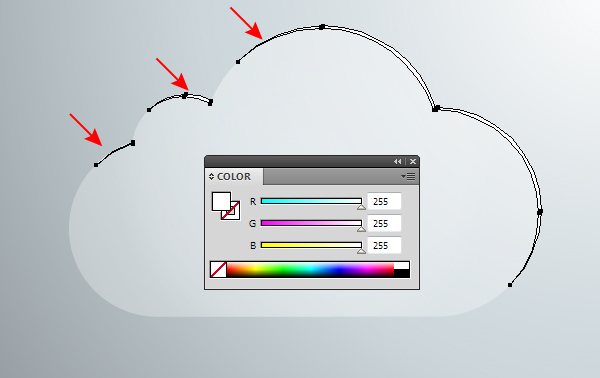
选中第四步中得到的Yellow层,填充为灰-深灰的径向渐变。
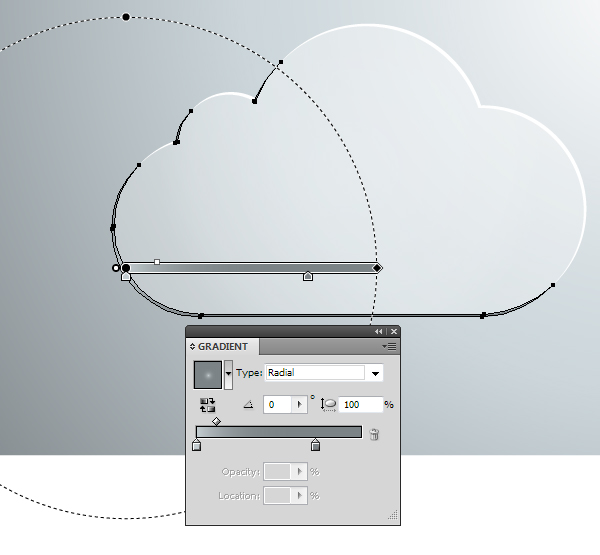
选中第五步中得到的深蓝色层,填充颜色为白-灰-灰的径向渐变。
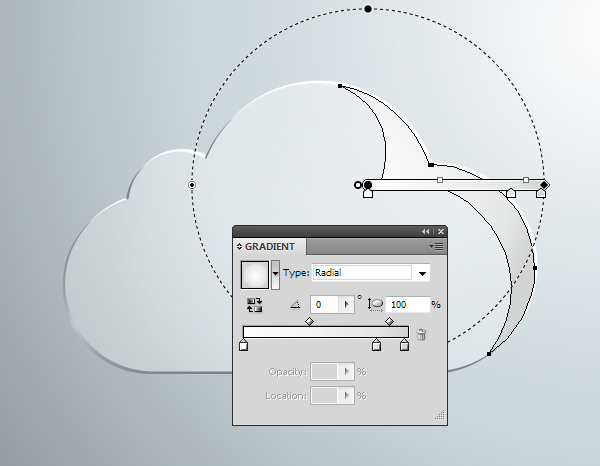
并设置混合模式为柔光。
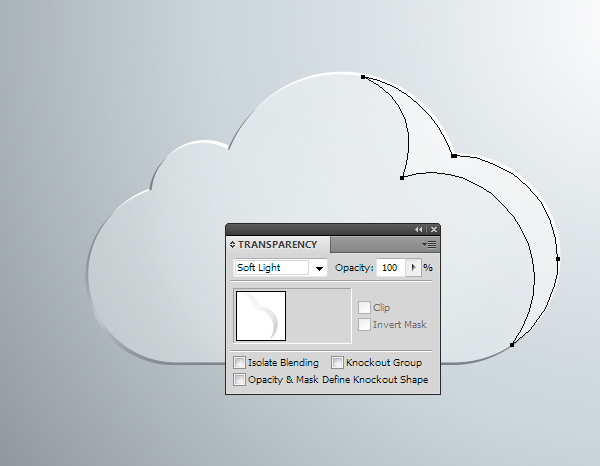
第八步
很关键,复制Bule云层,并且适当调整节点,为White层,颜色为白色,模式正常。
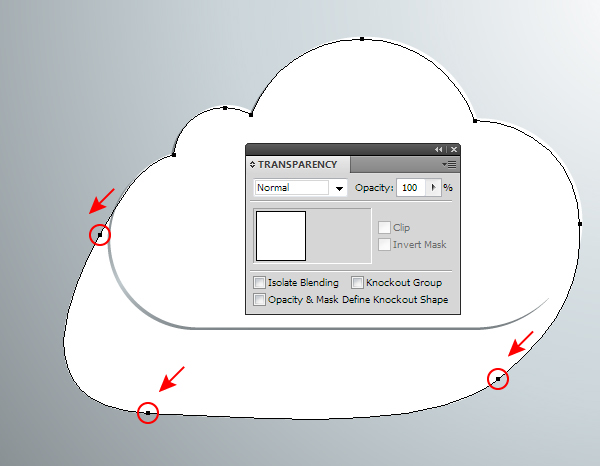
继续复制Bule层,通过调整节点缩小形状,修改径向渐变颜色,模式调整为正常,如下。
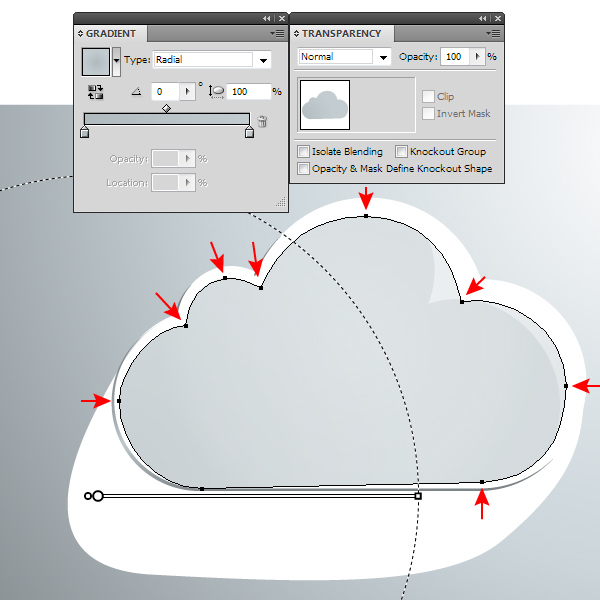
第九步
选中上一步得到的两个图层,对象-混合-建立,对象-混合-混合选项,设置为平滑过渡,步数为30。(数值可根据实际效果去调整)
(这一步需要注意,混合的效果跟图层的节点有很大关系,如果出来的效果不满意,建议适当调整图层的节点)
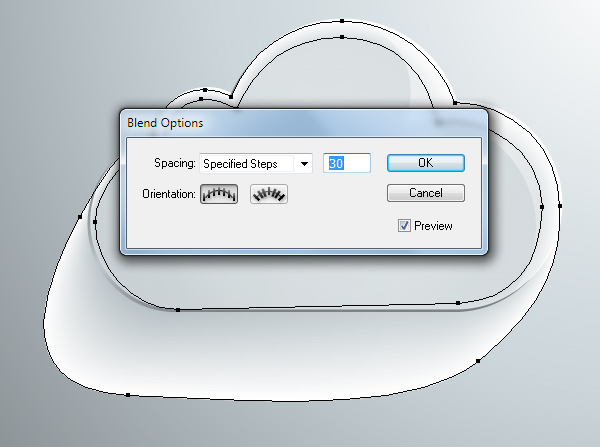
选中混合成的图层组,设置混合模式为正片叠底,并勾选 :挖空组
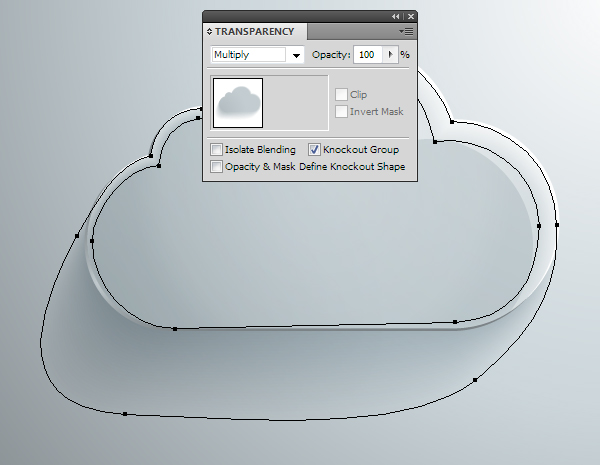
第十步
画一个椭圆,填充渐变颜色为灰度颜色:深灰-RGB颜色:黑的径向渐变(这一步不明白,可以下载查看源文件)。
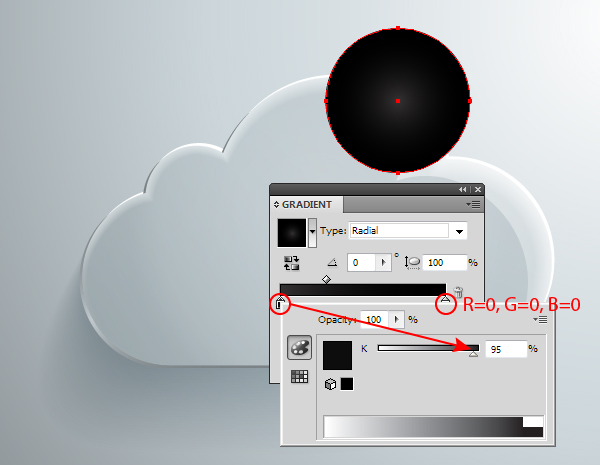
设置图层的模式为颜色减淡
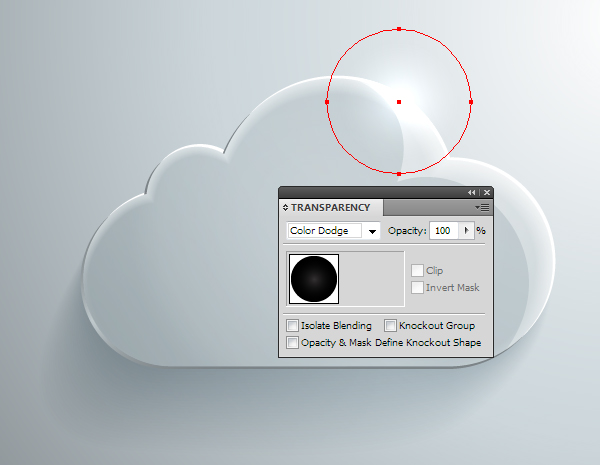
同理,绘制下方的高光点,原理同上。
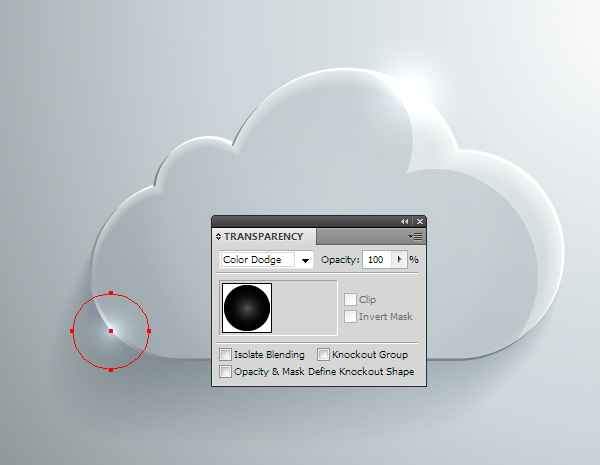
最后效果:

源文件 微盘下载
原文地址:uifans
译者:treelessing
跟着大片学调修——优雅黑白...







