Photoshop调出草丛美女照片唯美的冷色效果

最终效果

原图

1、打开素材图片,创建可选颜色调整图层,对黄色,绿色进行调整,参数及效果如下图。这一步把图片中的黄绿色调暗一点。
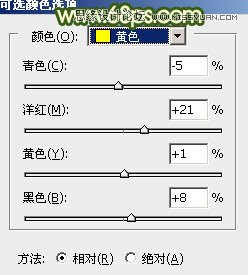
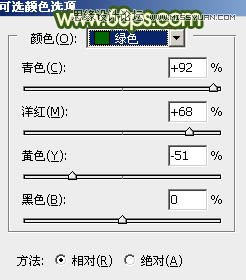

2、创建可选颜色调整图层,对红、黄、绿、青进行调整,参数设置如图4 - 7,效果如图8。这一步给图片增加橙红色。
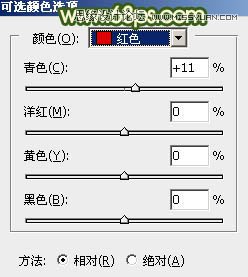
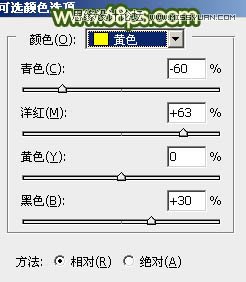
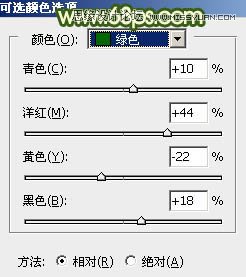
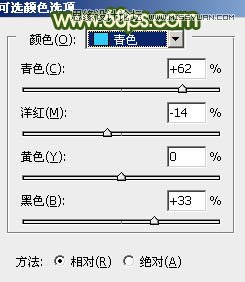

3、创建色相/饱和度调整图层,对全图、红、黄、绿、青进行调整,参数设置如图9 - 13,效果如图14。这一步把图片的主色转为中性色。

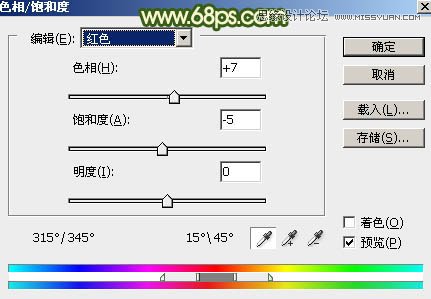

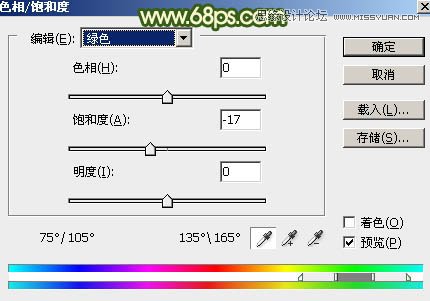


4、创建曲线调整图层,对RGB,红通道进行调整,参数及效果如下图。这一步减少暗部红色,给高光部分增加淡红色。
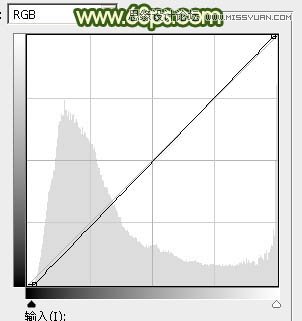
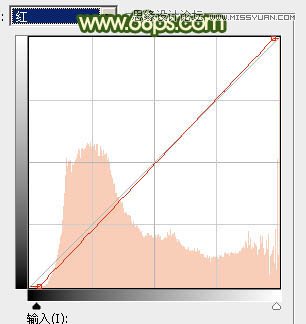

5、创建色彩平衡调整图层,对阴影,高光进行调整,参数及效果如下图。这一步给图片增加红色。
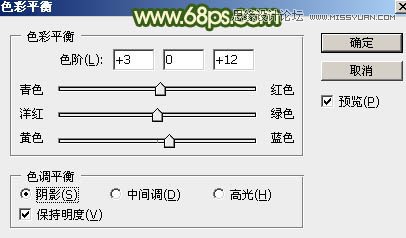


6、按Ctrl + Alt + 2 调出高光选区,再创建纯色调整图层,颜色设置为淡黄色:#FCFCD6,确定后效果如下图。

7、新建一个图层按Ctrl + Alt + Shift + E 盖印图层。选择菜单:滤镜 > 模糊 > 动感模糊,角度设置为-40度,距离设置为150,确定后把混合模式改为“柔光”,不透明度改为:50%,效果如下图。

8、创建曲线调整图层,对绿,蓝通道进行调整,参数及效果如下图。这一步给图片高光部分增加淡黄色。
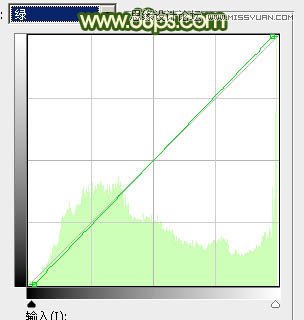


9、新建一个图层,盖印图层。用模糊工具把背景局部适当模糊处理。

10、微调一下人物肤色,加强脸部的明暗区域,效果如下图。

11、新建一个图层,用椭圆选框工具拉出下图所示的选区,羽化35个像素后填充淡黄色:#FCFCD6,取消选区后效果如下图。

12、创建曲线调整图层,对RGB通道进行调整,参数设置如图29,确定后把蒙版填充黑色,再用白色画笔把底部及边角部分擦出来,效果如图30。这一步给图片增加暗角。
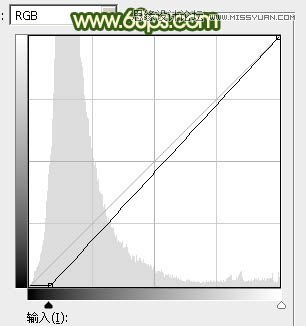

13、创建色彩平衡调整图层,对阴影、中间调、高光进行调整,参数设置如图31 - 33,确定后把蒙版填充黑色,用白色画笔把人物嘴唇部分擦出来,效果如图34。这一步把嘴唇部分调红润一点。
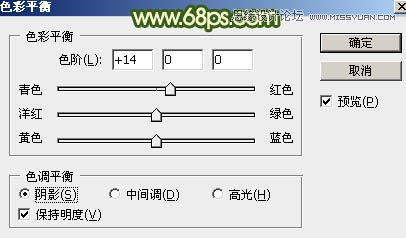
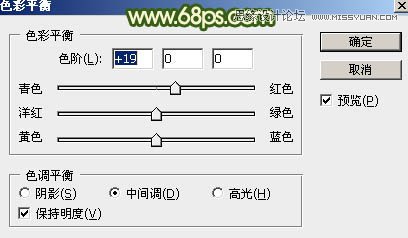


最后微调一下颜色,给人物磨一下皮,完成最终效果。

来源:PS联盟 作者:Sener







