Photoshop给公园照片添加逼真的云彩效果

本教程主要使用Photoshop给公园照片添加逼真的云彩效果,今天教大家如何用ps置换一张照片的天空白云,喜欢的朋友一起来学习吧。
我们看到列图1是一张阴天云层比较厚的天空,列图2,列图3,是颜色层次比较丰富有细节的天空,如何将这2张天空置换到列图1呢。
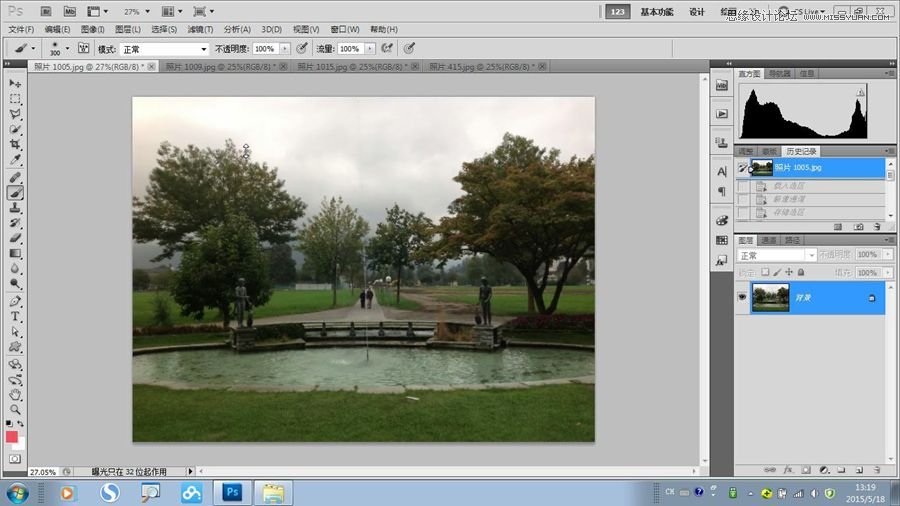
列图1,乌云密布的原始照片
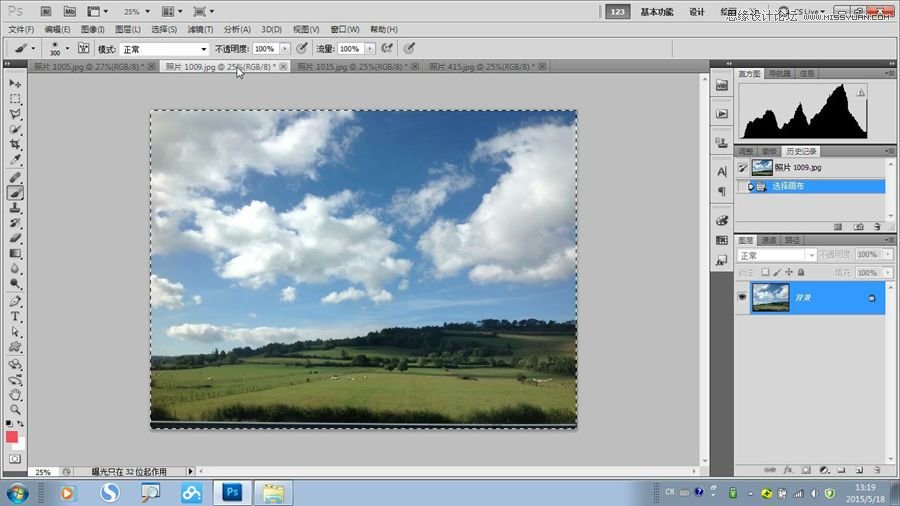
列图2,我们需要替换的蓝天白云素材
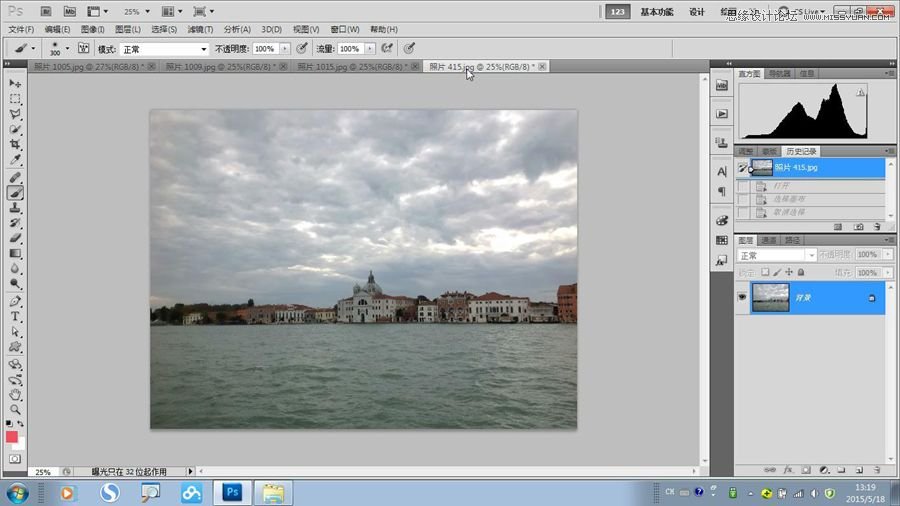
列图3 首先我们在菜单栏里点击通道,找到一个天空和天空以外有明显反差的通道,在这张图里蓝通道比较合适,所以选择蓝通道,点击下面载入选区命令,我们快速得到了天空的选区。
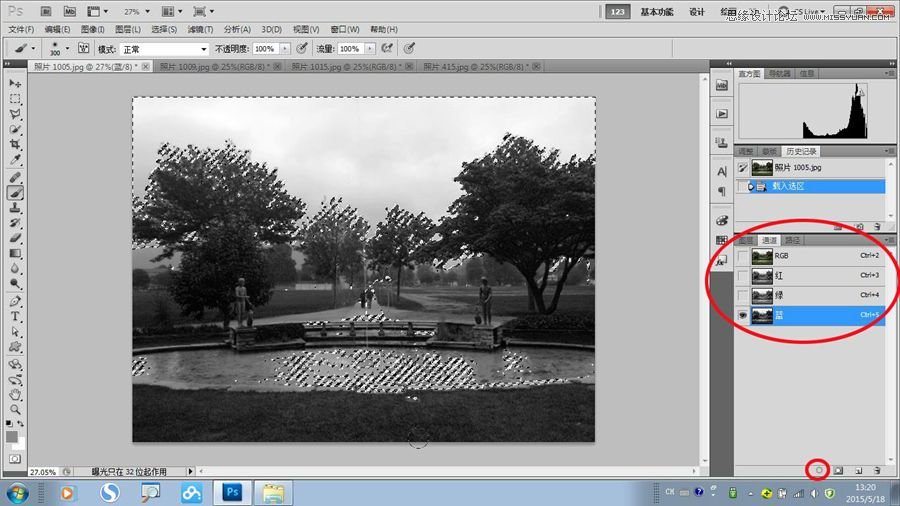
得到天空的选区之后,将选区存储起来以备用,点击载入选区右边的存储选区命令,点击后会看到多了一个选区通道alpha 1。然后回到rgb,再回到图层,ctrl+d取消选区。
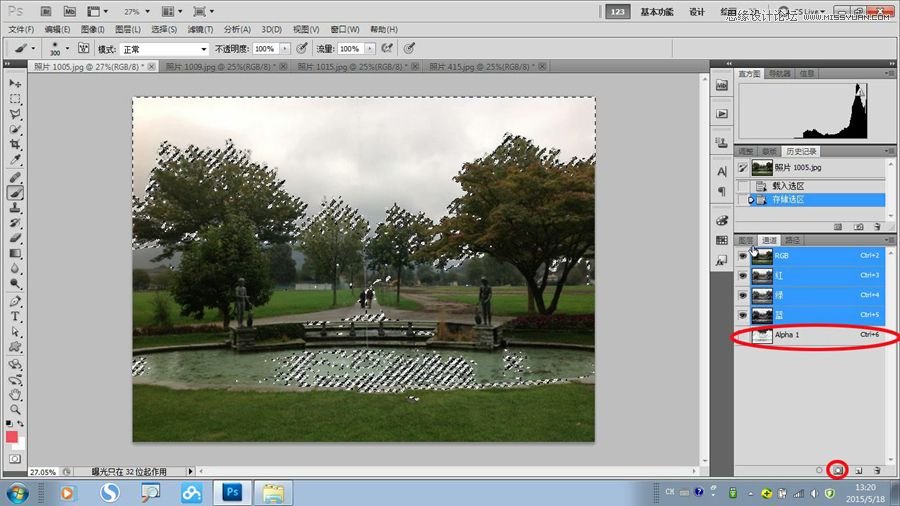
接下来我们将列图2复制到列图1里变成图层1,ctrl+a(全选),ctrl+c(复制),ctrl+v(粘贴)。
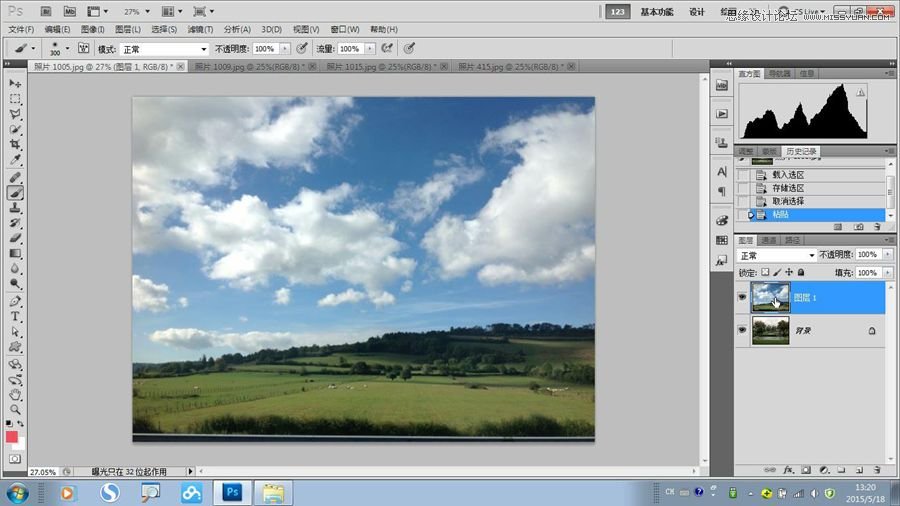
进入通道菜单,单击alpha 1通道,点一下载入选区,把这个选区调用出来。

回到rgb,再回到图层,我们只需要对图层1添加一个蒙版,就会按照刚才的选区得到一个蒙版。这个时候你们看到天空已经被置换了。
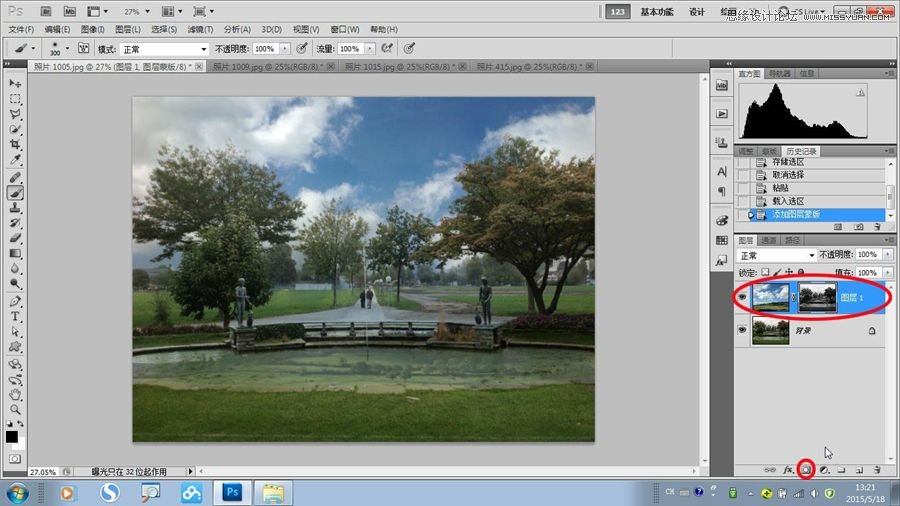
但是仍有一些瑕疵,比如说水池的地方透出了另一张图层的信息,我们可以利用画笔工具,硬度为0,尺寸稍微大一些画笔,对一些你觉得有问题的地方进行一些涂抹,将它还原回来。在蒙版上会看到非常明显的效果,下半段是黑色的,天空部分是白色的。
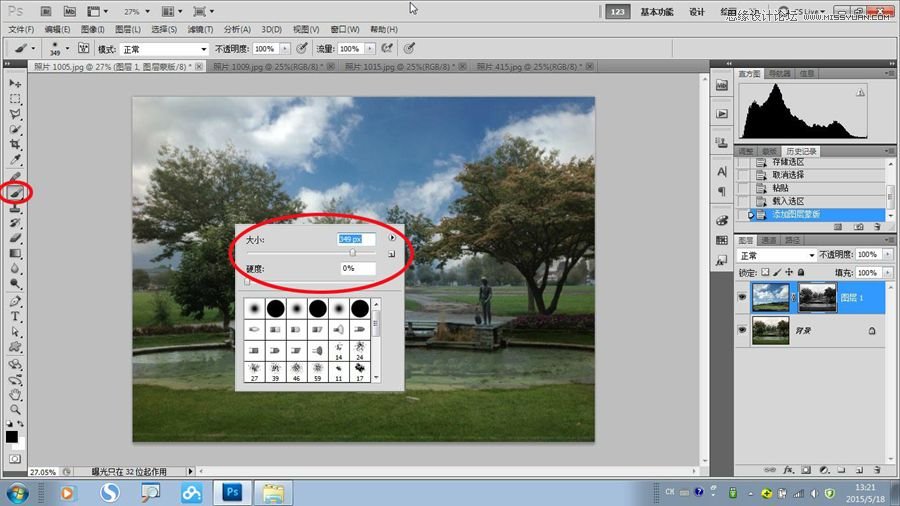
如果你觉得这张照片还是不舒服,可以通过曲线以及色阶命令对曝光、色温做调整。点击蒙版,再选择色阶(ctrl+l)可以对树枝的感觉进行调节。
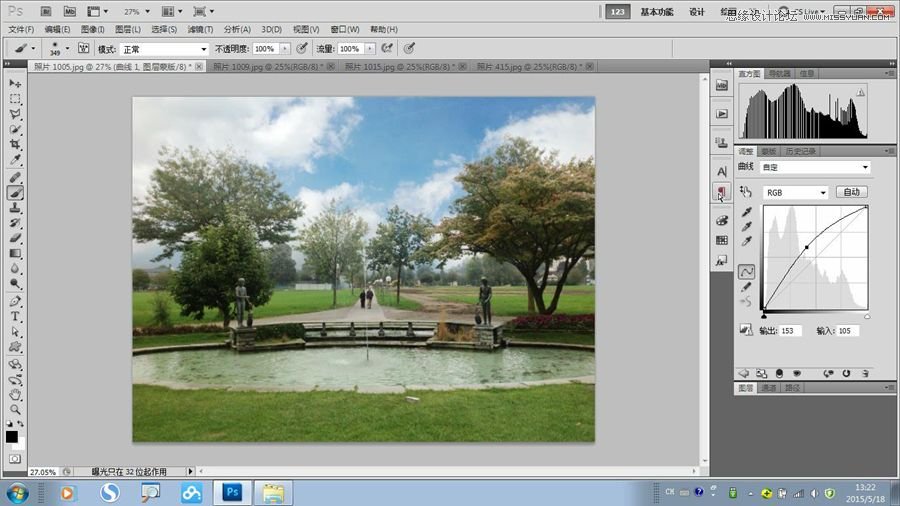
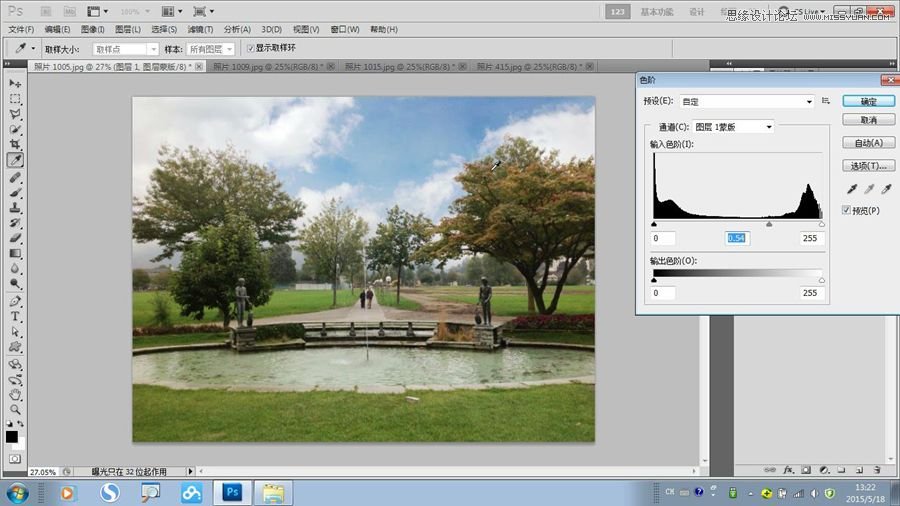
如果大家还没有完全理解,我们换张天空素材,用列图3,把整个过程再来完整的做一遍。在历史记录中回到第一步原图,进入通道菜单,点击蓝通道,点击载入选区,再点击存储选区。
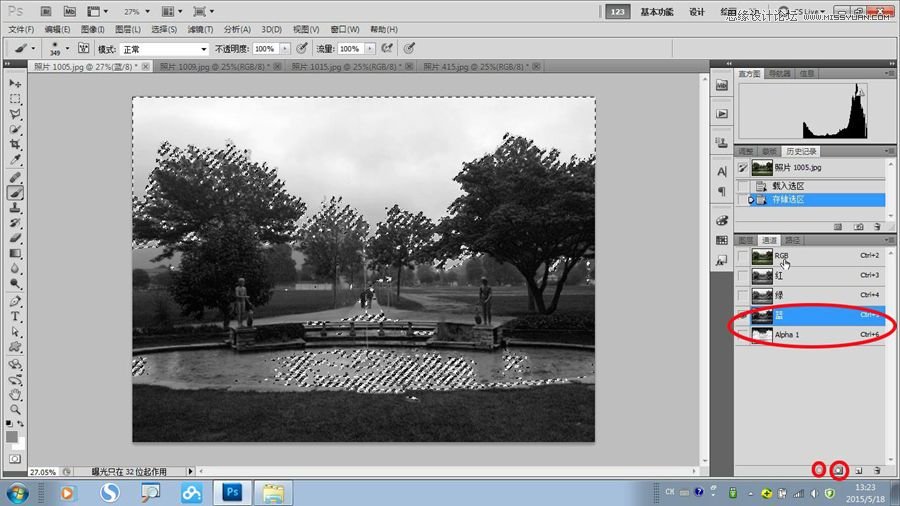
回到rgb,再回到图层,将列图3,ctrl+a,ctrl+c,ctrl+v,复制粘贴到列图1里变成图层1。
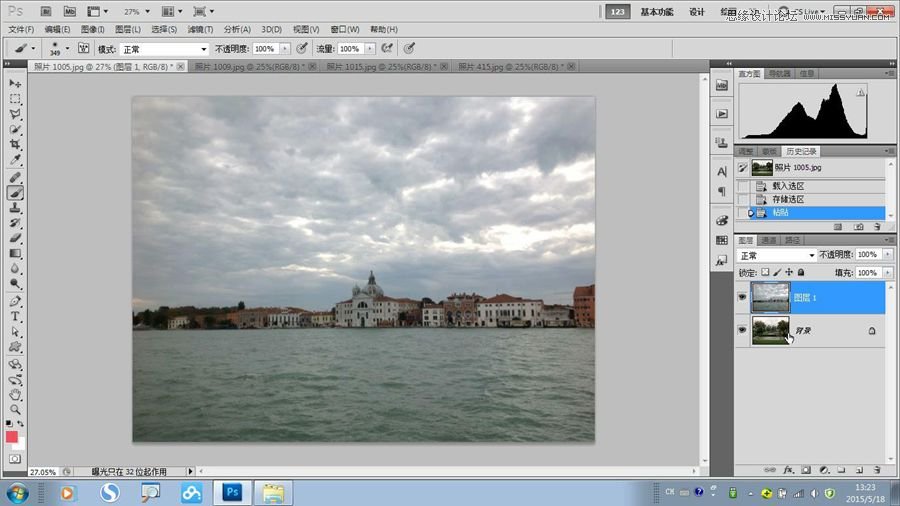
再进入通道,找到选区alpha 1通道,选中它并点击载入选区

回到rgb,再回到图层,在图层1的状态下创建一个蒙版,得到一个置换天空素材后的效果。我们用黑色的画笔把一些不需要融合的地方适当的做一些擦拭。
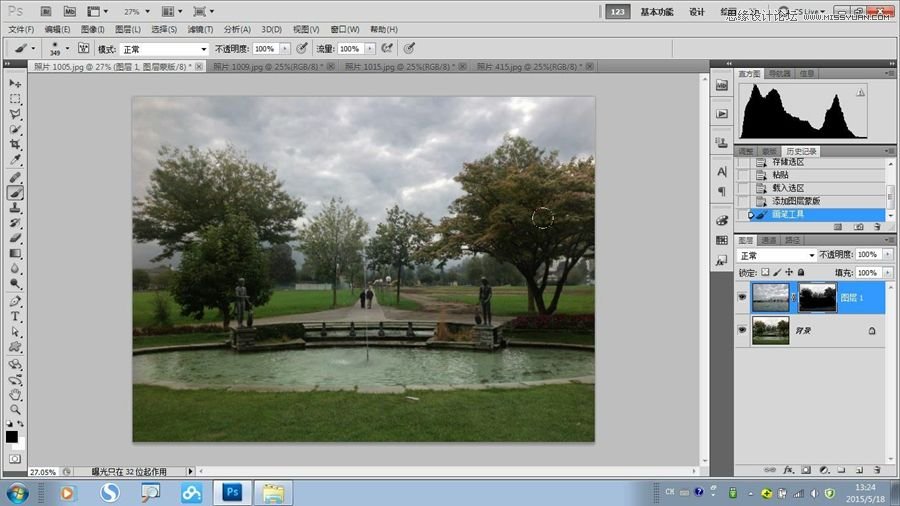
点击蒙版,调用出色阶等曲线命令,调整曝光及颜色。在图层1里做的调整只作用于天空部分。
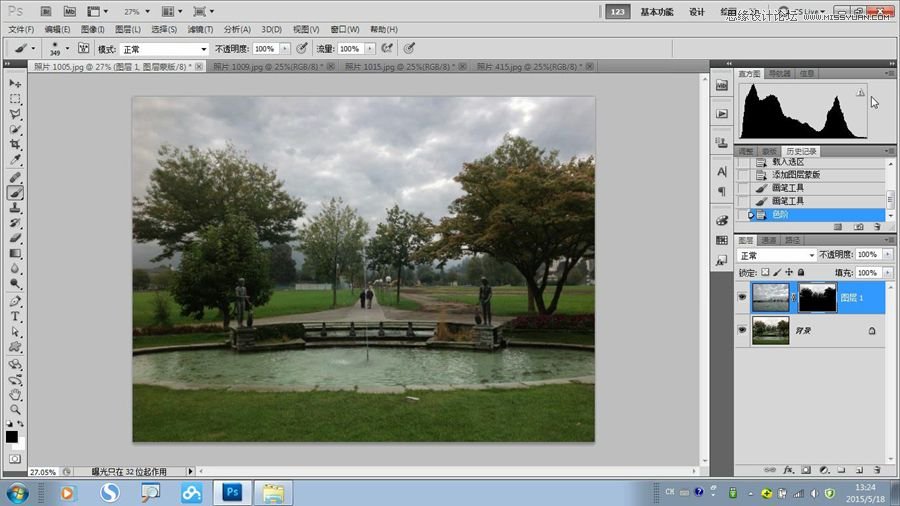
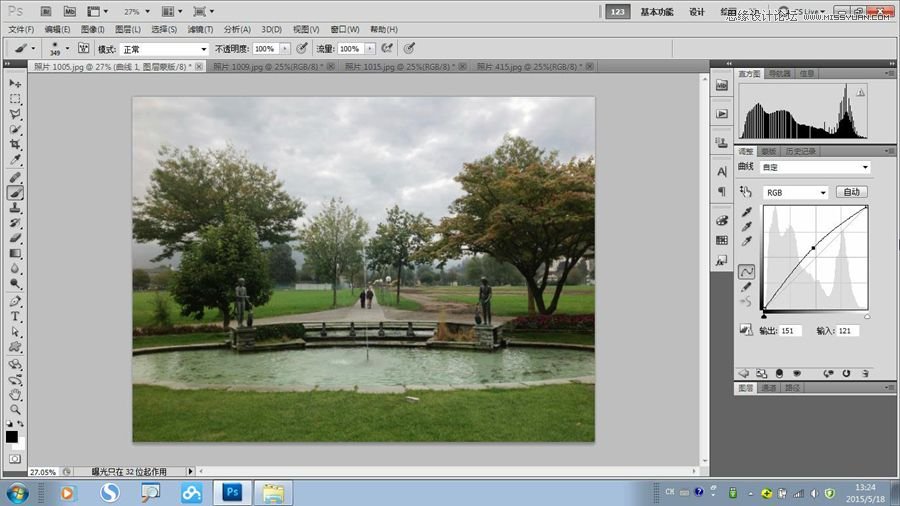
如果你要调整照片的下半部分,点击背景图层,这个时候做的调整只针对地面。
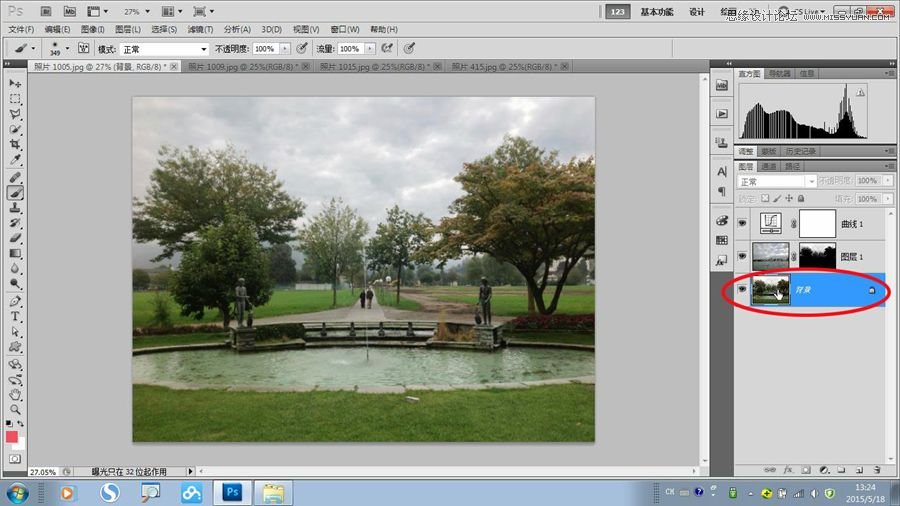
这就是利用ps中的通道命令来进行天空置换的一个简单方法,大家掌握了吗?

来源:优设 作者:孙掌柜







