Photoshop调出森林人像秋季唯美艺术效果

最终效果
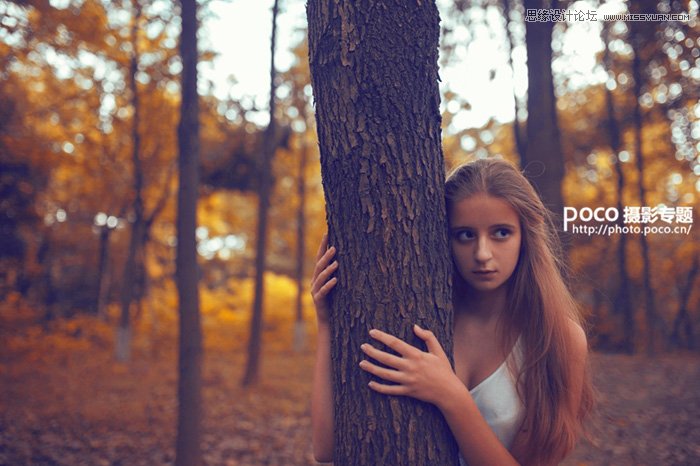
原图

1、创建色相/饱和度调整图层,减淡绿色增加黄色如下设置。
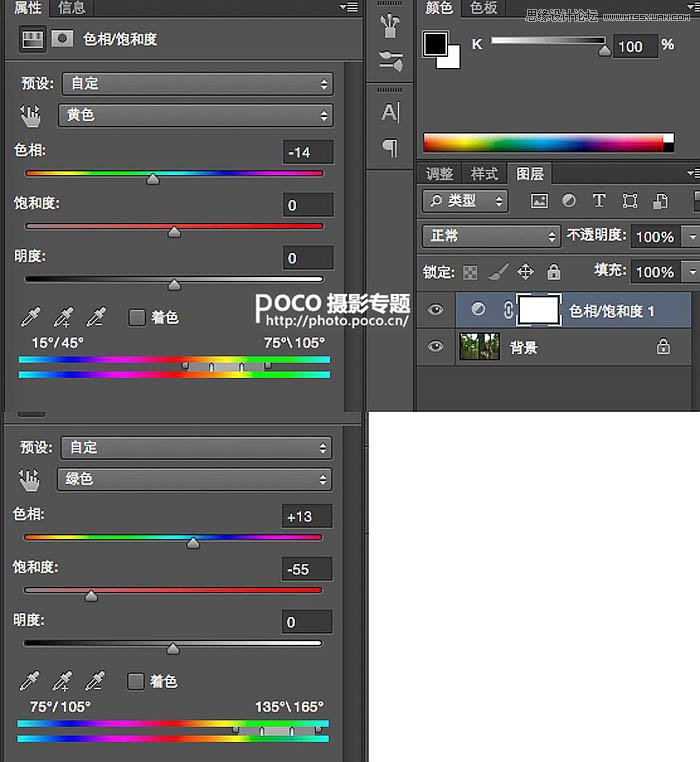

2、然后创建可选颜色调整图层增加橙黄色。
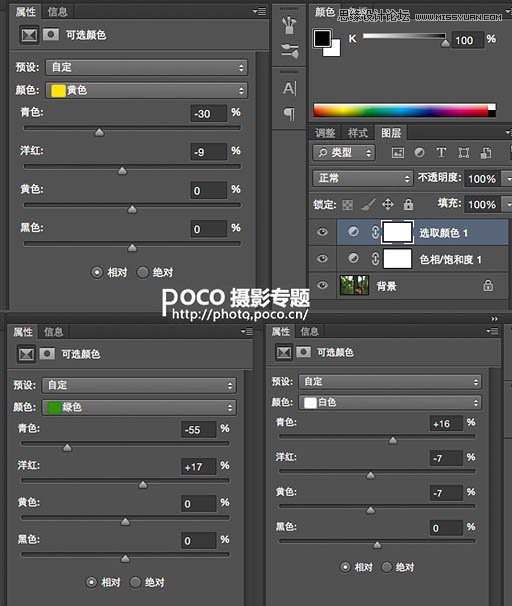
3、按Ctrl + J把当前可选颜色调整图层复制一层。
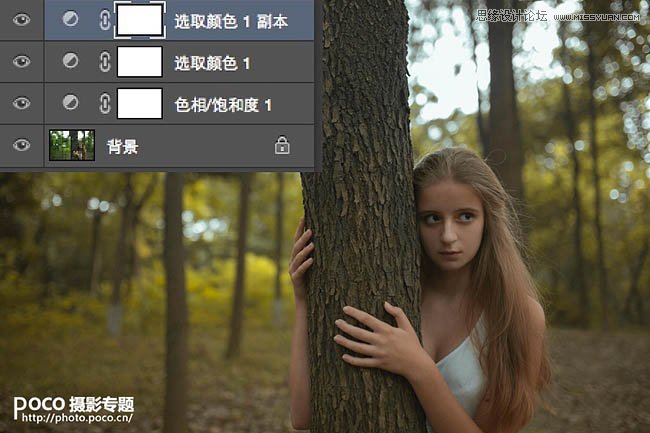
4、接着创建曲线调整图层对红绿蓝通道进行调整。
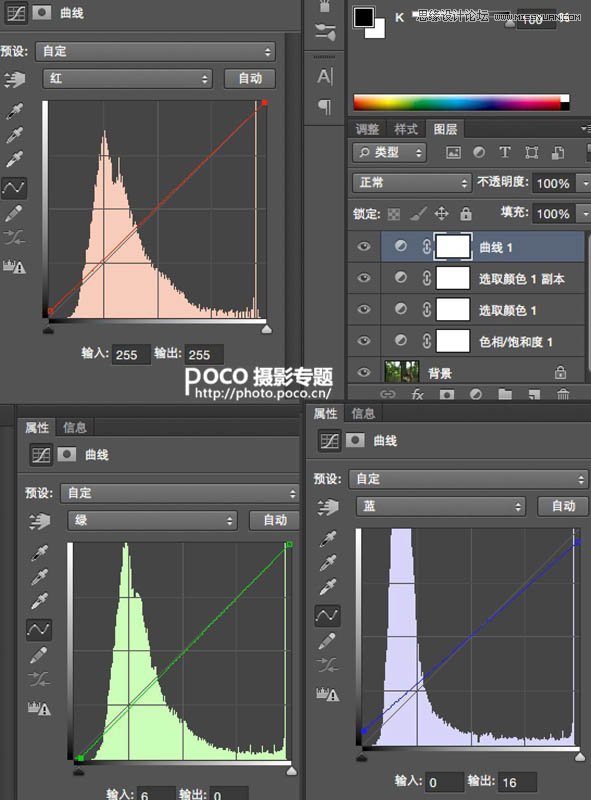

5、创建可选颜色调整图层,对黄,黑进行调整,参数及效果如下图。这一步给图片增加橙红色。
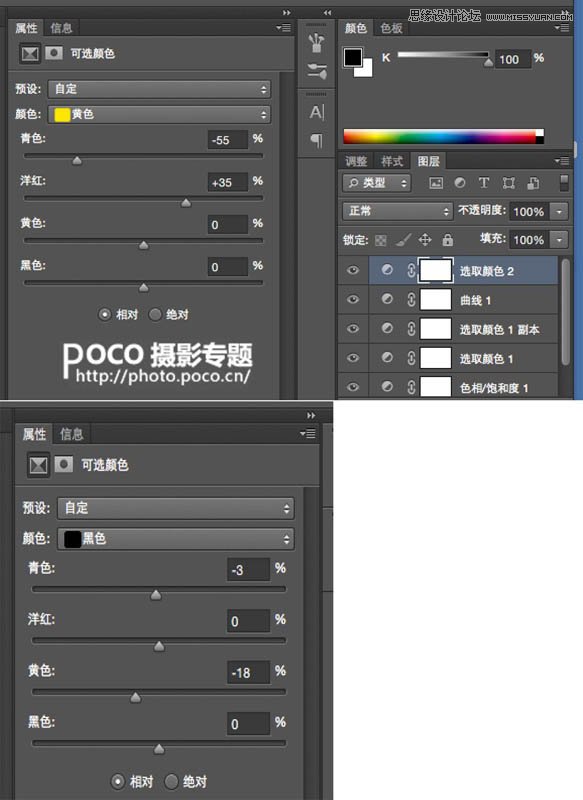

6、再创建可选颜色如下图设置。
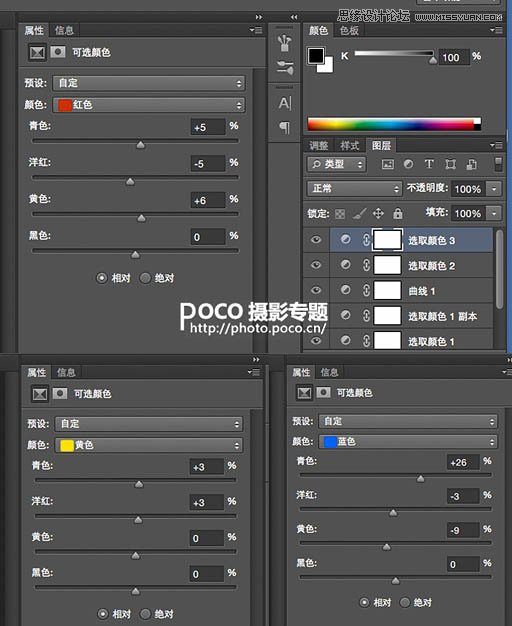
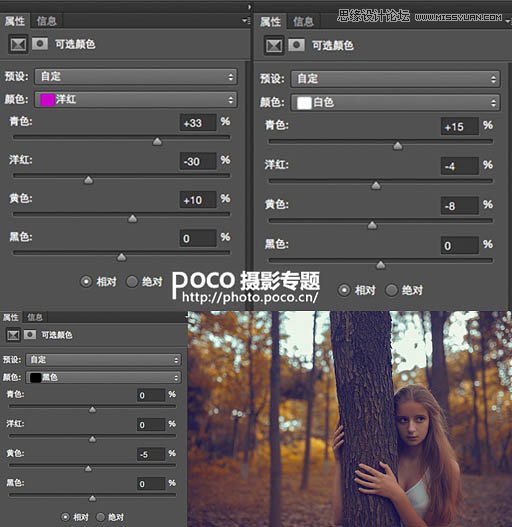
7、创建亮度对比度图层。
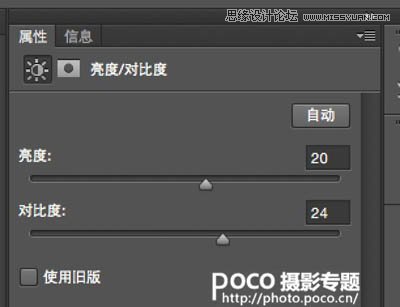
8、创建可选颜色图层。
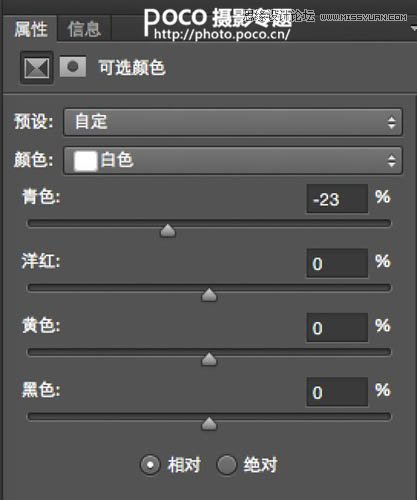
大概颜色就调好了,再把皮肤选出来调整颜色提亮加磨皮,完成最终效果。
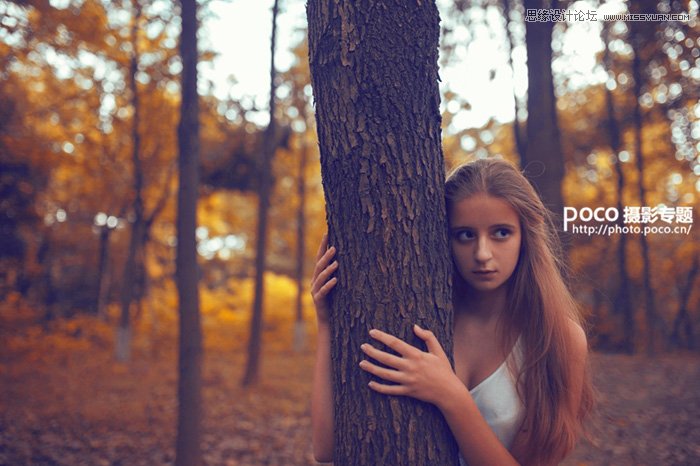
来源:摄影社区 作者:小欣欣







