利用修饰技术将照片变为有趣的漫画
![wps_clip_image-29601_thumb1[1].jpg wps_clip_image-29601_thumb1[1].jpg](http://jy.sccnn.com/zb_users/upload/2013/11/2013112143151849.jpg)
正文:最终效果

嗯,好看归好看,但学习之前请准备好充足的时间和精力,因为本教程总共17小节,每个小节都有各自的步骤,有点长哦~
Photoshop包含一些强有力的工具来帮助你处理照片。在本教程中,说说将给您展示如何使用photoshop中先进的编辑工具创建一张漫画肖像。包括使用镜头校正(Adobe Camera RAW )做全局调整,使用转换和液化工具来改变肖像的外观,以及如何调整图像使你的肖像更加卡通、更加具有漫画风格。So~let’s get started!
素材猛戳【Use Retouching Techniques to Create a Caricature From a Photo】
1、源图像处理

Step 1
打开素材文件夹下的DNG文件,点击面板最中间底部的链接
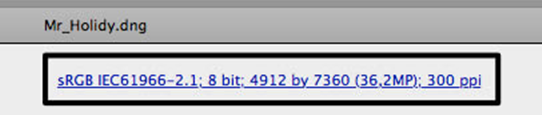
Step 2
对照完以下数据选项后,勾选最后的一个选项,点击OK。然后点击右下角的”Open Object”打开这个对象。此时ps图层面板中将会有一个图层。命名此图层为”Original”。
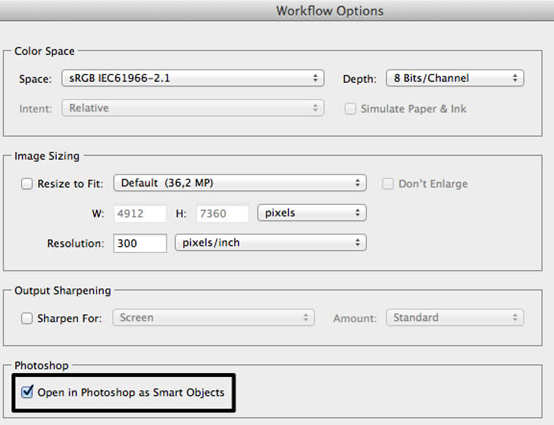
2、原始转换
Step 1
选中这唯一的图层,执行”Layer→Smart Objects” →”New Smart Object Via Copy”创建新的智能对象:
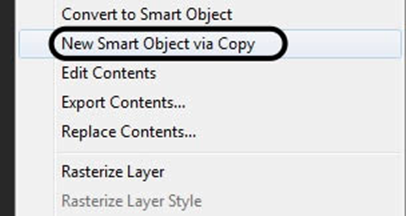
将新的图层命名为”RAW”。
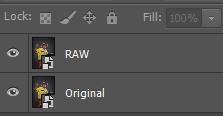
Step 2
让我们从最基础的开始吧~在图层面板中选中RAW图层,右击选择编辑内容:
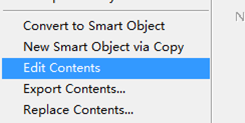
对照下图更改数据:
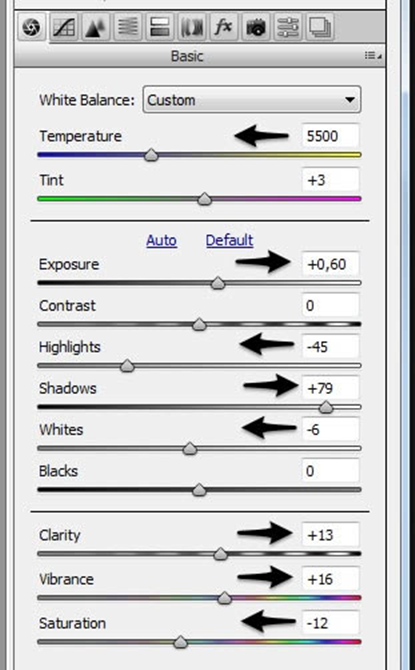
Step 3
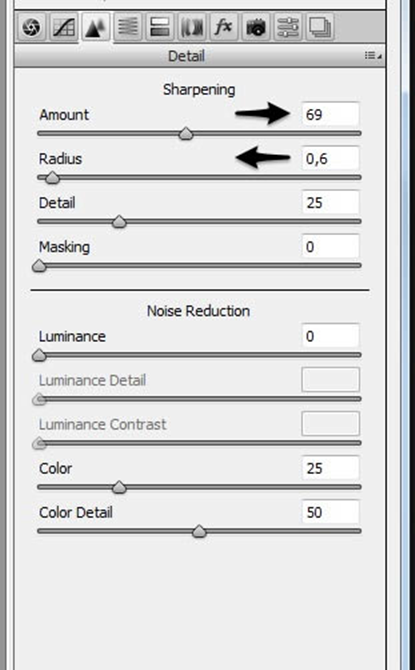
Step 4
为了使肖像更有特点,我们需要增加对比度。所以我们在饱和度一栏(Saturation)加大黄色的数据,这样子肖像的黄衬衫就会亮一些。
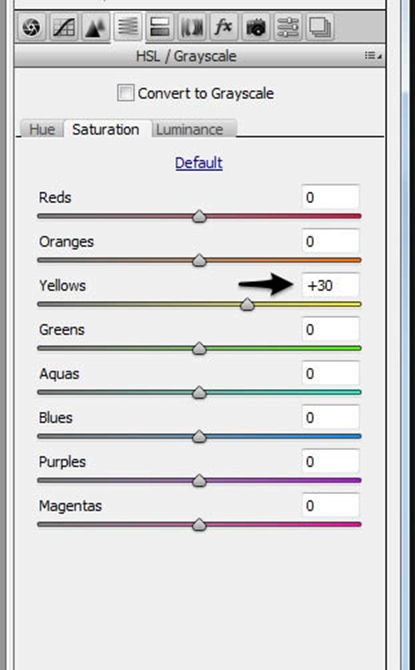
Step 5
在本栏目(Luminance)中要调节很多颜色:
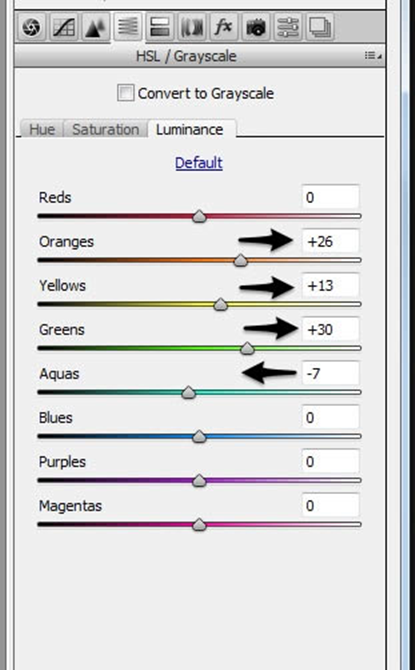
3. 调整工作空间
Step 1
你懂的,我们最终的目的是要使整个肖像有夸张的身体和头部对比(头大身小),所以我们需要给头部腾出一些额外的空间。为了实现这一目标,请在工具栏中选择裁剪工具:
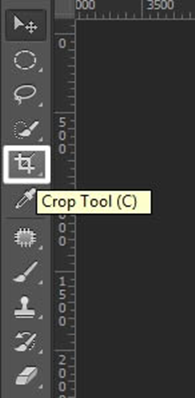
嗯,扩大我们的画布吧:
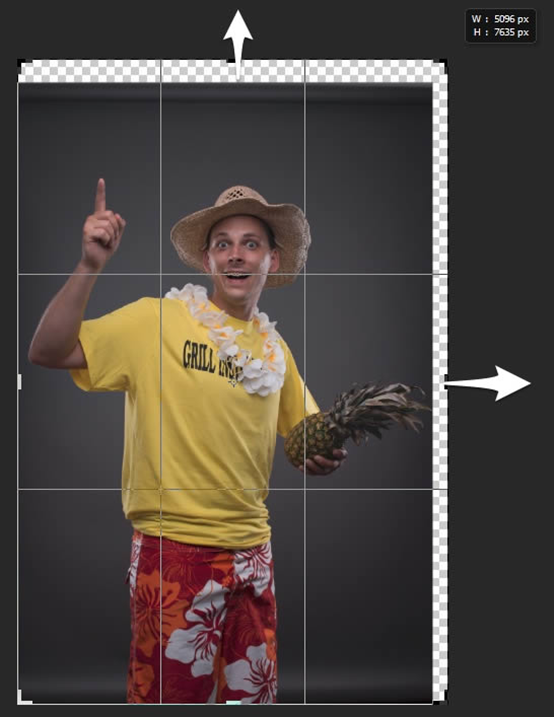
4. 制作一个大头
Step 1
选中椭圆选框工具(M):
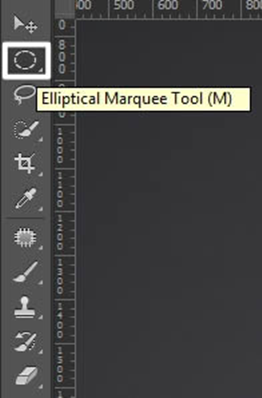
按下shift+alt键,从人的右眼靠鼻子一端的眼角开始选择一个大大圆形(包住人头和脖子,如下),按下ctrl+J键复制一图层,并命名为”head”:
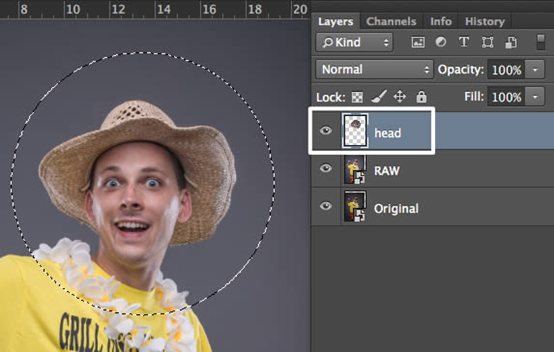
Step 2
好戏来了!选择移动工具(V)
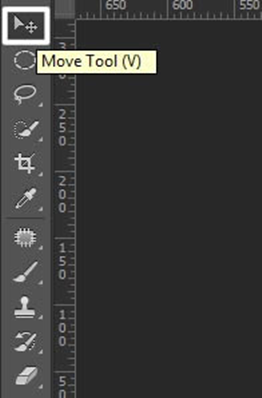
Ctrl+T,把锚点移到脖子往下一点点衣领处,同时按住shift+alt键——把头部拉大!
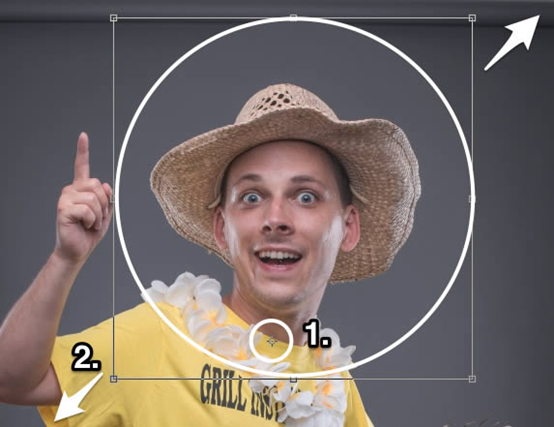
Step 3
给该图层添加图层蒙版↓
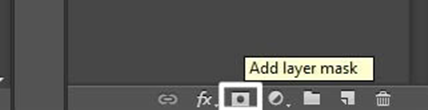
Step 4
选择画笔工具(B),调整参数,按下D还原面板的前景色和背景色,用这支画笔擦除放大后头部周边没用的部分。
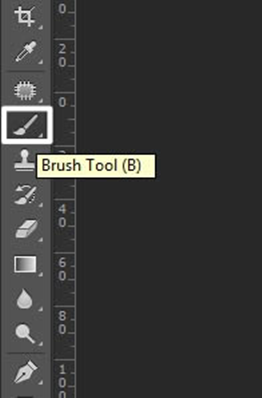
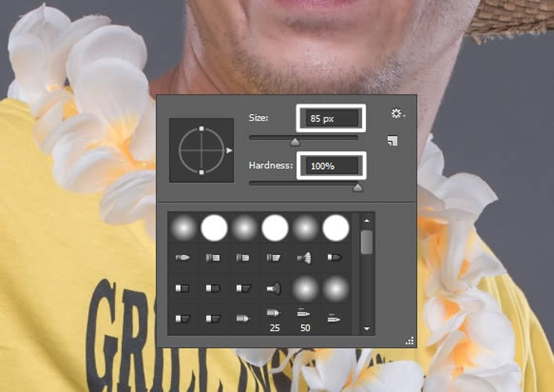
5、液化
Step 1
按下CMD/CTRL + SHIFT + ALT + E 盖印图层,执行”Filter > Convert for Smart Filters”使用智能滤镜,接着执行”Filter > Liquify” 打开液化面板:
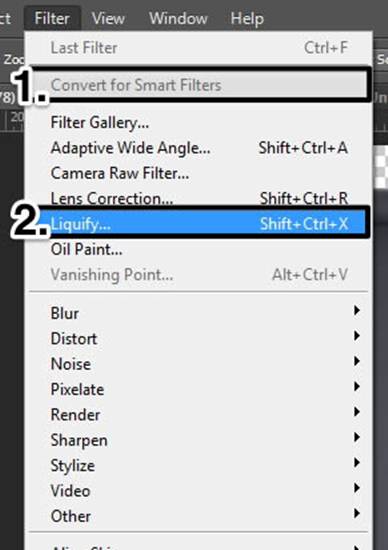
Step 2
选择向前变形工具(W)
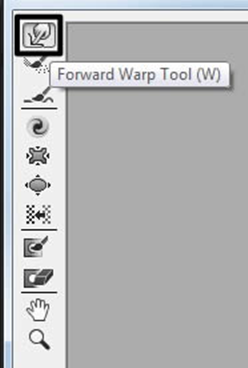
Step 3
你可以看到在我的设置里,我用一个大的笔刷。当然使用过程中你可以通过按下”["、" ] “调整笔刷的大小。
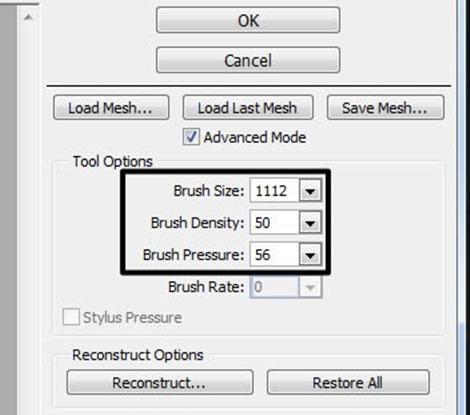
Step 4
点击你想改变大小的区域,通过拖动画笔使人物的身体变瘦变小、头部变大、脖子变细(要么瘦要么死!)、嘴巴变大(笑得越夸张越好!):
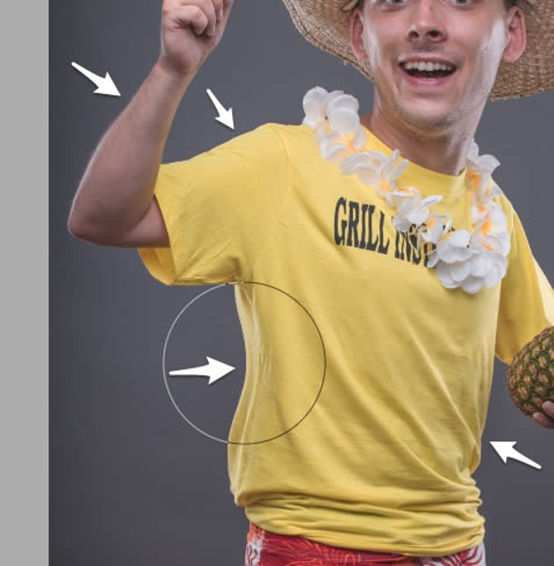
Step 5
如果你想保护图像的某些部分不变形(比如这个美味的菠萝),那么请选择冻结蒙版工具
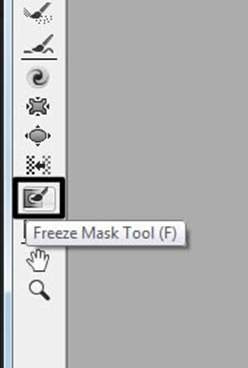
Step 6
现在你可以给这个菠萝添加蒙版了~

Step 7
再次点击向前变形工具继续修改,现在这菠萝是不会变形了。

终于把这个人物给变成卡通小人啦!

Step 8
这图层一多啊,就得给它们编组,不然会乱了秩序哦~
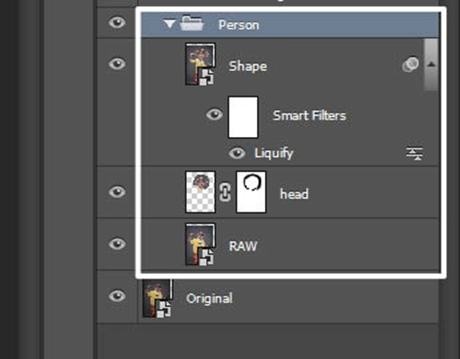
6. 移除背景
Step 1
点击钢笔工具(P),这家伙很适合抠图撒~
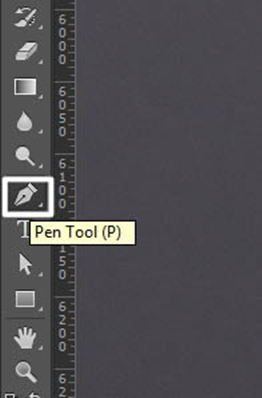
慢慢地、一步一步地把整个人物抠出来,或许这需要花费比较多的时间和精力,但是没有艰辛的付出哪里来巨大的收获呀
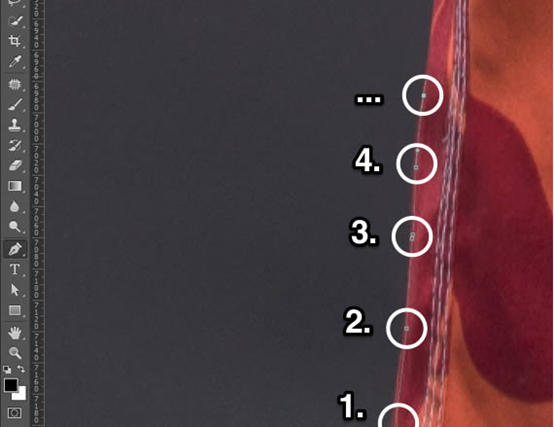
Step 2
扣完图像,在Person编组上再次创建编组,命名为Person,回到画布,右击鼠标选择创建选区,然后点击添加蒙版按钮,出现如下图层:
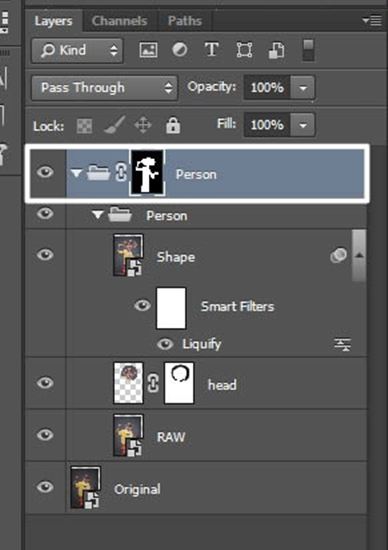
7.创建一个新背景
Step 1
执行”Layer > New Fill Layer > Solid Color”
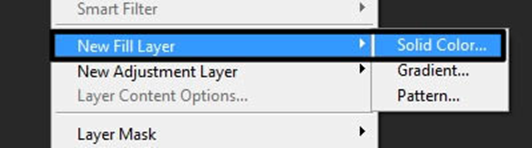
我这里使用灰色(#494949)填充,你也可以填充你喜欢的颜色。
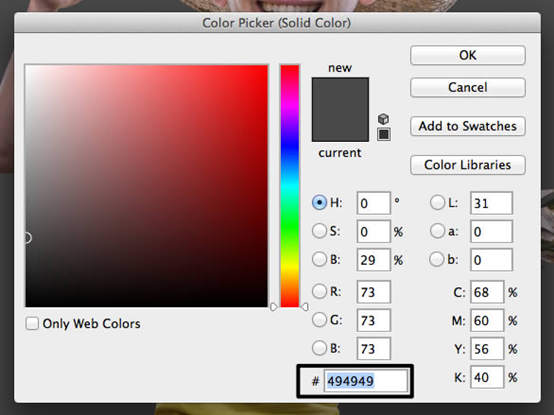
非常重要的一点是颜色填充图层必须在人物图层的下方,你看,编组还是有很大的好处的:)
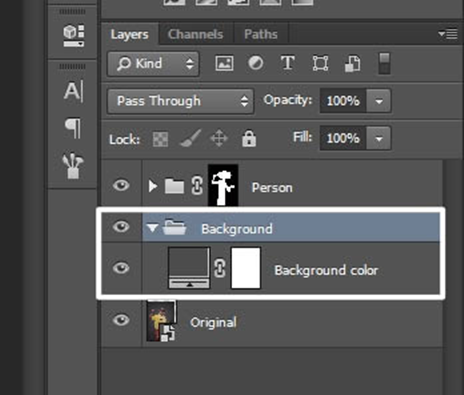
8、润色
Step 1
点击套索工具(L)
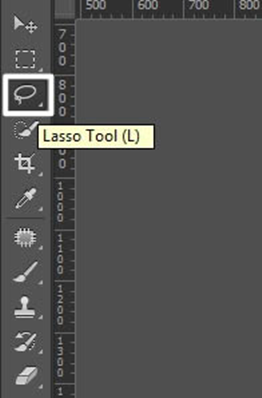
Step 2
选中Shape 图层
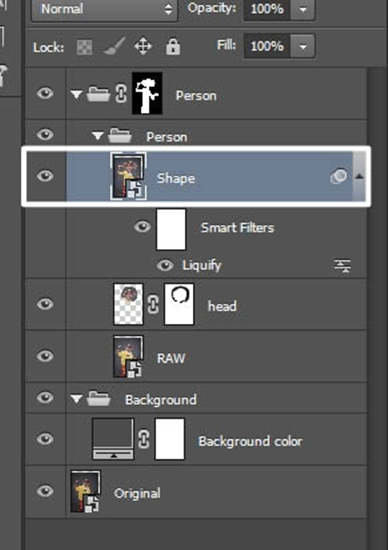
Step 3
使用套索工具选择帽子上编织的柳条部分,按下ctrl+J复制一个新的图层
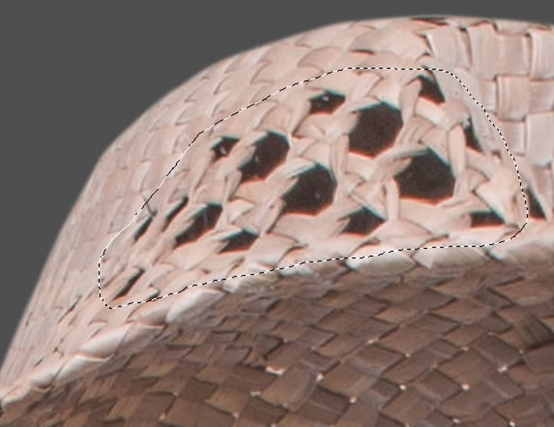
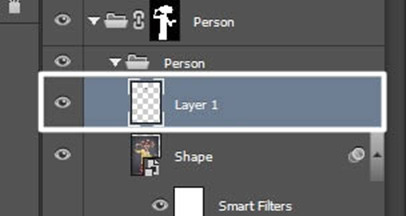
Step 4
给它重命名为润色层吧(Retouching),要知道对图层的正确命名可以更快地找到它们。
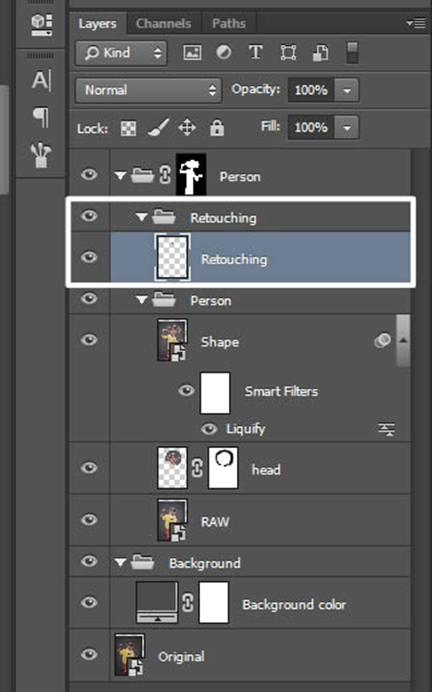
Step 5
选择移动工具(V)按下ctrl+T并水平翻转该图层,移动使之镜像于刚才的小洞。

Step 6
使用橡皮擦工具(E)擦除多余的部分使之融合于帽子。
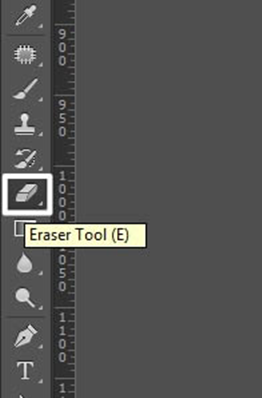
Step 7
嘿,还没完呢!现在要给皮肤做一些润色~点击污点修复工具(J)之下的修复画笔工具Healing Brush Tool
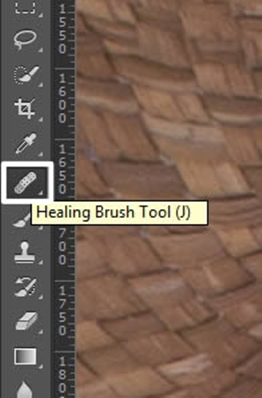
按住alt键吸取污点附近的健康肤色,然后用该柔软的画笔点掉这些污点。又是一个慢工细活的差事,要有耐心哦~如果你点了好多次都没有反应,大概是按下alt时没有吸取到润色层的颜色。所以你可以来回切换图层选中项吸取颜色然后修复。
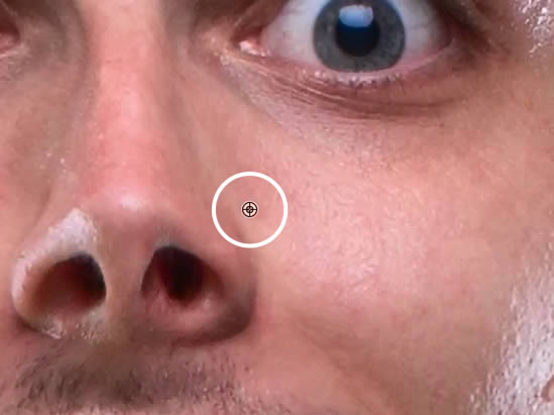
举个栗子 修复前vs修复后:
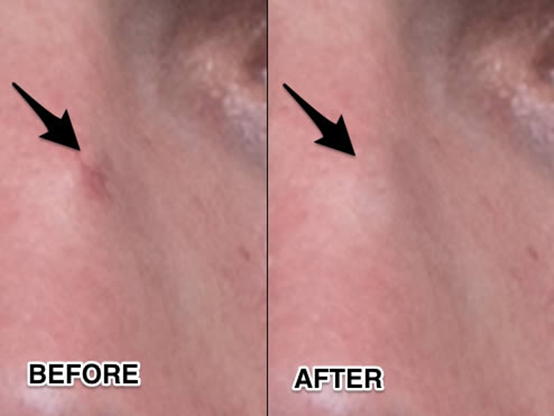
9. 频繁的细节修饰
现在要用到 Natalia Taffarel技术了.。许多人使用它精细修复图像。 我们把图像分为两个部分: 颜色和细节(color and details). 这样子会使图像调节更精细。开始吧~
Step 1
CMD/CTRL + SHIFT + ALT + E 盖印图层,命名为”Color”,CMD/CTRL + J复制一层,命名为Details。将这两个图层单独编组到”Frequency Separation”里。
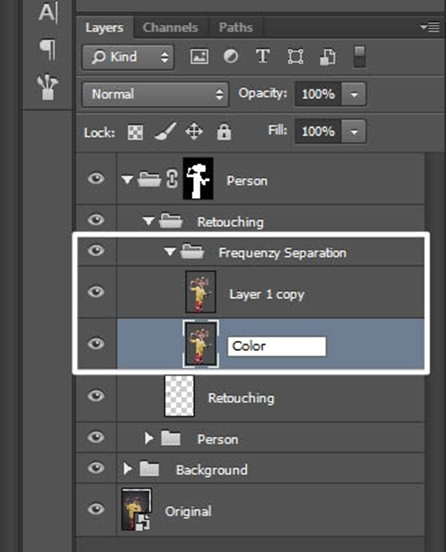
Step 2
选择Color图层,使用高斯模糊,半径为10px。
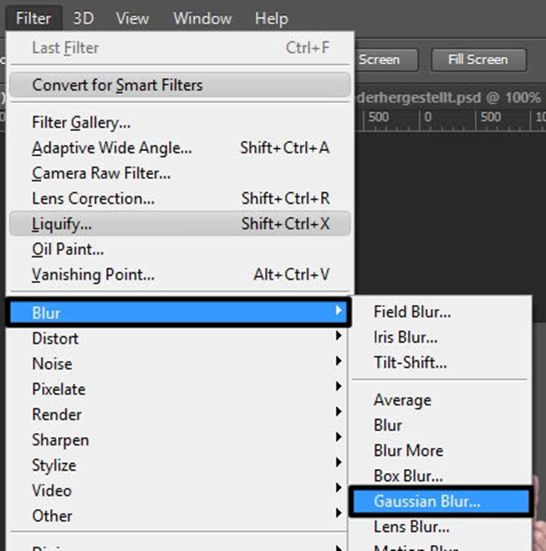
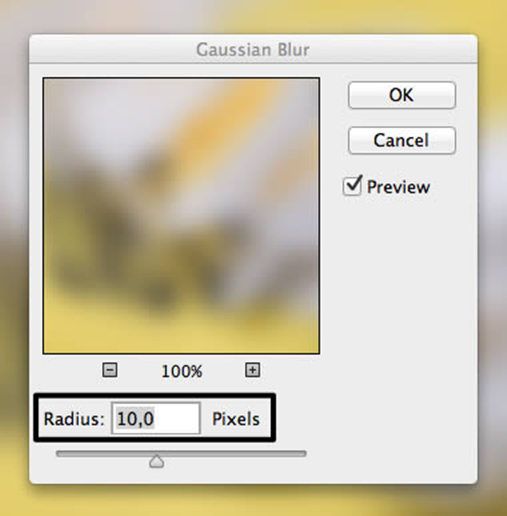
Step 3
选中Details图层,执行”Image > Adjustments > Brightness/Contrast”
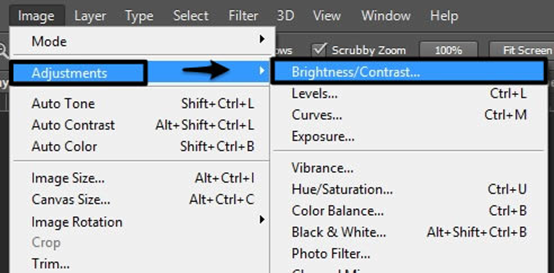
数据设置如下
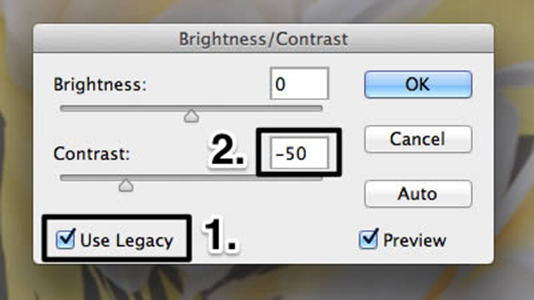
Step 4
执行”Filter > Other > High Pass”,半径10px
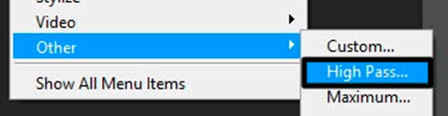
Step 5
改变图层的叠加模式为线性光Linear Light
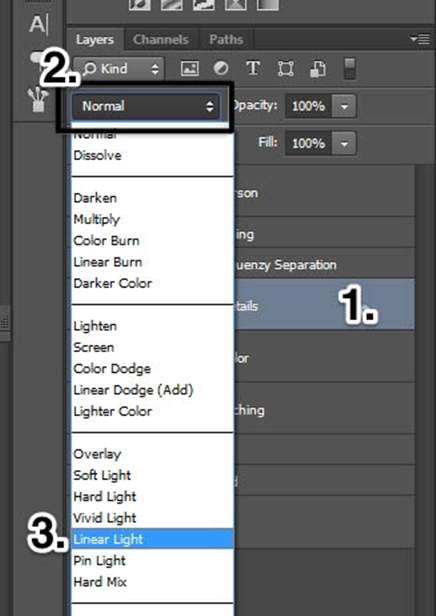
Step 6
选择仿制图章工具Clone Stamp Tool(S)
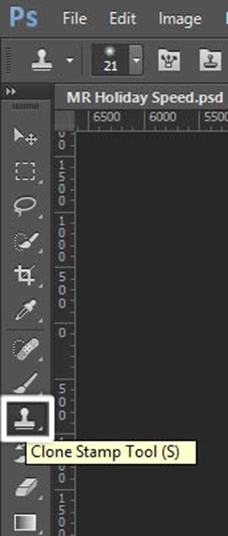
Step 7
确保样本选项选择的是当前图层。
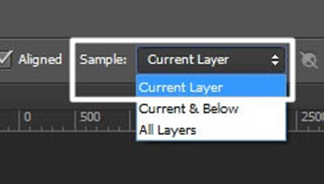
Step 8
现在来移除T恤上的那些字体。可能需要花费一些时间。
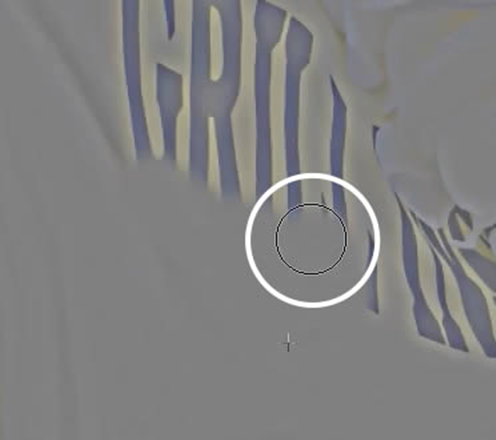
结果就是这样的。可能会有点模糊,但是没有关系,后面我们还要变个魔术。

Step 9
在Details图层和Color图层之间新建一个”Margic”图层。
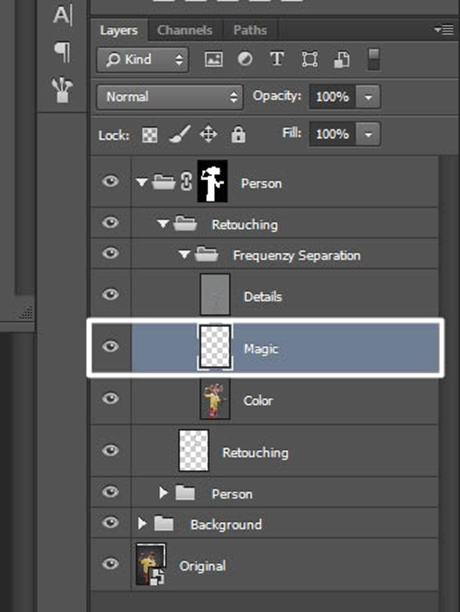
Step 10
用吸管工具吸取T恤衫上的一个黄色。接着选择画笔工具,调整不透明度为20%,在刚才移除打印字体的地方涂抹。你会发现字体不见了,被黄色取代了。而且,黄色融合于T恤衫里面。如果感觉不满意,还可以继续执行刚才防止图章工具的步骤,你也可以改变画笔的不透明度来是效果更完美。
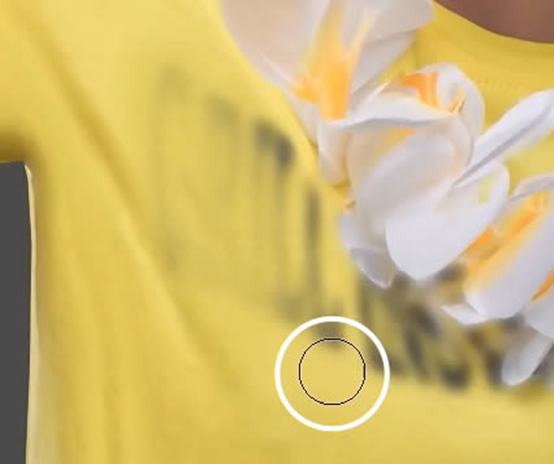
10、颜色
Step 1
选择多边形套索工具Polygonal Lasso Tool
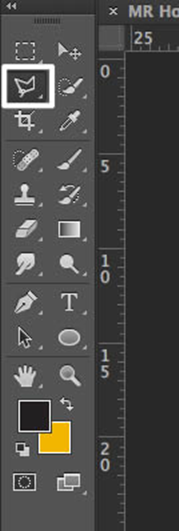
Step 2
绕着T恤衫绕一圈。不需要太精确。

Step 3
添加一个色相/饱和度调整图层”hue/saturation”,应用选择黄色,并选择吸管工具eyedropper tool。
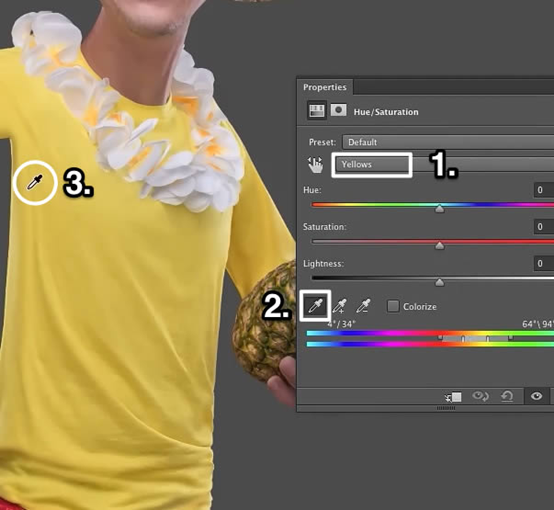
Step 4
改变色相值为155.看吧,衣服的颜色变为蓝色了!!
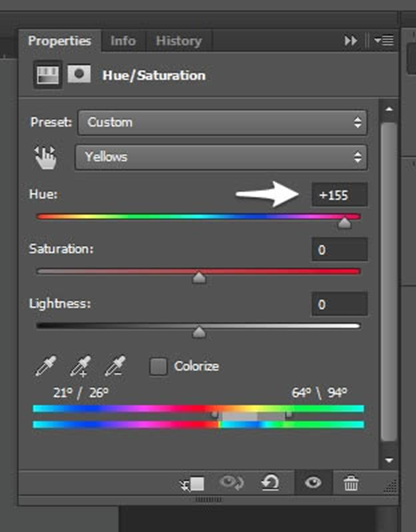
或许你会在衣服的边缘看到一些琐碎的黄色。如何是好?稍微调节一下那色带上小小的指标。如果还是没办法解决,你可以用遮罩。
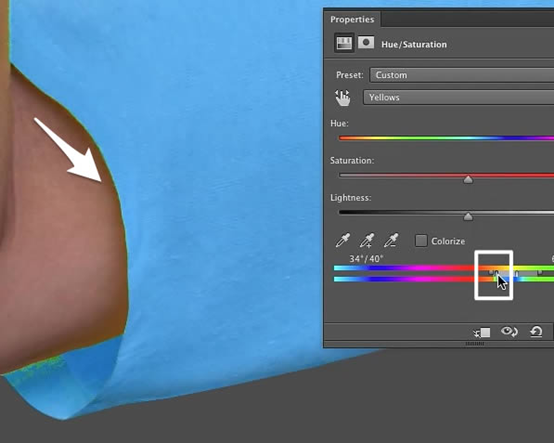
Step 5
在工具栏的末尾处选择以快速蒙版模式编辑”edit in quick mask mode”,接着用画笔工具涂抹牙齿。
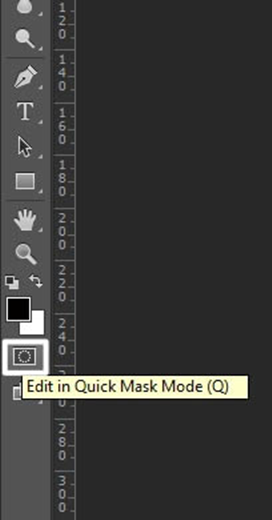
Step 6
不需要太精细哦~涂抹完再次点击这个蒙版工具,嗯,牙齿被选中了。

Step 7
为了改变牙齿的颜色,我们需要再次添加色相/饱和度调整图层。
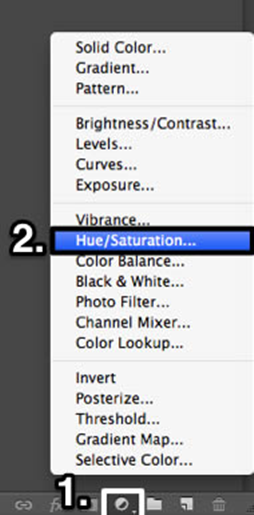
设置如下,嗯,牙齿变白了。
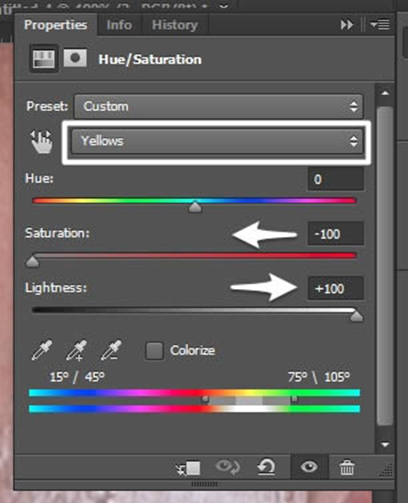
Step 8
眼睛呢我也是使用同样的调整方式。选中瞳孔,添加Selective Color(可选颜色)调整图层,选择中性色,按照下图改变颜色。
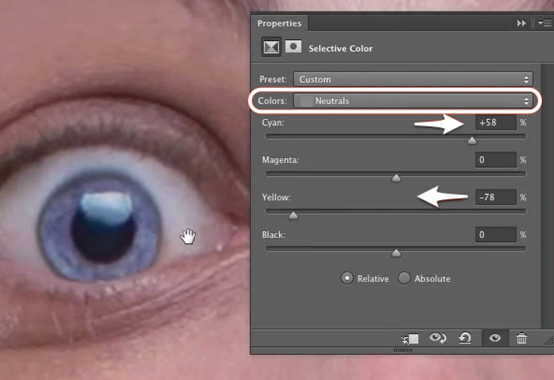
Step 9
为了使眼珠变亮,我们需要改变这一调整图层的叠加模式为Linear Dodge(线性减淡),不透明度改为20%~30%。
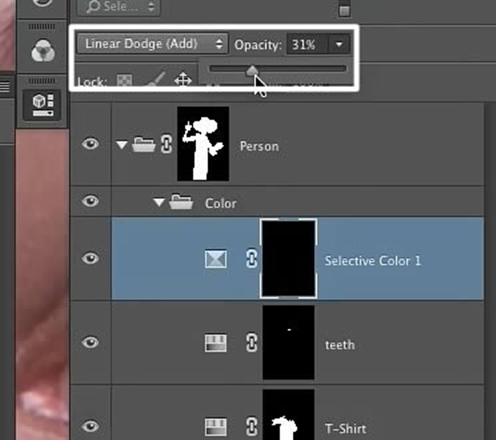
Step 10
这一小节我们的最后一步就是给这个帽子添加”活泼的、悦动的”效果。所以选中它吧~

Step 11
添加Vibrance(自然饱和度)调整图层,数据调整如下。
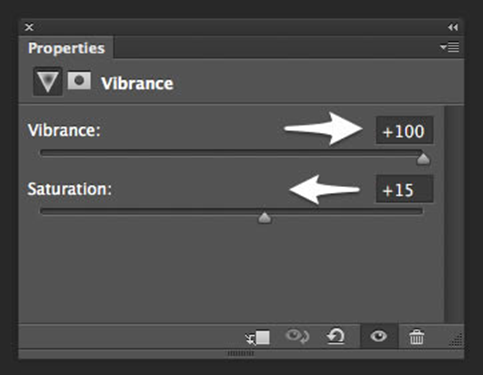
Step 12
最后一步,调整图层的叠加模式和不透明度。
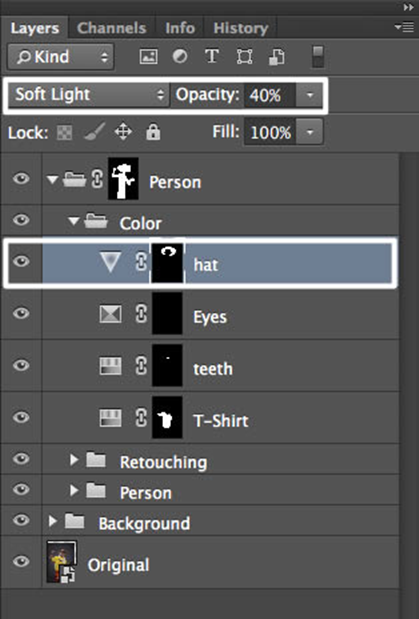
11、创建属于你自己的笑脸
Step 1
新建一个文件。

Step 2
改变前景色为黄色。我用#f1b500,接下来选中椭圆工具。
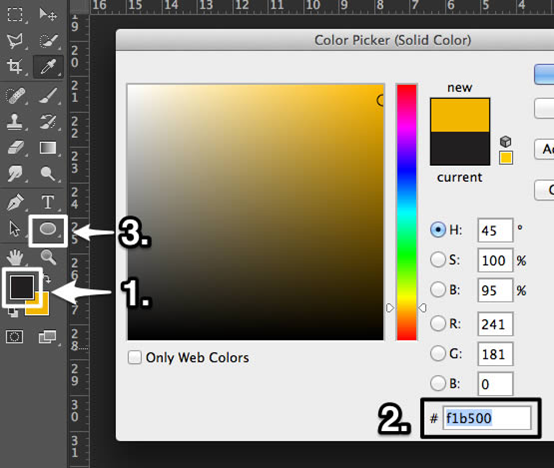
Step 3
创建一个圆。填充黄色。无描边。对齐背景到正中央。接着CMD/CTRL + R 打开标尺,为我们的眼睛拉几条辅助线。
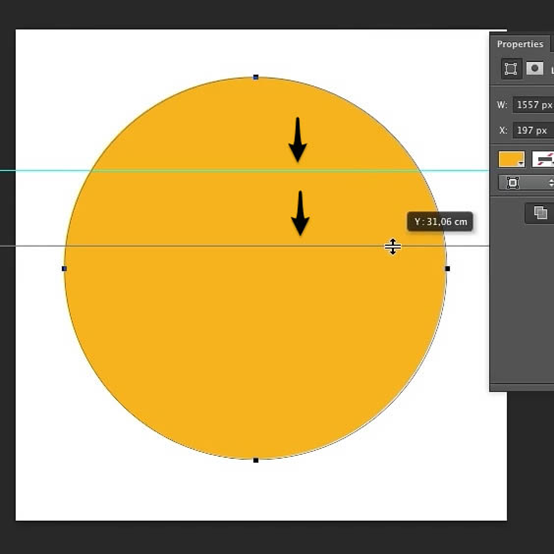
Step 4
使用椭圆工具按住alt键移除眼睛的黄色部分。
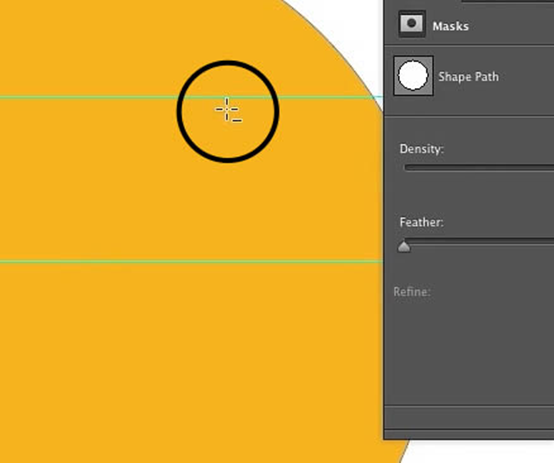
Step 5
还有嘴巴也是。
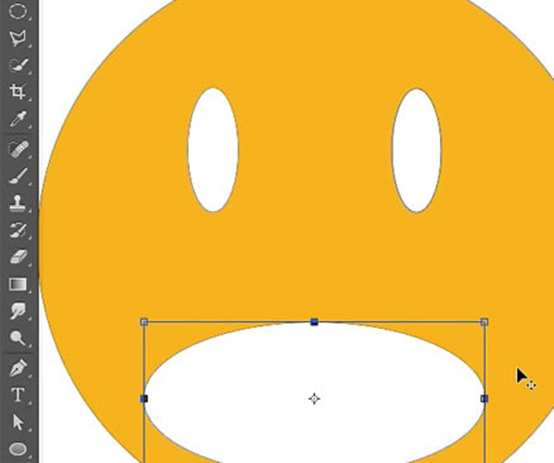
Step 6
选择Delete Anchor Point Tool(删除锚点工具)移除嘴巴的顶点。
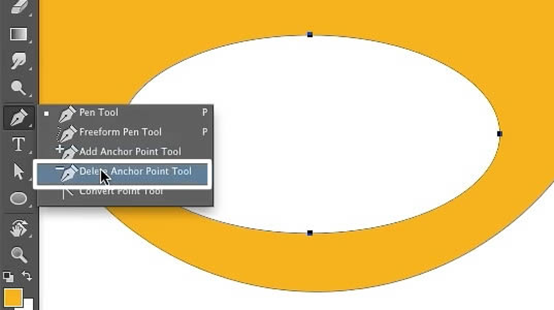
Step 7
添加微笑的时刻来了。把左节点的上部端点移到嘴巴的中部底下,使之呈现出笑容。
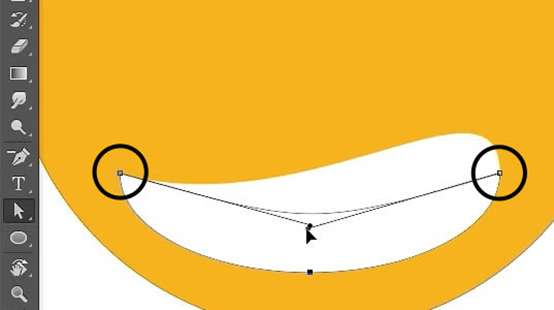
Step 8
把笑脸移到人物的文件里。并重命名,然后单独编组。
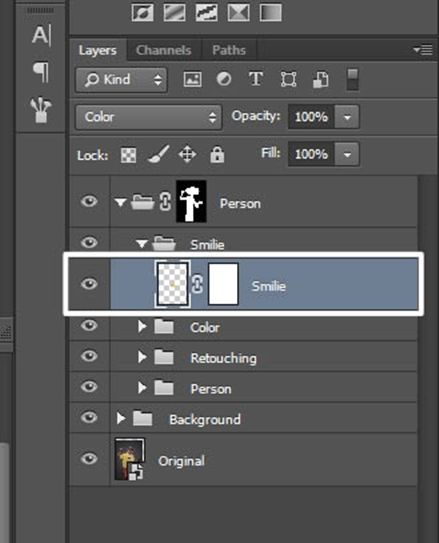
Step 9
右击该图层,选择Rasterize Layer
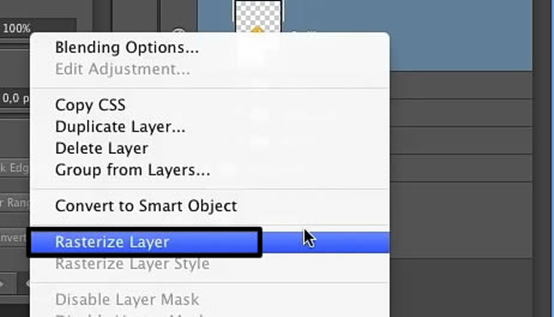
Step 10
使用移动工具将头像移到合适的位置,并调整其大小。改变图层的叠加模式为Color
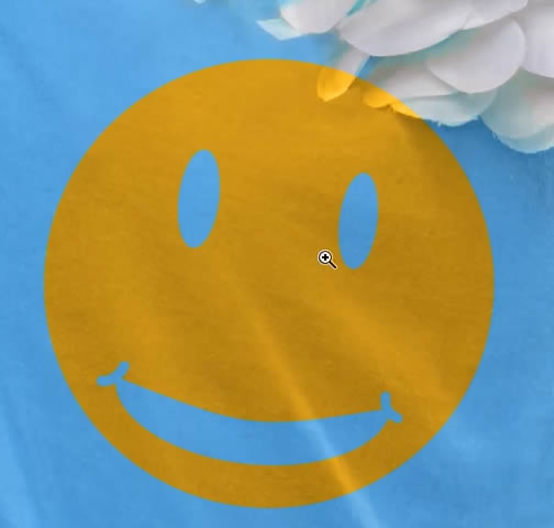
Step 11
让我们把它修饰得更逼真一点。选择涂抹工具Smudge Tool
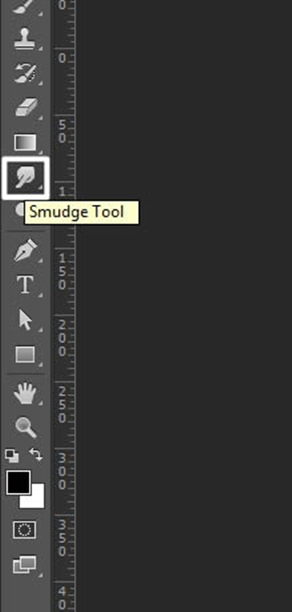
Step 12
嗯,把花朵上的黄色抹掉。

12、改变背景颜色
Step 1
改变背景颜色。我使用的是#bf8213
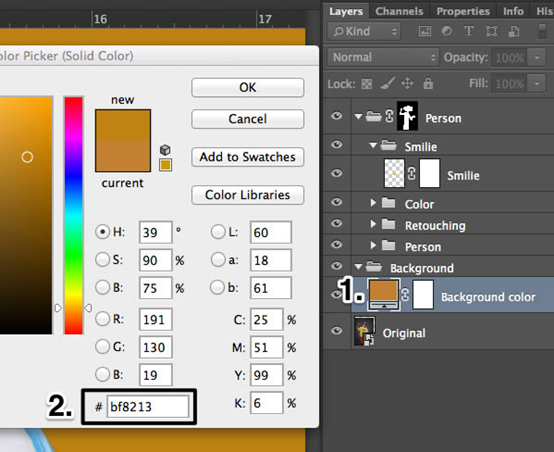
Step 2
选择椭圆选择工具Elliptical Marquee Tool选中背景的一部分。
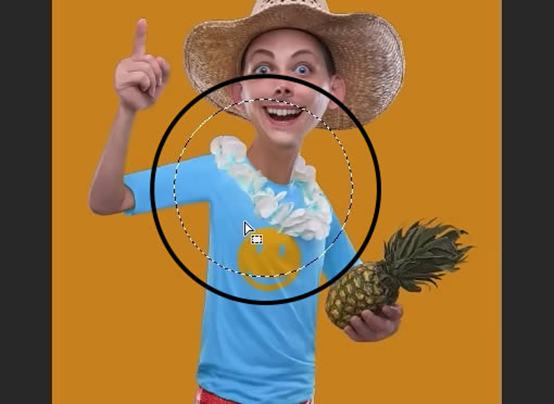
Step 3
羽化400px。(Select > Modify > Feather)
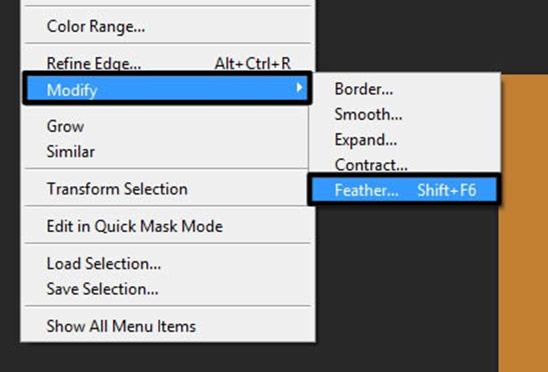
Step 4
新建levels调整图层
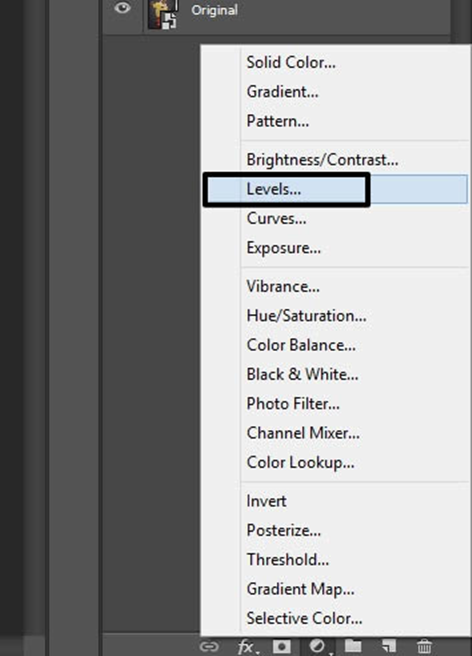
Step 5
设置如下。数值改为2.57
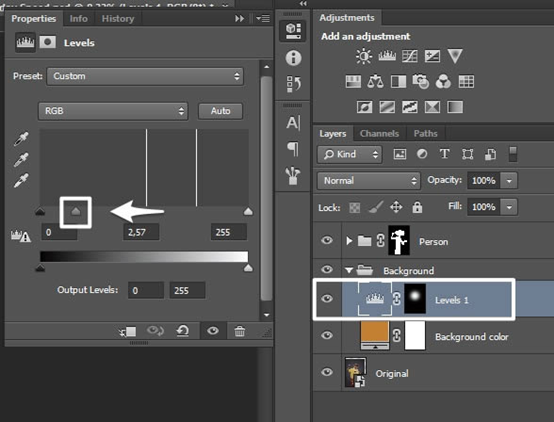
Step 6
再次选择一长椭圆,相对刚才那个大一点点,继续羽化,数值也增大一点。我用500px。接下来CMD/CTRL + I反选之,嗯,新建调整图层levels,数值改为0.65.
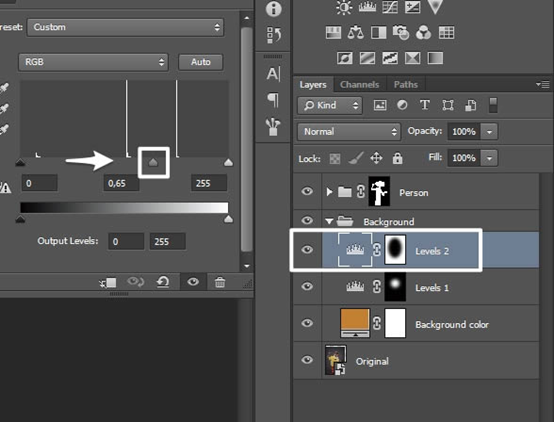
13、蒙版精细处理
Step 1
是的,当你以100%的模式观看这幅图像时,你会发现在边缘有很多很脏的细节。So~我们必须选中人物蒙版作进一步的处理:
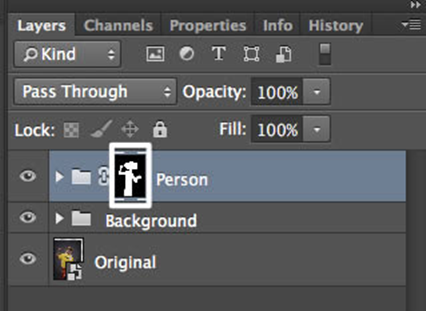
Step 2
执行高斯模糊”Filter > Blur > Gaussian Blur”,半径1.5px
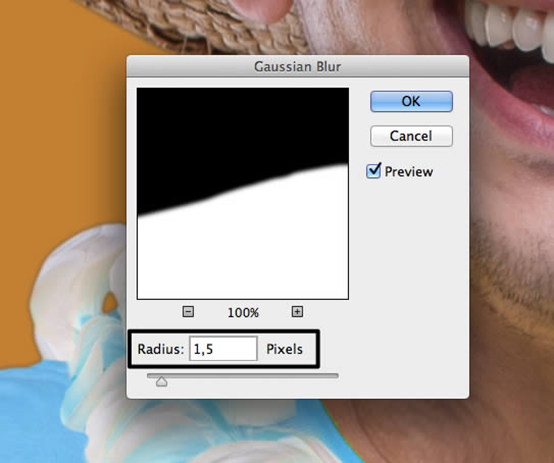
Step 3
接下来执行”Filter > Other > Minimum”,2.5px
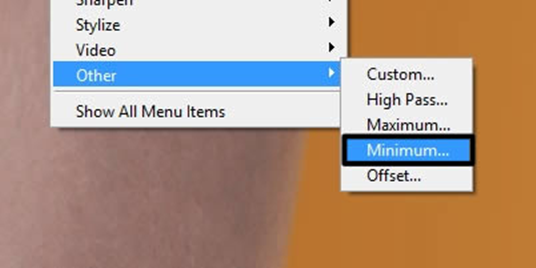
14、添加高光
Step 1
新建编组Dodge and Burn,执行”Layer > New > Laye”在该组下新建图层”Dodge and Burn Hard”,使用50%的叠加模式。
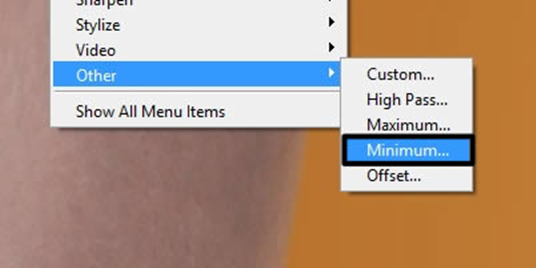
使用画笔工具,不透明度该为2%,前景色设置为白色。在人物的高光部分添加白色,阴影部分添加黑色:)。

Step 2
再添加一个图层,不过叠加模式改为柔光”Soft Light”,使用画笔添加高亮部分。
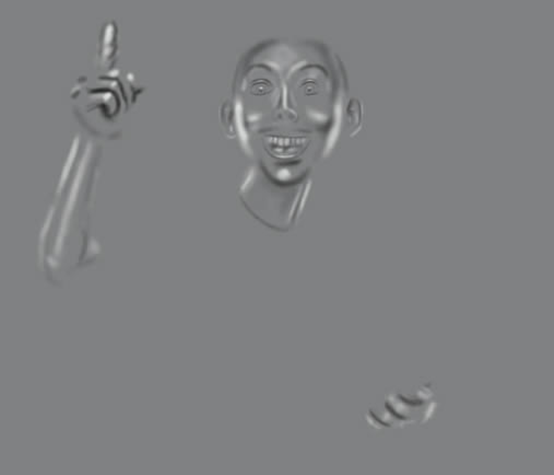
15、颜色调整
Step 1
新建编组”Color and Light Front”,然后新建调整图层”Solid Color”
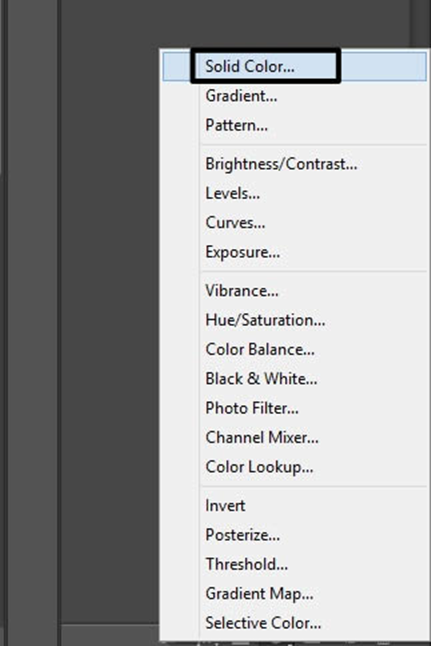
填充颜色 “#bf8213. ”
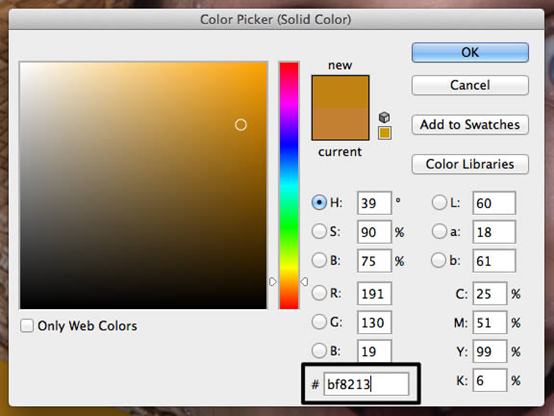
Step 2
非常重要的一点就是人物和背景必须融为一体。所以我们把这图层的叠加模式改为”Color”,并且不透明度改为5%。
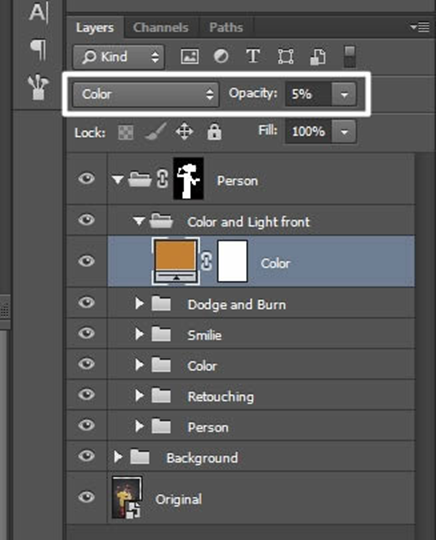
Step 3
新建一个图层
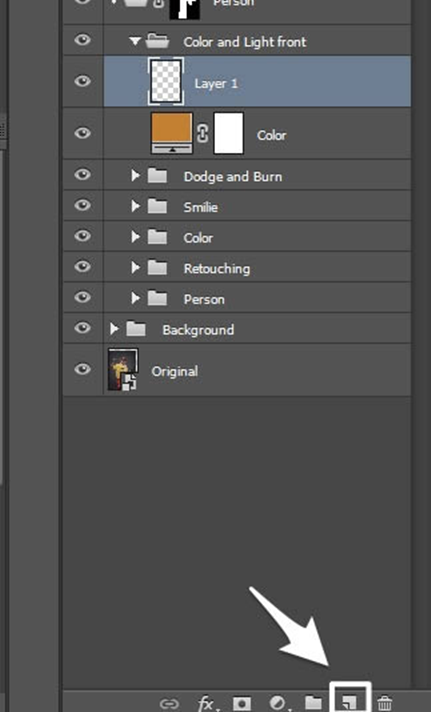
Step 4
嗯,给这个图层命名为”light”,使用白色画笔工具,低不透明度(3%左右)给人物的脖子上光,创建一种光线照射的效果。
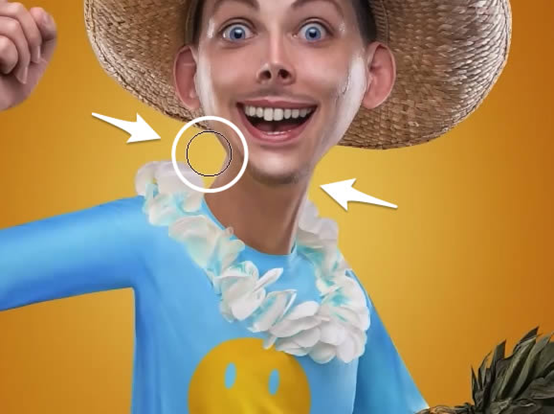
16、油画效果
Step 1
创建一个新组,命名为”Final”,CMD/CTRL + SHIFT + ALT + E盖印所有图层。
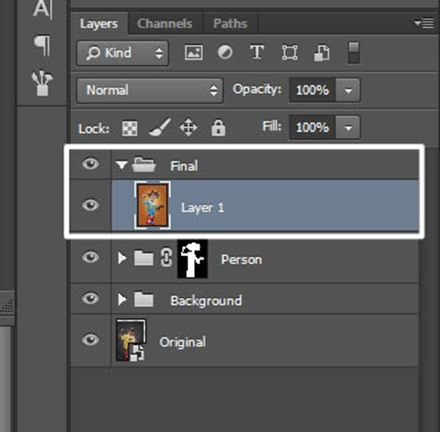
Step 2
命名为其为”Paint Look”,并转换为智能对象。
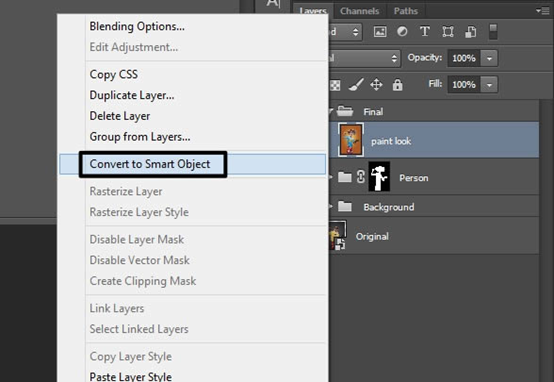
Step 3
执行”Filter > Oil Paint”(油画)滤镜
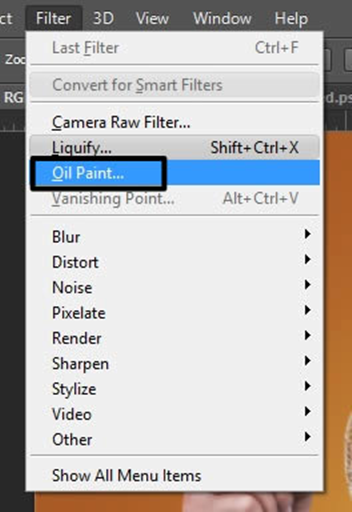
Step 4
设置如下
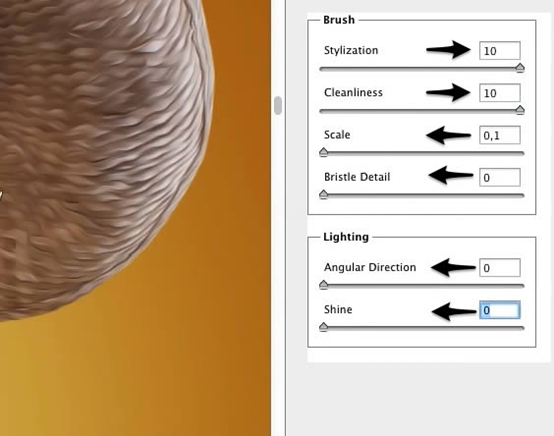
Step 5
添加一层蒙版然后CMD/CTRL + I转化。现在前景色改为白色,利用画笔工具涂抹角色,在适当的位置涂抹出油画的效果。改变画笔的不透明度可以调整油画效果的程度。
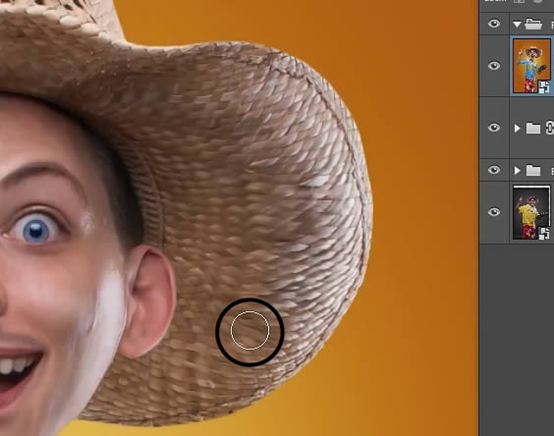
17、Camera Raw滤镜
Step 1
最后一节了少年:CMD/CTRL + SHIFT + ALT + E盖印所有图层!重命名为”Camera Raw Filter”!转化为智能对象(Filter > Convert for Smart Filter)!
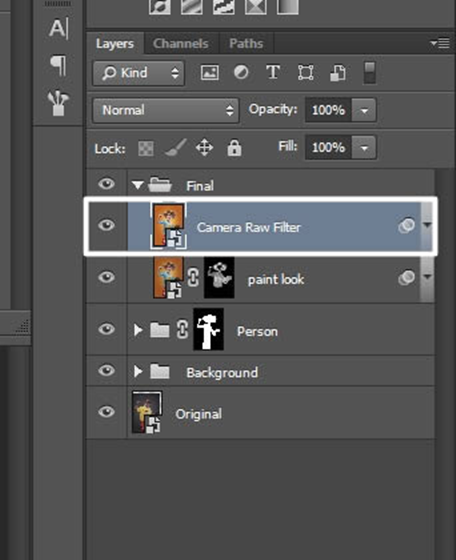
Step 2
执行”Filter > Camera Raw Filter”,设置如下:
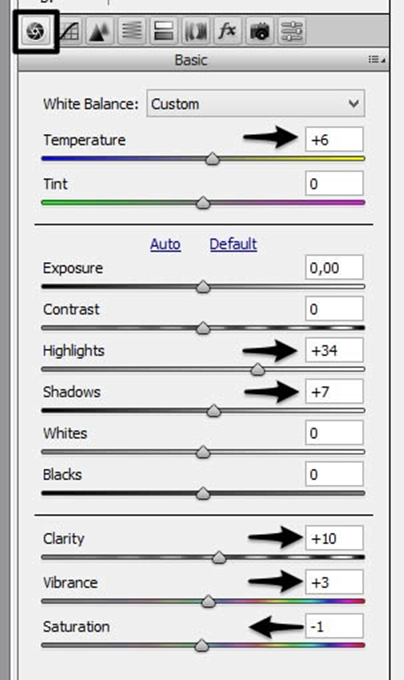
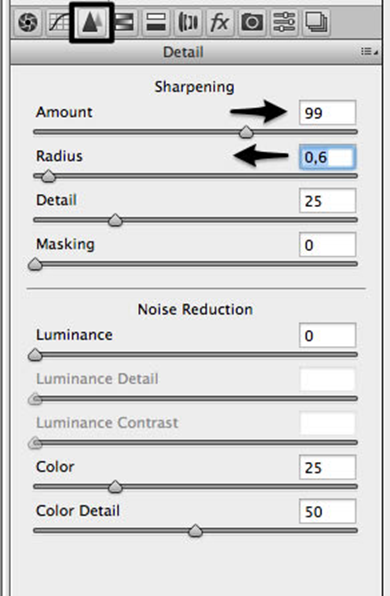
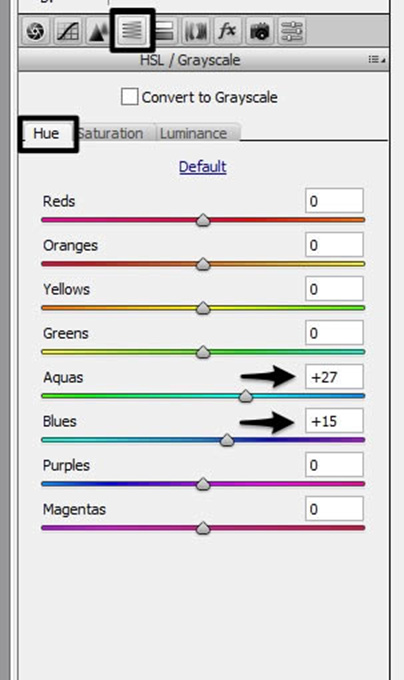
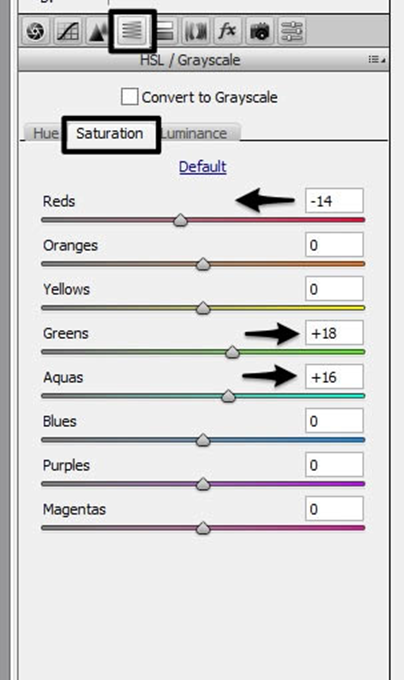
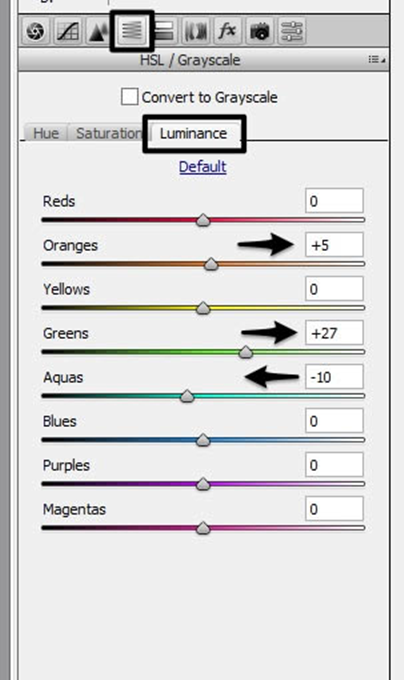
总结
恭喜你!这么漫长的道路你还是走过来了!对照一下原图,新图是多么地讽刺啊哈哈!希望你在这个教程里学有所成,现在你可以试着去创建属于自己的不同风格的漫画了!

到此下载本文素材→ Use Retouching Techniques to Create a Caricature From a Photo
原文地址:psd.tutsplus
优设网翻译:@写说说







