教你高低频和中灰磨皮打造素颜清纯美妹子

每个拍室外人像的摄影师恐怕都遇到过以下情景,光线不好,设备不完善或者模特状态欠佳,这样的片子近乎于不忍直视的废片,可毕竟也是耗费精力拍出来的,总不想浪费掉,下面学生摄影师张骁exe(微博@张骁exe)来讲讲他是如何在这种窘境下逆袭修出素颜清纯美妹子的。
以这张照片为例(首先申明,拿这张妹子的图当案例已经经过妹子允许了)。

原片和修过后的对比
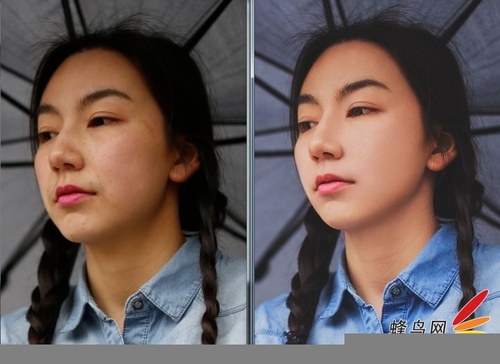
局部细节对比
拿到这张片子出来第一感觉就是这拍的是什么玩意,阴天,光线也不好,反光板也没带,灯也没带,连妆都没怎么化,不过该修的片子还是得修的。
我个人喜欢先在raw camera里面把照片的调调定了再来做后续工作,所以首先第一步是定个大致色调。
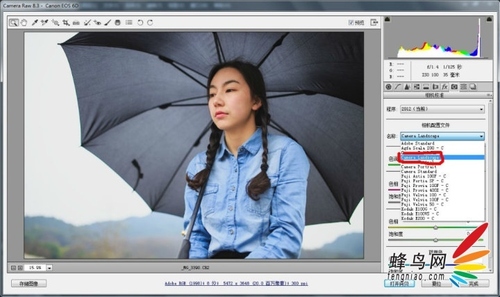
相机配置文件请选camera landscape
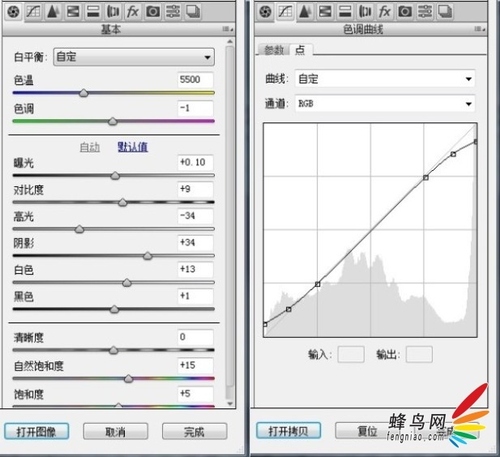
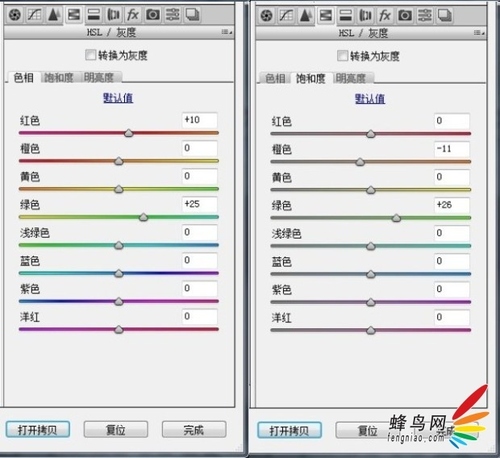
调节色相、饱和度、色调等参数
再是一些其他的参数我列举一下仅供参考,颜色要调到怎么样还是以自己的感觉为准。
做完第一步之后就是磨皮等等了,这个是最耗时间的一步,也是最没什么内涵的一步,反正就是坐在电脑前慢慢弄弄到自己得痔疮为止。会用中灰磨皮和高低频磨皮的请自动跳过这一步。
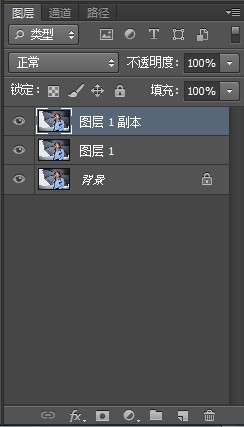
背景图层复制两次
第一步,把背景图层复制两次(想快点看完的可以自行百度高低频磨皮)。
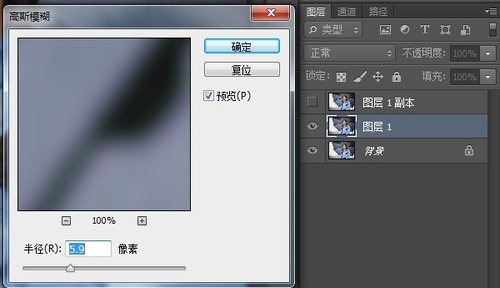
将图层1模糊一个数值
第二步,隐藏图层1副本,将图层1模糊一个数值,我通常在5-6的样子。
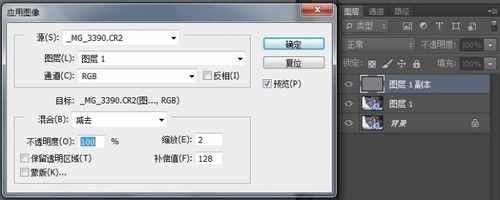
将图层1副本应用图像
第三步,将图层1副本应用图像,参数如图。
第四步,将图层1副本模式调成线性光。

副本模式调成线性光
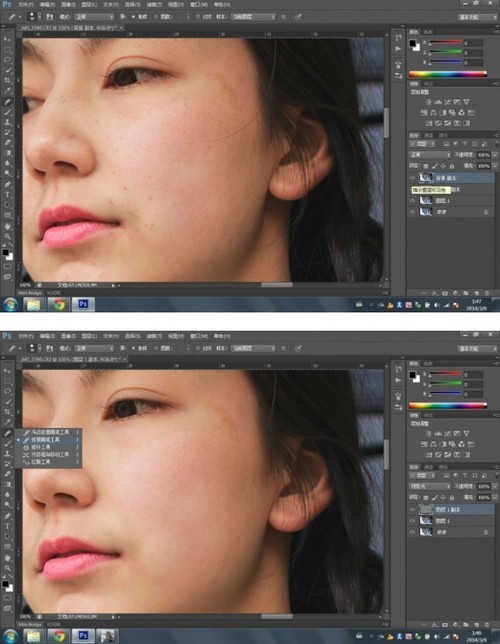
用修复画笔工具去掉瑕疵
第五步,在图层1副本上用修复画笔工具把脸上明显的斑点、多余的毛发等修掉(这是修掉之前和之后的对比)。

用仿制图章工具将面部颜色抹匀
第六步,在图层1和图层1副本之间新建空白图层,用仿制图章工具将面部颜色抹匀,可以看到和上一步的对比。
第七步,再用中灰磨皮修一下细节,详细步骤如下:
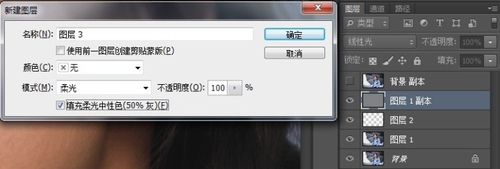
建立柔光中灰图层
1.建立柔光中灰图层。

建立辅助图层
2.建立辅助图层,如图所示(先建空白图层填充黑色,模式叠加,再建渐变映射把图像调成黑白,然后就可以很清楚的看到哪里需要加深哪里需要减淡了)。

细节微调后液化局部
3.然后再把该加深的加深该减淡的减淡,做完之后印盖图层,该液化的液化一下。做完之后的效果,貌似脸颊的阴影做得不好,懒得纠结了。
第八步,把眼睛的细节做出来,详细步骤如下:
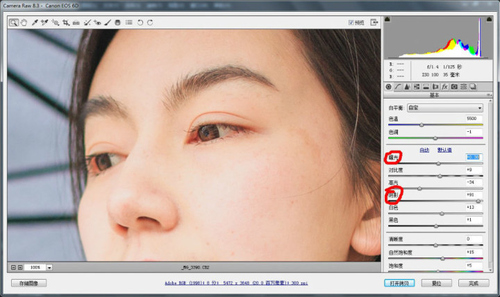
配合阴影和曝光调出眼睛细节
1.首先打开原片的RAW,放大到能看到眼睛为止,再配合阴影和曝光调出眼睛细节然后导入PS。

复制导入的图层到刚才的PSD
2.复制导入的图层到刚才的PSD,你会看到一个这样子的东西。
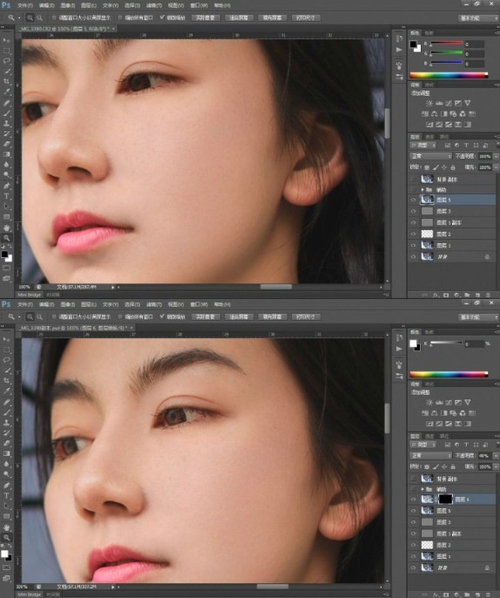
调整眼睛图层透明度
3.再用选取眼睛部位,添加蒙板,然后调整眼睛图层透明度到自己想要的样子。没做眼睛细节之前的和做了之后的对比图。

初步效果图
纠结到这里这张图也就差不多了,最后再来纠结一下整体色调这张图就完成了。
第九步,整体调色。

最终效果图
图先放在这里好跟上面做个对比。
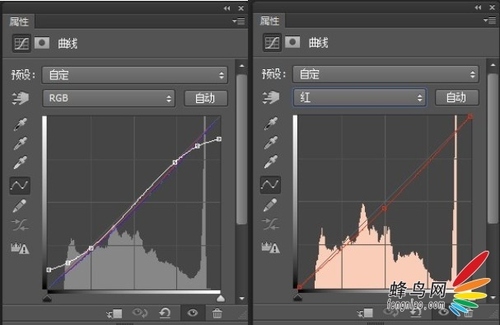
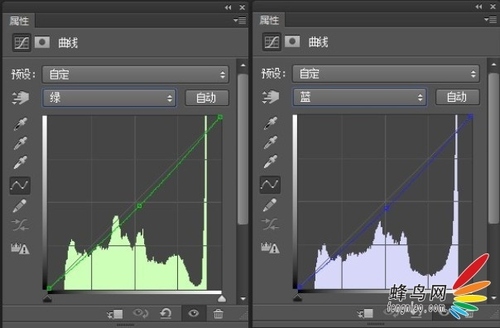
凭感觉随便拉曲线
详细参数,其实都是凭感觉随便拉曲线,放在这里仅供参考。







