Photoshop打造撕纸文字效果

先看一下效果:
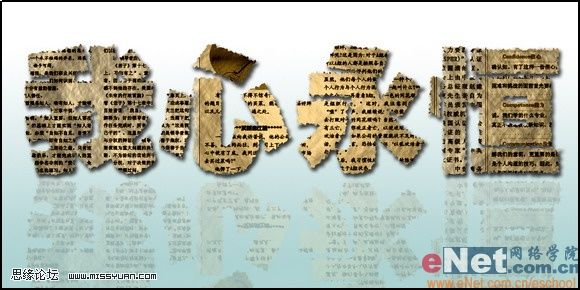
制作工具:Photoshop CS
制作过程:
1、新建一个文件,设置宽度为10厘米,高度为5厘米,分辨率为300像素,模式为RGB的白色文件。
2、打开通道面板,在控制面板下方单击创建新通道按钮,生成新的通道Alpha 1,执行菜单栏中的滤镜渲染云彩命令,效果如图01所示

3、进入图层控制面板,在控制面板下方单击创建新的图层按钮,生成新的图层图层1,选择工具箱中的横排文字工具,在文件窗口中输入文字,效果如图02所示,按确认键,文字变为选区,效果如图03所示。

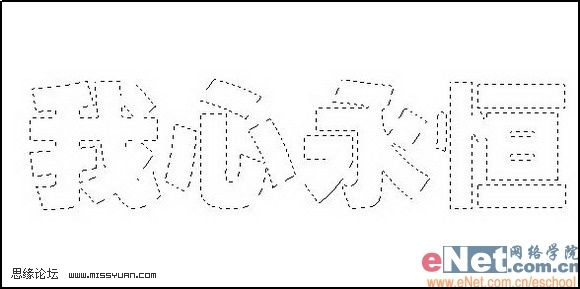
4、单击工具箱下方的以快速蒙版模式编辑按钮,使图像进入快速蒙版状态,效果如图04所示

5、执行菜单栏中的滤镜像素化晶格化命令,在弹出的晶格化对话框中,将单元格大小选项设为7,如图05所示,单击好,效果如图06所示


6、单击工具箱下方的以标准模式编辑按钮,使图像退出快速蒙版状态,效果如图07所示
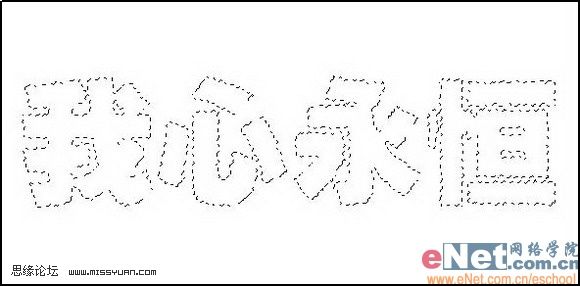
7、打开一幅报纸图片,并调整它的色相/饱和度,效果如图08所示。执行菜单栏中的编辑定义图案命令,在打开的对话框中单击确定,将报纸定义为图案。
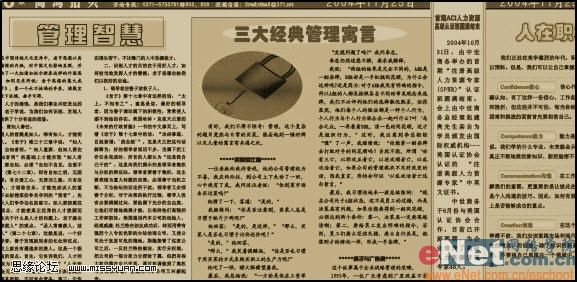
8、执行菜单栏中的编辑填充命令,打开填充对话框,设置参数如图09所示,选择自定图案为报纸图案,单击确定,文字效果如图10所示。


9、执行菜单栏中的滤镜渲染光照效果命令,打开光照效果对话框,在样式下拉列表中选择默认,在光照效果中选择全光源,勾选开选项,将强度设置为10,光泽设置为0,材料设置为69,曝光度为0,环境设为28,在纹理通道中选择Alpha 1,勾选白色部分凸出,将高度设置为100,效果如图11所示,单击好,画面效果如图12所示。


10、执行菜单栏中的图像调整亮度/对比度命令,打开亮度/对比度对话框,设置参数如图13所示,单击好,按Ctrl+D取消选区,效果如图14所示


11、单击图层面板下方的添加图层样式按钮,在弹出的菜单中选择投影命令,在弹出的对话框中,将距离设置为7,扩展为11,大小为9,其他为默认,如图15所示。单击好,最终效果如图16所示


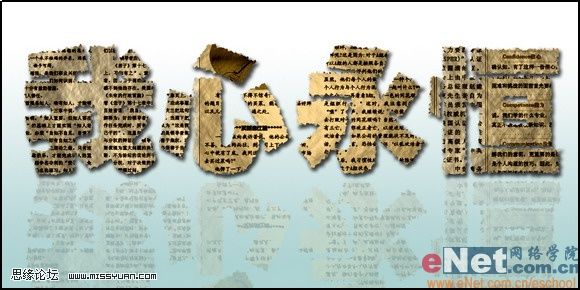
来源:eNet硅谷动力 王伟光
PS复杂的背景怎么抠图?...







