photoshop四种选框工具介绍
我们今天要学习的是photoshop的选框工具,photoshop选框工具具体有四个工具--矩形选框工具、椭圆选框工具、单行选框工具、单列选框工具,选框工具允许您选择矩形、椭圆形 以及宽度为 1 个像素的行和列。 默认情况下,从选框的一角拖移选框。这个工具的快捷键是字母M。
矩形选框工具、椭圆选框工具
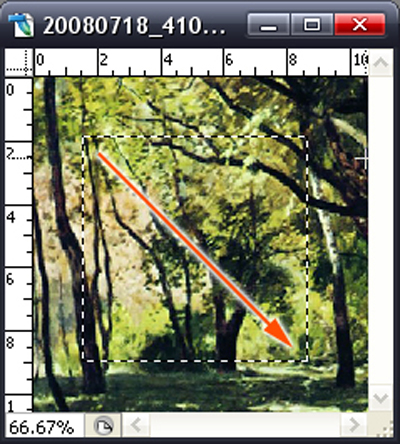
图1
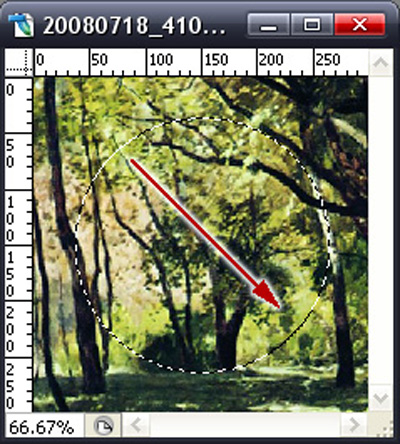
图2
使用矩形选框工具,在图像中确认要选择的范围,按住鼠标左键不松手来拖动鼠标,即可选出要选取的选区。椭圆选框工具的使用方法与矩形选框工具的使用方法相同。
单行选框工具、单列选框工具

图3
使用单行或单列选框工具,在图像中确认要选择的范围,点击鼠标一次即可选出一个像素宽的选区,对于单行或单列选框工具,在要选择的区域旁边点按,然后将选框拖移到确切的位置。 如果看不见选框,则增加图像视图的放大倍数。
选框工具的属性栏
photoshop选框工具的工具属性栏
A.新选区:可以创建一个新的选区。
B.添加到选取:在原有选区的基础上,继续增加一个选区,也就是将原选区扩大。
C.从选区减去:在原选区的基础上剪掉一部分选区。
D.与选取交叉:执行的结果,就是得到两个选区相交的部分。
E.样式:对于矩形选框工具、圆角矩形选框工具或椭圆选框工具,在选项栏中选取一个样式,
正常:通过拖动确定选框比例。
固定长宽比:设置高宽比。 输入长宽比的值(在 Photoshop 中,十进制值有效)。 例如,若要绘制一个宽是高两倍的选框,请输入宽度 2 和高度 1。
固定大小:为选框的高度和宽度指定固定的值。 输入整数像素值。 记住,创建 1 英寸选区所需的像素数取决于图像的分辨率。
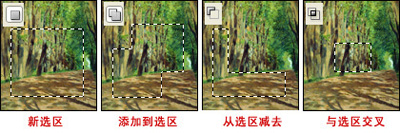
图4
羽化:
实际上就是选区的虚化值,羽化值越高,选区越模糊。
消除锯齿:
只有在使用椭圆选框工具时,这个选项才可使用,它决定选区的边缘光滑与否。
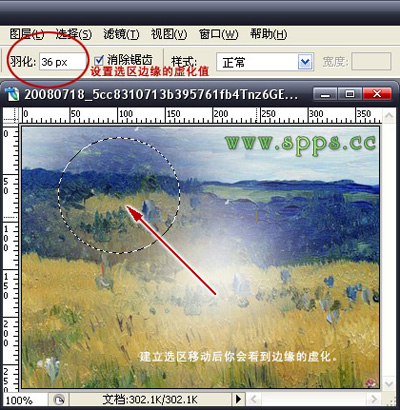
设置羽化值的效果
我们今天要学习的是使用PS选框工具给照片加边框的方法。用照片本身的画面边缘做暗化及半透明处理,里面再钩一圈细细的白线,效果简洁又非常精致。

原图

效果图
1.在原图上右键,保存到本地计算机
2.在photoshop中打开这张图片。(文件/打开)
3.给这张图片复制图层,快捷键(CTRL+J)。
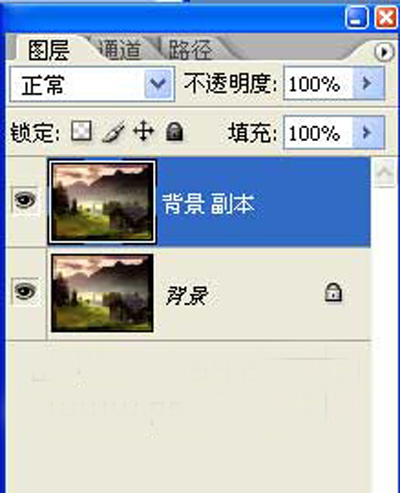
图6
4.在工具箱中选择矩形选区工具,快捷键(M)。
5.在画布上把边框给画出来。
6.在菜单栏选择编辑/描边命令。
7.在菜单栏选择编辑/描边命令(注意设置描宽度和颜色)。
8.在菜单栏选择 “选择/反选” 命令(CTRL+SHIFT+I)选中白线框外面的部分。
9.最后让选择的这个部分颜色变深就可以了,在菜单栏选择“图像/调整/亮度对比度”(这里大家直接操作,至于原理会在调色的部分进行讲解)
10.在弹出的窗口中降低亮度。
11.确定后按CTRL+D取消选区,然后保存即可







