如何使用PS来模拟红外线摄影

ps比起美图秀秀、ligheroom等处理图片的软件难学多了,但却专业多了,是许多摄影爱好者必学的软件之一。说起来也不难,有时候不需要用几步,你就可以改变很多,令图片成为你想要的效果,接下来我们就一起学习一下在ps中是如何模拟红外摄影的。
下图左侧为正常拍摄,右侧为红外摄影(模拟)
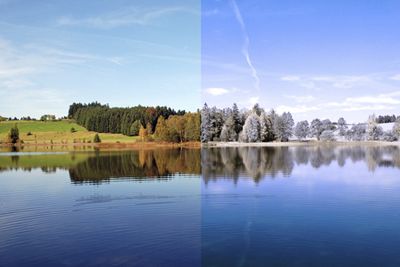
图1 正常拍摄与红外摄影拍摄效果对比
那么我们开始教学!
原片选择
找一张色彩比较丰富的,并且有着较多蓝色的图片,这张原片75%都是蓝色,非常适合做成红外摄影片。

图2 原图
步骤一、打开原片
在PS中打开原片,然后复制背景为图层(Ctrl+J)并且对此图层反相(Ctrl+I)

图3 将图片反相
步骤二、调色
图层样式》混合选项》混合模式
混合模式选择为颜色
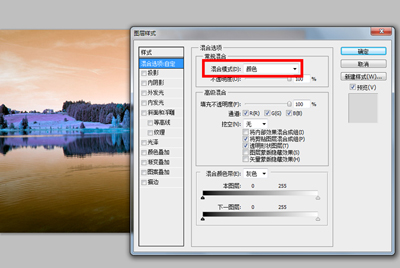
图4 混合模式选颜色
调整后图下图,以橙色和蓝色为主的图片最佳。

图5 调整后效果
步骤三、通道混合
图层》新建调整图层》通道混合器
颜色:无 模式:正常 不透明度:100%
在输出通道红中调整红色为0%绿色为0%蓝色为100%
在输出通道通道绿中调整绿色为100%红色蓝色为0%(默认)
在输出通道蓝中调整红色为100%绿色为0%蓝色为0%
如下图
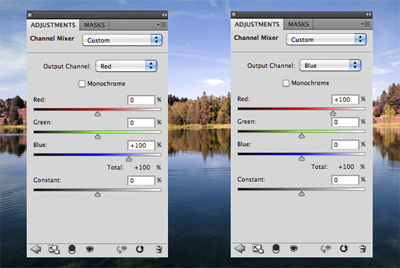
图6 通道混合界面
调整后呈现下图

图7 调整后效果
步骤四、色相/饱和度
创建新的填充调整图层》色相/饱和度
红色和洋红通道降低饱和度
红色通道色相向黄色偏移
效果如下图

图8 调饱和后效果
步骤五、冷色滤镜
稍稍调高亮度
创建新的填充调整图层》照片滤镜
选择冷色滤镜,稍稍调整到合适颜色。
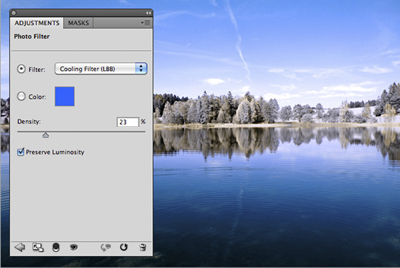
图9 选择滤镜

图10 最终效果图
看到了吧!只有五步哦!有些朋友肯能会因为所处理图片的一些数值不一样,而最终产生的效果也不一样,这个时候在,在处理图片时,也要相应地改变数值,多玩几遍,可能你做出来的效果会更好看!ps这些比较专业的软件就是这样,其实也不难,可能相对要花比较常的时间来揣摩!
场景合成概念及应用方法...







