超强磨皮大法 将斑点选出来

美女脸上的雀斑总会影响摄影作品画面整体的美感,如何PS掉这些扰人的雀斑呢?下面我们就来向大家介绍一种超强的去斑PS大法。
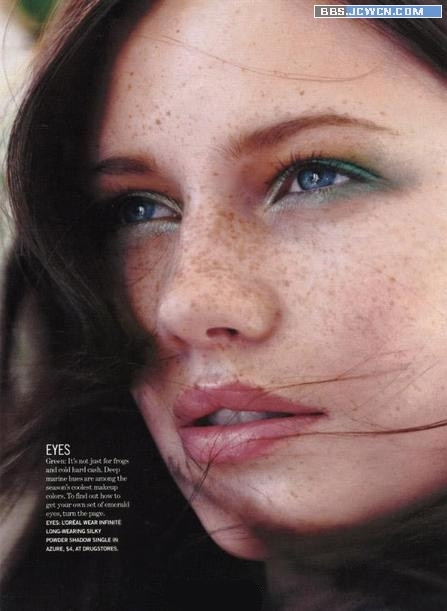
原图
1、打开图像,进入通道调板,复制蓝通道(如图一)。
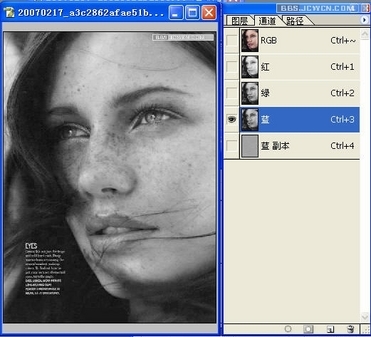
图一

图二
2、对蓝通道副本执行,滤镜\其它\高反差保留(如图二)。
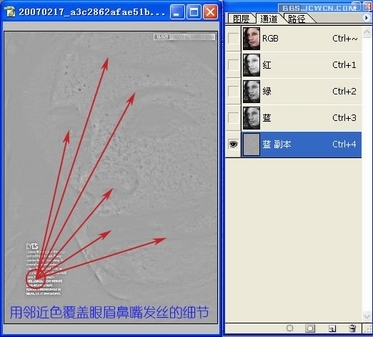
图三
3、用吸管工具吸取邻近的色然后用画笔覆盖如图所示的要保护的部分。包括眼、鼻、眉、嘴、发丝的阴影细节(如图三)。
4、图像\调整\计算,生成Alpha1通道 。设置参数如图四、图五。
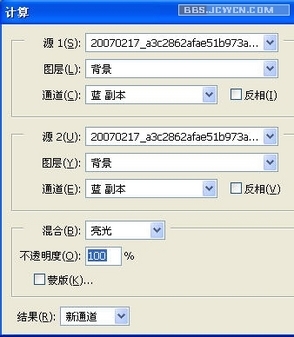
图四
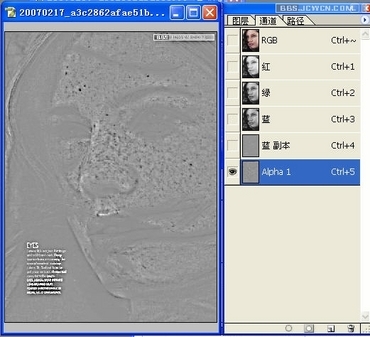
图五
5、按住 Ctrl键用鼠标点击Alpha1通道载入选区,Shift+Ctrl+I反选。返回到图层调板点击激活背景层。然后建立一个曲线调整层,调整曲线,边观察图像的变化。此时不急于完全去掉斑点,只是将它们大幅度减弱。因为下面还要重复一次前面的操作。(新手注意直接按曲线的输出输入参数输入数值) (如图六、图七)
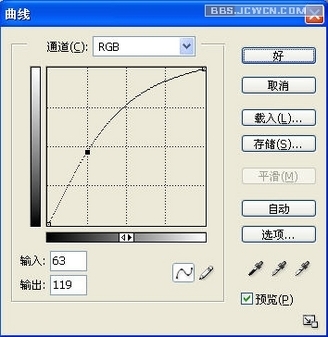
图六
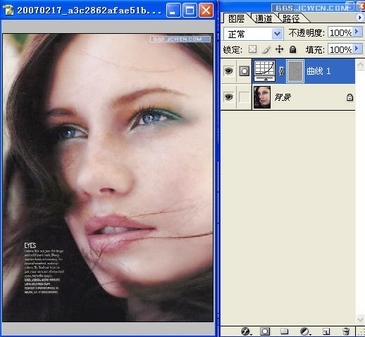
图七
好,按Shift+Ctrl+Alt+E组合键盖印可见图层,对它重复一遍前面的操作。后面的操作参数凭自已的观察来进行。把握的原则是全部进行微量的调整。达到保持图像影调色调平衡,去斑效果更好的目的。完了?且慢!我们发现暗处有些黄色的色斑。包括脸上的发丝。在工具箱中取海绵工具,模式选项为去色。设一个较小的数值小心擦拭色斑。然后用画笔工具,选取邻近的颜色上色(画笔用颜色模式)。

最终效果
教程的思路:运用“高反差保留”和计算突出斑点,用中性灰色限制对细节的改变并且平滑过渡。循序渐进,逐步减弱斑点。当然最终效果还不是最好的。你可以再对它进行调色等其它美化操作。
打造名模性感古铜色肌肤...
神奇的“极地景观”制作方法...







