PS 五种快速抠图技巧连连看

简单图像抠图法1:魔棒工具
不管是摄影还是制图,我们经常会使用到Photoshop这个神奇的软件。它能够秒杀世 界上任何化妆品、减肥产品,也可以让你的世界从此变得与众不同。在我们后期的过程中,我们经常会遇到抠图这个步骤,但是很多人看到这个步骤就会十分头疼,尤其是对于新手来说,完全无从下手。今天,我们来为大家带来五个不同的抠图技巧,帮助你能够快速的处理简单到复杂图片的抠图步骤。
我们本文使用的是Photoshop CC版本,其它版本界面会有所区别,但是使用和功能都一样。
特别说明:本文是给大家提供一些抠图技巧的教程,抠图之后还需要继续优化让图片更加合理,这里不再单独讲解如何优化。

写给PS新手们 五大快速抠图技巧连连看
适用图像范围:图片背景部分颜色单一,要抠图的图像部分非常简单。
优势:操作非常简单快速
劣势:抠图不精细
首先,我们来教大家使用Photoshop中最简单、最快速的抠图工具,魔棒。这个工具使用上再简单不过了,但是相对的,只能够进行再简单不过的抠图,也就是背景和图像都很简单的抠图。比如把下面图片中的车分离出来。
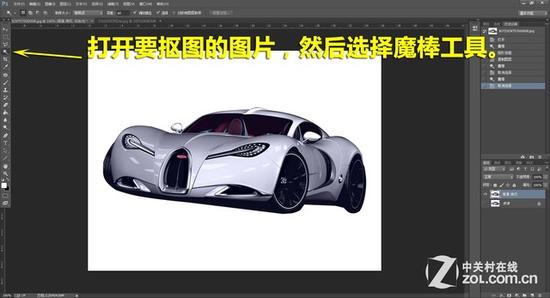
选择魔棒工具

点击图中白色区域

删除背景,抠图完成
对于简单的图片抠图来说,魔棒是最快速、最简单的,但是它也会遇到一些问题,比如下面我们需要将花抠出来。

使用魔棒时候,发现点击背景无法完全覆盖花朵
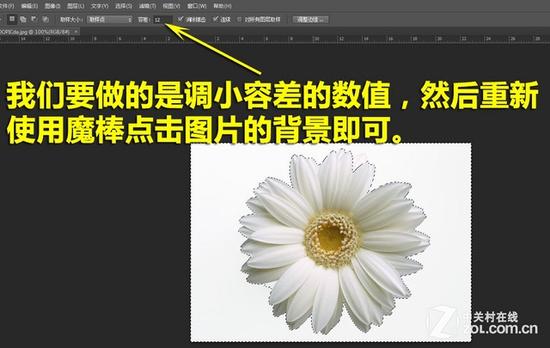
这时需要我们改小容差值,然后重新选择

这样就可以完整的完成抠图了
有 的时候,我们会遇到图像与背景颜色比较接近的情况,这时候如果直接使用魔棒,就会造成图像选择不完全的情况,删掉背景的时候也会删掉部分图像。这时候,我 们需要适当的改小容差数值,然后重新点击背景,就可以完全的选择图像了,至于容差值改到多小合适,由于每张图片都不一样,所以需要大家慢慢尝试,找到最合 适的数值。
简单图像抠图法2:快速选择工具
适用图像范围:图片背景部分比较简单,要抠图的图像部分也比较简单。
优势:操作比较简单快速
劣势:选择时候容易误操作,抠图不够精细

有的时候,魔棒工具用起来并不顺手
在我们抠图的时候,会碰到背景颜色不够单一的图片,这样如果使用魔棒工具抠图,会造成很多困扰,还会严重的影响抠图的速度,所以我们可以尝试使用快速选择工具。

使用快速选择工具

抠图过程的操作非常简单

而且非常快速的结束抠图

删除背景后的效果
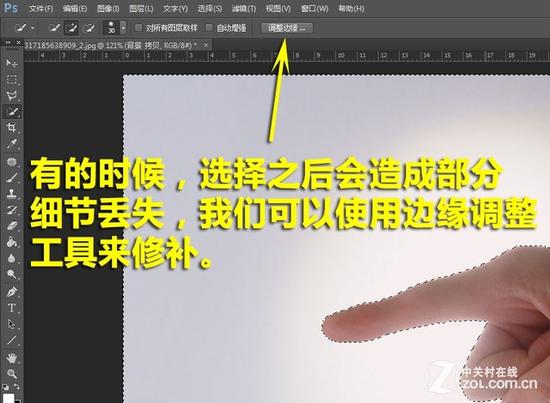
如果说细节部分没有选择到,可以使用调整边缘选项

使用方法是擦拭出没有被选上的细节
快速选择工具,虽然使用上比魔棒要复杂一些,但是相对来说也是最简单、最快速的抠图工具了。我们周围很多做设计的朋友一般抠图都会使用这个工具。不过,对于要抠图部分过于复杂的图片来说,这个工具在使用的时候也会很痛苦的。
复杂图像抠图法1:蒙版抠图
适用图像范围:图片背景部分比较复杂,要抠图的图像部分比较复杂。
优势:能处理比较复杂的图片
劣势:处理过程和步骤比较复杂
上 面介绍的魔棒工具和快速选择工具,虽然操作简单而且抠图速度快,但是只能够用于简单的图片中,如果说图片要抠图部分比较复杂,前两个工具就无能为力了,因 为需要非常长时间的精细选取操作。接下来,我们给大家介绍一个能够处理比较复杂图片的抠图方法,利用快速蒙版工具。

打开图片,复制图层
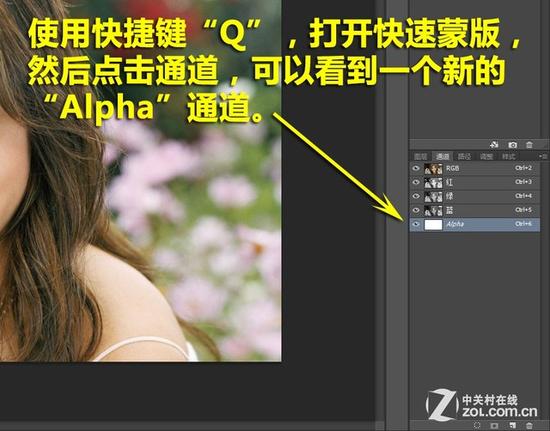
打开快速蒙版

选择画笔和黑色
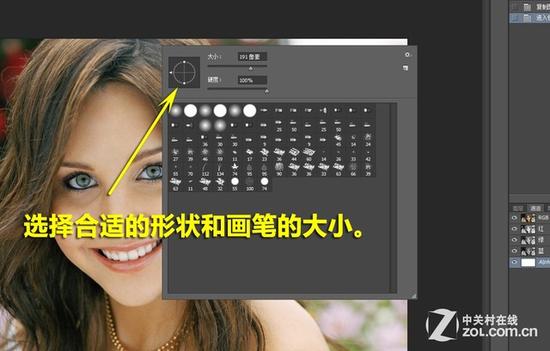
调整合适的画笔大小

涂抹要抠图的区域

关闭快速蒙版

最终的抠图效果
这 个快速蒙版的抠图方法,其实抠图并不是非常的精细,毕竟我们这里讲的是快速抠图,如果想要非常精细的抠图,大家只能够花费更长的时间一点一点的精细涂抹要 抠图的部分,这样抠图的效果会更好,但是也会花费更久的时间。对于比较复杂的图片进行抠图工作,这个快速蒙版方法的确比较好用,不妨尝试一下。
复杂图像抠图法2:色彩范围抠图
适用图像范围:图片背景部分颜色比较单一,要抠图的图像部分比较复杂。
优势:抠图效果比较出色,能处理比较复杂的图片
劣势:要求背景部分颜色单一
接下来,我们教给大家另一个抠图的方法,就是利用色彩范围。这种方法主要是用于背景颜色比较单一的图片进行抠图中使用,运用菜单选择中的色彩范围来选出背景,然后去除背景,达到抠图的目的。
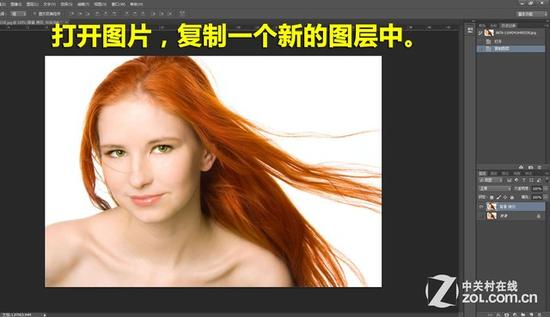
打开图片,复制一个新的图层

打开色彩范围选项
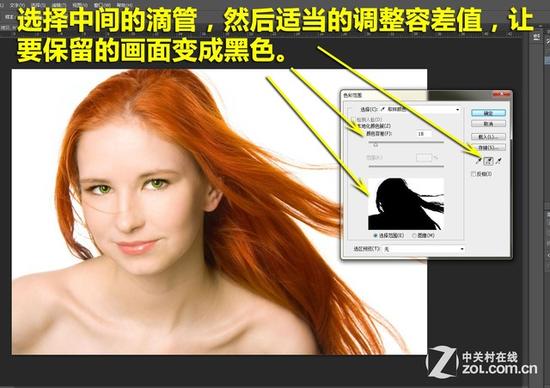
选择第二个滴管,适当调整容差值

调整后的效果,还是有些欠缺

进入通道,点击“将选取存储为通道”的按钮
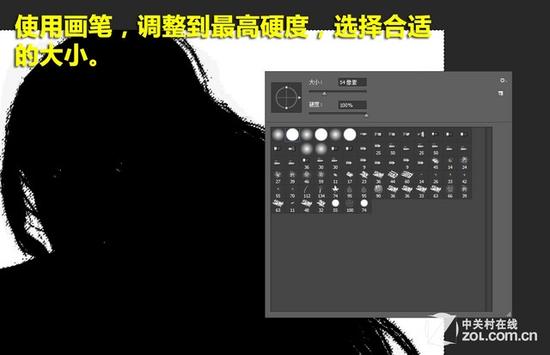
使用画笔,调整到合适的参数

用黑色和白色画笔涂抹

最终的抠图效果
很 多人看到这里会疑问,背景色彩单一的图片进行抠图,用魔棒其实就可以了。但是有的时候,我们如果遇到我们示例的这种类型的图片,用魔棒将背景去除之后,会 发现头发之中的细节部分还是保留在图片中,效果非常差。所以使用我们介绍的色彩范围的方法,能够处理的更加完善,但是这个方法也只是一个快速抠图的方法, 不可能做到十分精细。如果需要精细抠图的朋友,还是要花费大量时间一点一点的处理。
复杂图像抠图法3:通道混合器抠图
适用图像范围:图片背景部分颜色复杂,要抠图的图像部分非常复杂。
优势:处理非常复杂图片的首选抠图方法
劣势:处理过程和步骤比较复杂
如果说给你一辆车,让你抠出来比较简单,但是如果给你一片树林,让你抠图,你有头绪吗?接下来,我们就交给大家一个全新的抠图方法,利用反相和通道混合器的方式进行抠图,这样即使给你一片树林,你也能够完整的抠出来。

打开图片,复制一个新的图层
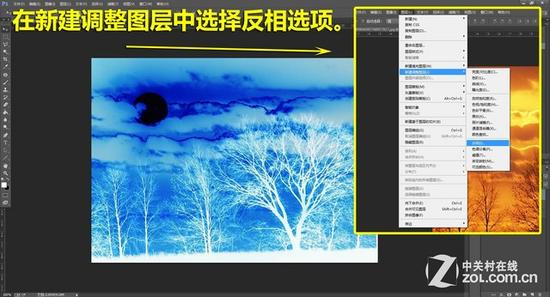
选择反相选项
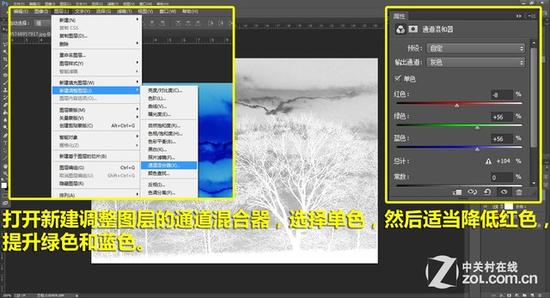
打开通道混合器,按图中所示方式调整
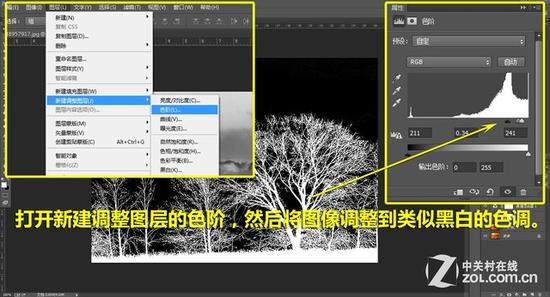
打开色阶,按照中方式调节

在最开始的复制图层中选择高光区域,然后剪切

新建一个图片,粘贴,然后结束抠图过程
对于这种图片极其复杂的抠图工作来说,反相和通道混合器的方法能够很快速的帮助大家完成抠图的过程,并且抠图后的图片效果比较完美。当然,这个方法也不是万能的,所以大家拿到图片之后可以尝试一下,如果不适合,可以选择其它的方法。
写在最后
抠图其实本身就是一个让人很反感的做图过程,但是很多时候我们又不得不进行这样的操作。对于简单处理的抠图来说,我们上面介绍的这五种方法基本上能够满足大 部分种类图片的抠图操作。最重要的是,我们教给大家的操作都是比较简单的,操作的速度也会很快,所以能够节省大家很多的抠图操作时间。不过有一点要提醒大 家,这些方法都只适用于比较简单的抠图,并不是十分精细的抠图,要执行精细抠图的朋友,请不要使用这些方法。
来源:中关村在线







