Photoshop给河边的美女加上漂亮的暖色调
![jc131105_1a[1].jpg jc131105_1a[1].jpg](http://jy.sccnn.com/zb_users/upload/2013/11/2013110550762233.jpg)
来源:PS联盟 作者:Sener
素材图片主色有点太浓,不能很好的突出人物部分。调色的时候把主色调淡,颜色用较为鲜艳的暖色,然后给暗部增加一点褐色并调亮,整体就会柔美很多。
原图

最终效果

1、打开素材图片,创建可选颜色调整图层,对黄、绿、青、中性色进行调整,参数设置如图1 - 4,效果如图5。这一步先给图片增加一点橙黄色。
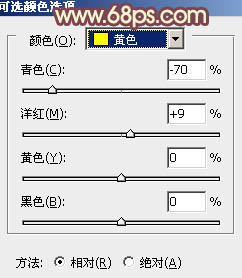
<图1>

<图2>
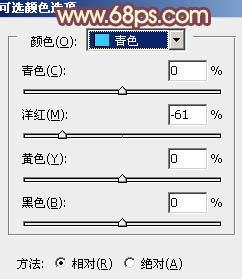
<图3>

<图4>

<图5>
2、创建色相/饱和度调整图层,对黄,青色进行调整,参数及效果如下图。这一步微调图片中的主色。
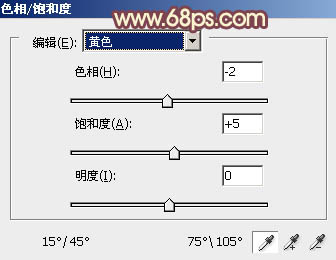
<图6>

<图7>

<图8>
3、创建可选颜色调整图层,对黄、绿、黑进行调整,参数设置如图9 - 11,效果如图12。这一步给图片增加黄褐色。

<图9>
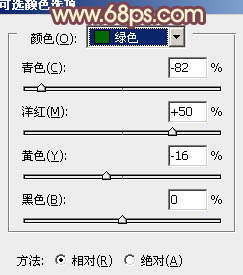
<图10>
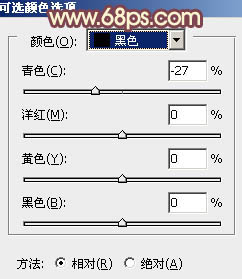
<图11>

<图12>
4、创建曲线调整图层,对各通道进行调整,参数设置如图13 - 16,效果如图17。这一步主要把图片暗部颜色调淡。
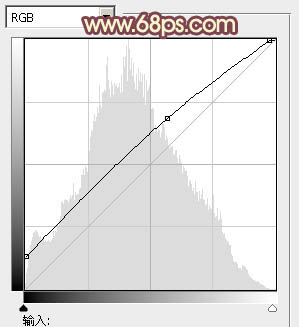
<图13>

<图14>

<图15>

<图16>

<图17>
5、创建色相/饱和度调整图层,对黄色进行调整,参数及效果如下图。这一步加强图片中暖色的饱和度。

<图18>

<图19>
6、按Ctrl + Alt + 2 调出高光选区,按Ctrl + Shift + I 反选,然后创建色彩平衡调整图层,对阴影进行调整,参数及效果如下图。这一步给图片暗部增加黄褐色。
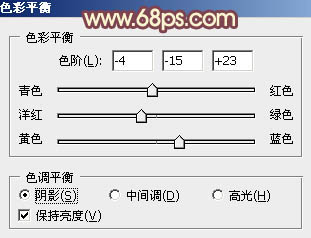
<图20

<图21>
7、创建曲线调整图层,对RGB、绿、蓝通道进行调整,参数设置如图22 - 24,效果如图25。这一步同样把图片暗部颜色调淡。

<图22>

<图23>
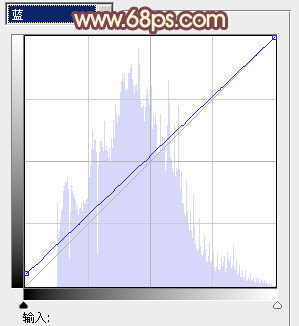
<图24>

<图25>
8、创建色彩平衡调整图层,对阴影、中间调、高光进行调整,参数设置如图26 - 28,效果如图29。这一步加强图片暗部及高光部分的颜色。

<图26>
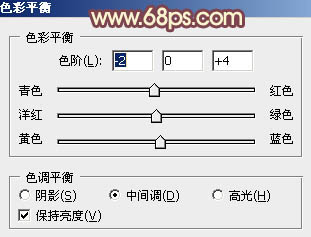
<图27>
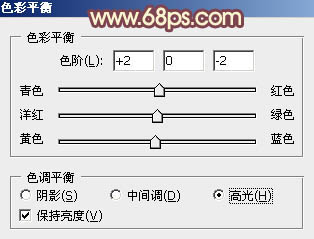
<图28

<图29>
9、创建曲线调整图层,对RGB、绿、蓝通道进行调整,参数设置如图30 - 32,效果如图33。这一步微调图片暗部颜色。
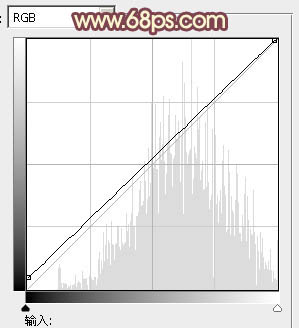
<图30>

<图31>

<图32>
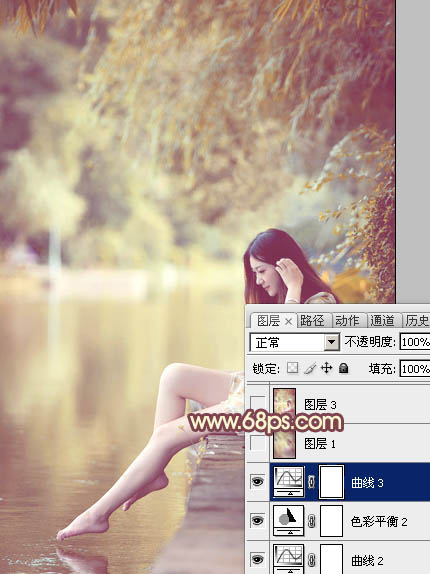
<图33>
10、新建一个图层,按Ctrl + Alt + Shift + E 盖印图层,执行:滤镜 > 模糊 > 动感模糊,角度设置为-45度,距离设置为180,确定后把图层混合模式改为“柔光”,不透明度改为:40%,效果如下图。

<图34>
11、新建一个图层,盖印图层,简单给人物磨一下皮,再给图片增加一点红色,效果如下图。

<图35>
12、新建一个图层,填充黄褐色:#B38563,混合模式改为“滤色”,添加图层蒙版,用黑色渐变拉出见下图所示的效果。

<图36>
13、新建一个图层,盖印图层,用模糊工具把背景有杂点的部分模糊处理。
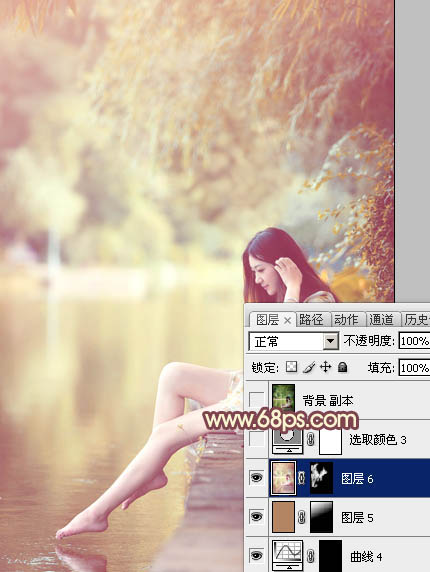
<图37>
14、创建可选颜色调整图层,对红,白进行调整,参数及效果如下图。这一步微调图片主色及高光颜色。
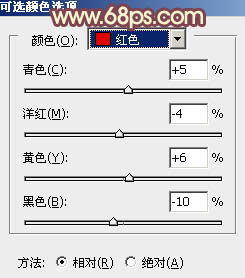
<图38>
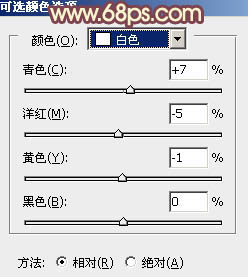
<图39>
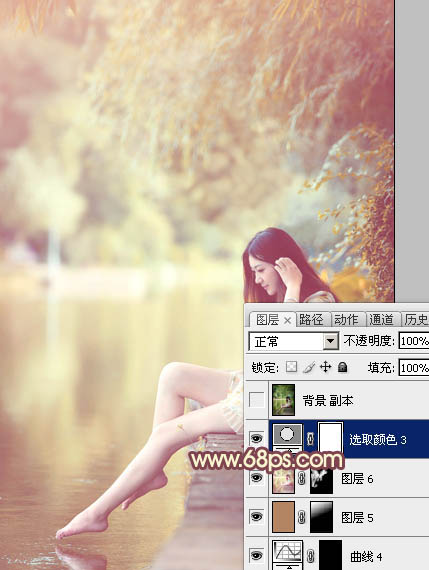
<图40>
最后调整一下细节和颜色,完成最终效果。








