PS“图层”菜单
★.“图层”菜单中的命令可以实现对图层的大多数编辑,如新建、合并、删除等操作。
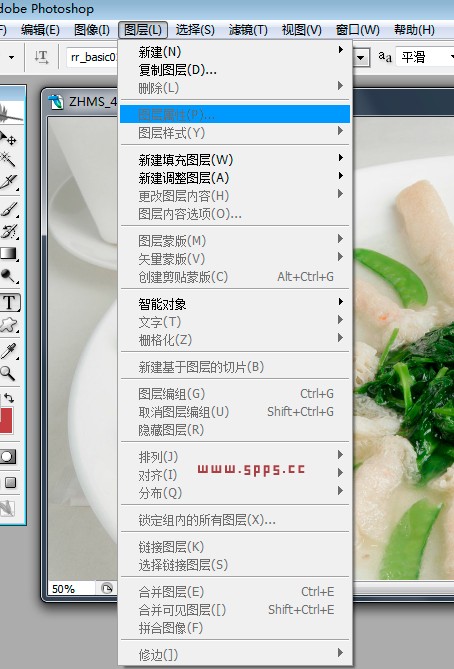
一:新建命令
使用“新建”命令中的子命令,可实现新建图层、组或背景图层的操作。
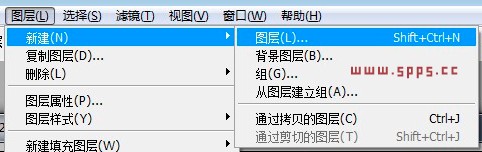
图层:选择该命令,可打开“新建图层”对话框,创建出新的图层。
背景图层:该命令可将“背景”图层转化为普通图层,如果文档中没有“背景”图层,选中一个图层,执行该命令后将其转换为“背景”图层。
组:该命令可创建出新图层组。
从图层建立组:创建新图层组,并将选中的图层放入新建的图层中。
通过拷贝的图层:使用该命令,可将当前选区内的图像直接拷贝并粘贴到新图层。
通过剪切的图层:使用该命令,可将当前选区内的图像直接剪切并粘贴到新图层。
二:复制图层命令
使用“复制图层”命令,可将图层复制到当前文档、其他打开的文档及新建文档中。执行“复制图层”命令,打开“复制图层”对话框,下图所示。在对话框中可定义新图层的名称,并选择复制的目标位置。
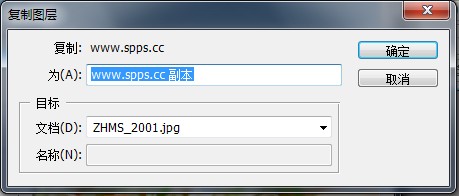
三:删除命令
使用“删除”命令中的子命令可以将图层或隐藏的图层删除。选中图层,然后执行该命令即可。
四:图层属性命令
执行“图层”“图层属性”命令,弹出“图层属性”对话框,
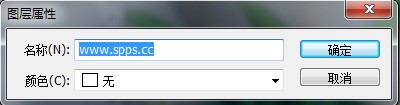
可在“名称”文本框中可更改图层的名称,并在“颜色”列表中为图层改变颜色。

五:图层样式命令
在视频教程的图层进阶部分进行详细介绍。
六:新建填充图层命令
利用“新建填充图层”中的“纯色”、“渐变”、“图案”命令,可在图像中添加单色填充、渐变填充或是图案填充的图层,他们单独占有一个图层,可根据需要随时调整参数或删除。
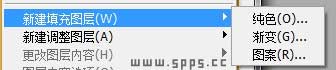
1.纯色
执行“纯色”命令后,会弹出“新建图层”对话框,
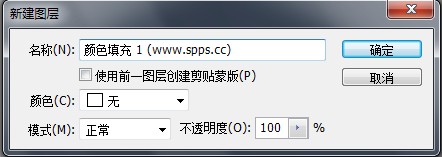
对话框中定义纯色填充图层的名称等属性,单击“确定”按钮,即可建立纯色填充图层。
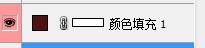
2.渐变
同“纯色”命令相同,执行“渐变”命令后,可在“新建图层”对话框中设置新图层的属性,关闭对话框后弹出“渐变填充”对话框,设置渐变效果。

“渐变填充”对话框单击渐变条可打开“渐变编辑器”对话框,设置渐变色。
在“样式”下拉列表中可设置渐变的类型。
还可以通过“角度”和“缩放”参数栏设置渐变的角度和大小变化。
3.图案
执行“图案”命令后,可通过“图案填充”对话框为图像添加图案填充图层。在图案拾色器中可选择要使用的图案,“缩放”参数栏可控制图案的缩放大小,如下图所示。

七: 新建调整图层命令
使用“新建调整图层”命令可为图像添加颜色调整图层,使用的颜色命令同“调整”菜单中的颜色调整使用方法相同,都可对图像颜色进行调整,所不同的是颜色调整图层可对该图层以下所有可见图层的颜色进行调整,并可以随时打开对应的颜色调整对话框,对参数设置进行修改。(具体方法参见视频教程)
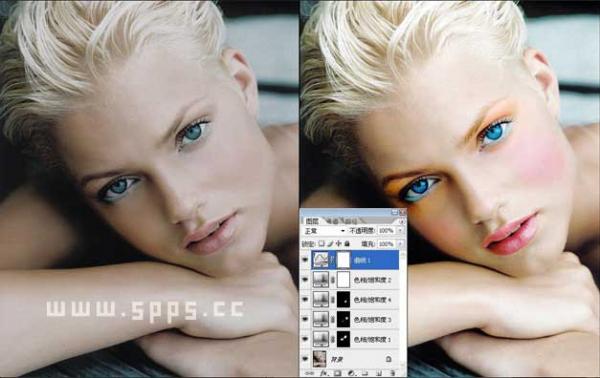
八: 更改图层内容命令
选中图像中已有的填充或调整图层,执行“更改图层内容”命令,从弹出的子菜单中选择任意调整或填充命令,可去除原来的填充或调整图层,而应用新的填充或调整图层。
九:图层内容选项命令
选中添加的填充或调整图层,执行“图层内容选项”命令,可打开相应的对话框,对其中的参数设置进行修改。双击“图层”调板中调整图层的缩览图,可实现相同的操作。
十: 图层蒙版命令
使用“图层蒙版”命令中的子菜单,可以添加的图层蒙版进行相应的设置,如隐藏、删除或取消链接等。
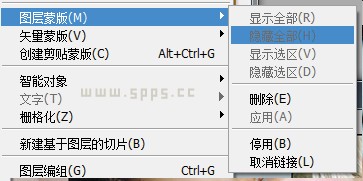
显示全部:选择该命令后,可为当前图层添加图层蒙版,图层全部内容可显示。
隐藏全部:选择该命令后,为当前图层添加图层蒙版,图层内容将全部隐藏。
显示选区:当图像中带有选区时,执行该命令,可为当前图层添加蒙版,并将选区以外的内容全部隐藏。
隐藏选区:该命令同“显示选区”命令相反,它可将选区内容
图像隐藏:而显示选区以外的部分。
删除:该命令可将选中图层的图层蒙版删除。
应用:该命令可将图层蒙版内容应用到图像中,而图层蒙版将不能再被编辑。
停用/启用:使用“停用”命令,可将图层蒙版隐藏,显示出图层蒙版隐藏的图像内容;此时“停用”命令变为“启用”命令,选择该命令,可重新启用图层蒙版,使显示的图层内容重新被隐藏。
链接/取消链接:这 2 个命令可控制图层内容与蒙版是否链接在一起。如取消链接,图层内容或蒙版可单独移动。
利用图层蒙板做出的合成图片:

十一:矢量蒙版命令
“矢量蒙版”命令是针对矢量图形添加的蒙版,可控制矢量图形的显示与否。该命令下的子菜单命令与“图层蒙版”命令下的子菜单基本相同。其中“当前路径”命令可针对视图中的路径创建蒙版。
十二:创建剪贴蒙版命令
剪贴蒙版可使用图层的内容来遮盖其上方的图层,即上方图层中显示的内容就是下方图层的图像形状。选中要显示的图层,执行“创建剪贴蒙版”命令,如图下所示。创建完毕后,“创建剪贴蒙版”命令变为“释放剪贴蒙版”命令,选择该命令,恢复图层原来的状态。

十三:智能对象命令
智能对象是包含栅格或矢量图形的图像数据图层,它可保留图像的源内容及其所有原始特性,实现对图层的非破坏性编辑。利用“智能对象”命令下的子命令,可实现创建并管理智能对象的操作。
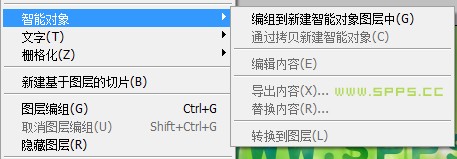
转换为智能对象:选中图层后,执行该命令,可将选中的图层转换为智能图层,如下图所示。
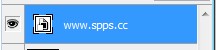
通过拷贝新建智能对象:该命令可复制当前智能对象并创建新的智能对象图层。
编辑内容:选择该命令后,可将智能对象图层中的内容作为单独的一个文档打开以进行编辑。将文件关闭后,将在原来的文档中反映出所作的更改。
导出内容:将以智能对象的原始置入格式,如JPEG、AI、TIF、PDF 或其它格式导出智能对象,如果智能对象是利用图层创建,将以 PSB 格式将其导出。
替换内容:可在一个或多个智能对象的实例中更新图像数据。
堆栈模式:堆栈模式基于每通道起作用,并且仅作用于非透明像素。
栅格化:应用对智能对象所作的所有修改。
十四:文字命令
“文字”菜单中的命令主要针对文本内容进行各种编辑,如利用文本生成路径或形状、改变文本消除锯齿的方法等。(这里只做简单介绍,详细的请看视频教程)
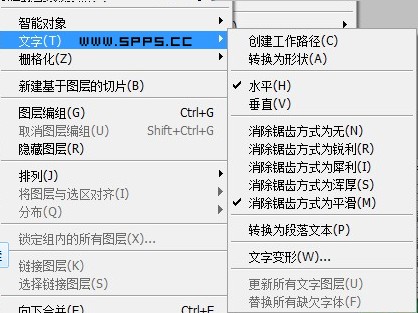
创建工作路径:根据文字的轮廓创建出路径,文本内容不做任何改变。
转换为形状:将文字图层转换为形状。
水平/垂直:改变文本的排列方向。
设置消除锯齿的方法:改变文本边缘消除锯齿的方法,共由 5个命令可供选择,设置其以清晰或是较为平滑的状态显示。
转换为段落文本/转换为点文本:可将文本在点文本和段落文字之间切换。
文字变形:为文本添加变形效果。
更新所有文字图层:在不同版本的 Photoshop 中打开同一个文件时,可使用该命令对文档中的所有文本内容进行更新,这样便于编辑。
替换所有缺欠字体:执行该命令,可将当前文档中缺失的字体使用默认字体替换。
十五:栅格化命令
使用“栅格化”命令可将文字、形状、填充内容、矢量蒙版、智能对象、视频或 3D 图层栅格化,转换为普通图层。
十六:新建基于图层的切片命令
“新建基于图层的切片”命令可创建基于图层的切片,它包括图层中的所有像素数据。当移动图层或编辑图层内容时,切片区域将自动调整以包含新像素。
十七:图层编组命令
选择除“背景”图层以外的一个或多个其他图层,执行“图层”|“图层编组”命令,可将选中的图层放入到新建的图层组中。
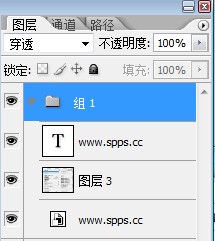
十八: 取消图层编组命令
选中“图层”调板中的图层组,执行“取消图层编组”命令,可将图层组中的图层从组中取出,并将图层组删除。
十九: 显示/隐藏图层命令
使用“隐藏图层”命令,可将选中的一个或多个图层隐藏,此时“隐藏图层”命令变为“显示图层”命令,选择该命令,重新显示图层。下图为隐藏后的图层状态。
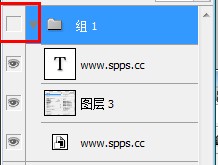
二十:排列命令
使用“排列”命令中的子菜单命令,可调整图层的先后顺序。
置为顶层:将选中的图层放在“图层”调板的顶部。
前移一层:将选中的图层向上移动一层。
后移一层:将选中的图层向下移动一层。
置为底层:将选中的图层放在“图层”调板的底部。
反向:选中 2 个或 2 个以上的图层,执行该命令,可反转选定图层的顺序。
二十一:对齐和分布命令
这里在介绍移动工具的时候已经讲过,就不多做介绍了。
二是二: 修边命令
使用“修边”命令可编辑不想要的边缘像素。在拷贝和粘贴图像的过程中,图像的轮廓可能会产生边缘或晕圈,使用该功能可去除这些效果。执行“修边”|“去边”命令,可打开“去边”对话框,将任何边缘像素的颜色,替换为距离不包含背景色图像边缘较远像素的颜色,如下图所示。
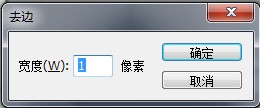
使用“移去黑色杂边”和“移去白色杂边”命令,可以黑色或白色背景为对照来消除图像的锯齿。
PS“编辑”菜单...
PS“图像”菜单...







