好莱坞电影海报教程之《我,机器人》

编者按:春节期间,每天都会有一篇好莱坞经典大片的海报教程放出,电影质量都相当高,看完再练手,涨姿势放松身心两不误。第二部部电影是豆瓣评分达7.9的《我,机器人》,热门短评:借用阿西莫夫的三大法则,讲了一个带有悬念的惊险故事。威尔·史密斯很帅,尤其开头就秀了一下肌肉。故事蛮紧凑,又有悬念的驱动,还不错。
效果图:

教程素材打包 微盘下载
先建一个1600*1100,72分辨率的黑色背景新画布,因为我现在背景色为黑色,所以直接选择背景色。
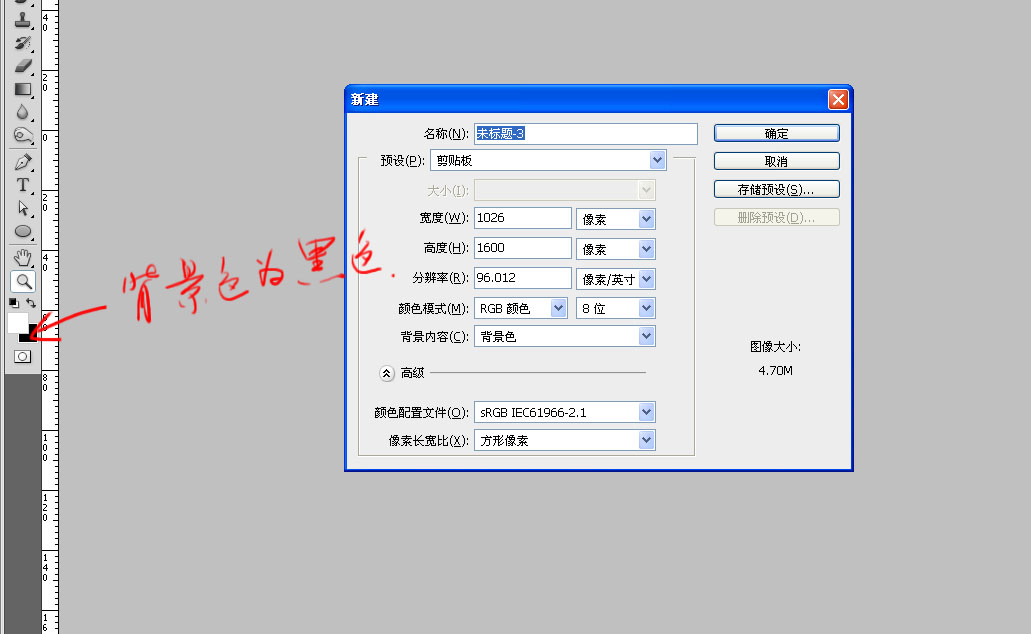
按D恢复前景色和背景色,新建一层,执行“滤镜-渲染-云彩”
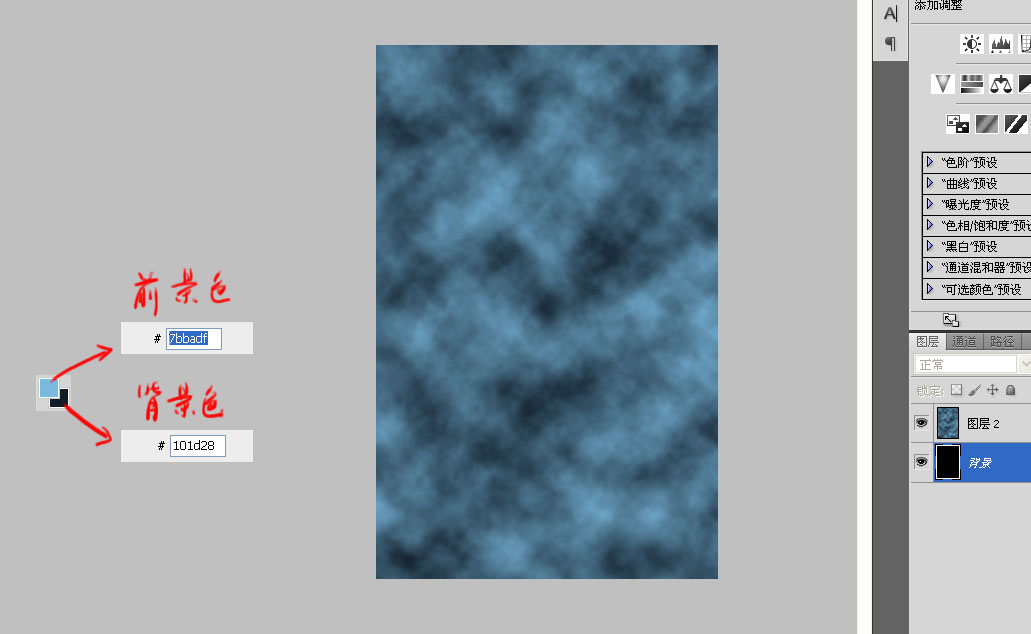
把云彩放大,只选择一小部分,用减淡工具提亮高光,你也可以用曲线或者色阶,不过这要添加蒙版,有点多此一举,方正是你认为哪个好使就用哪个。
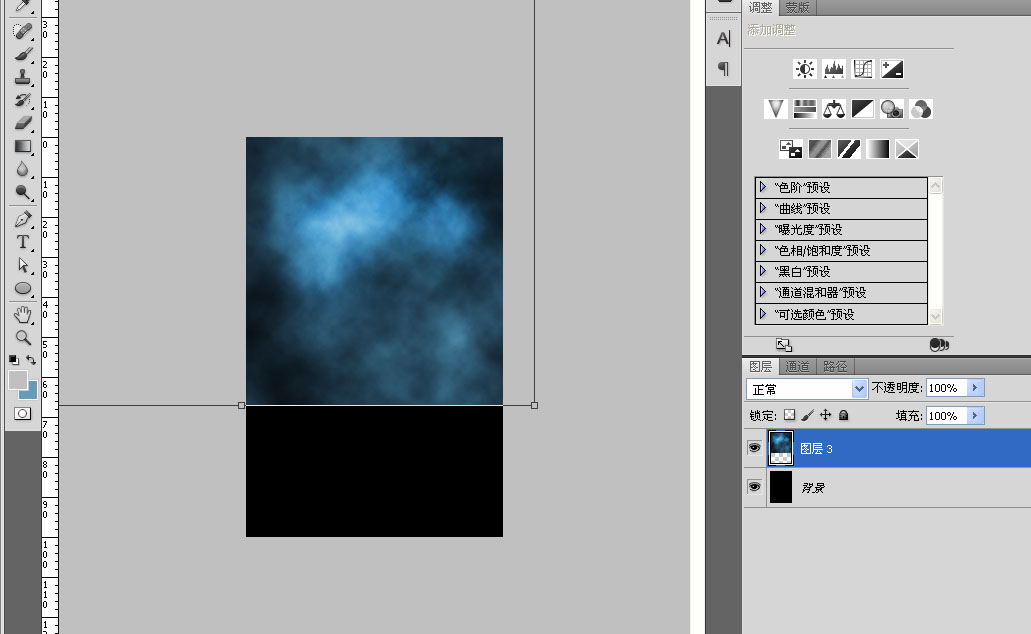
置入一张城市高楼图,让背景丰富一点。
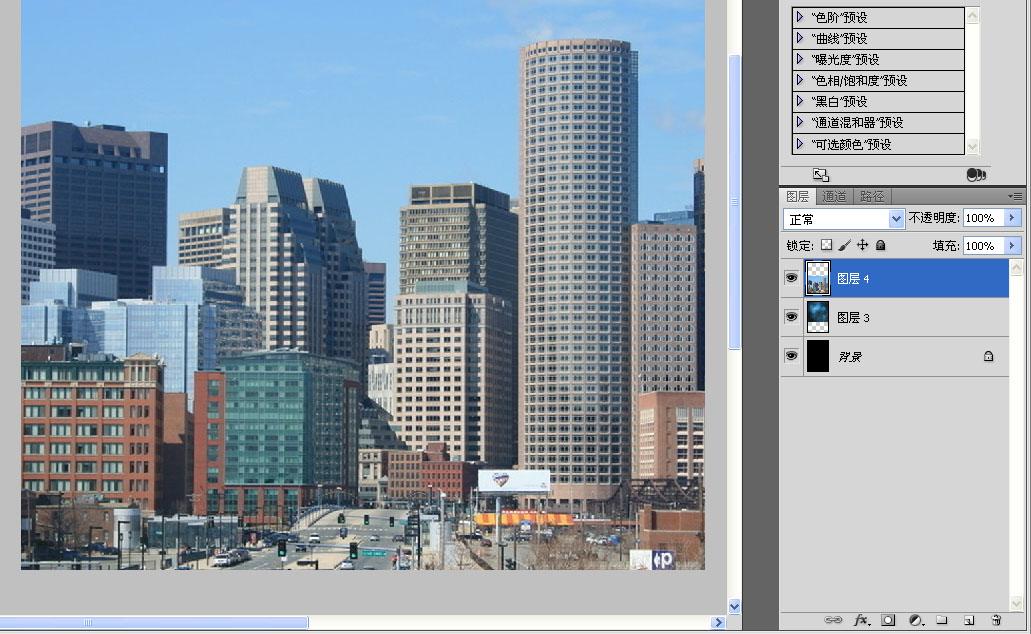
我添加了一个黑白调节层来让城市高楼图变成黑白,按CTRL+ALT+G转成剪贴蒙版。当然你可以用“去色”或者“色相饱和度”来完成,好几个办法,这里不再一一枚举,顺便做一下普及教育,剪贴蒙版的意思就是它只作用于下一个图层,不会对别的图层起作用。
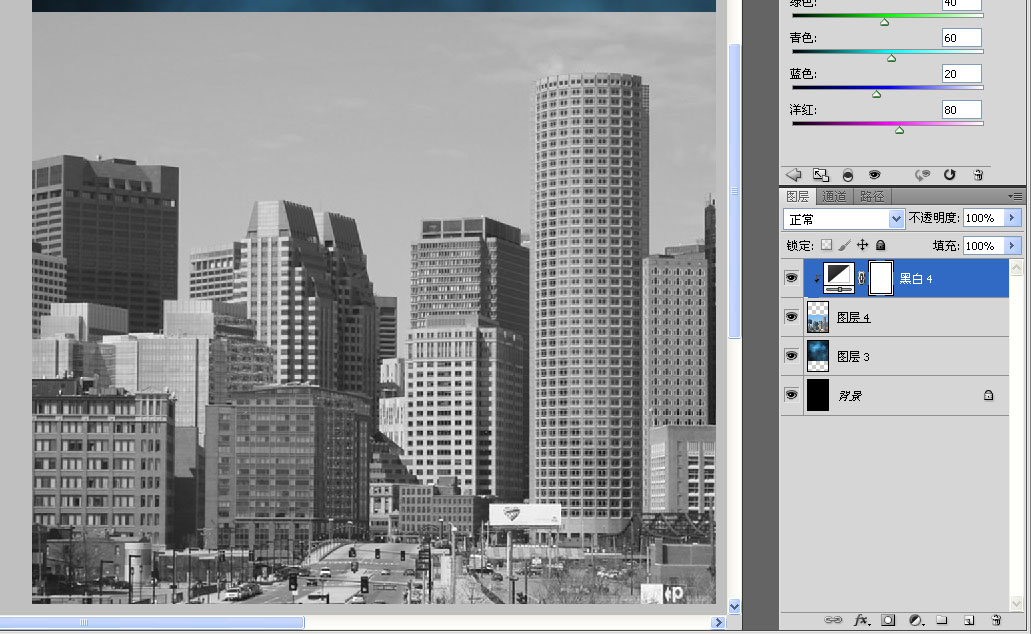
再用一个曲线让整个高楼图变暗,当然也要剪贴蒙版。
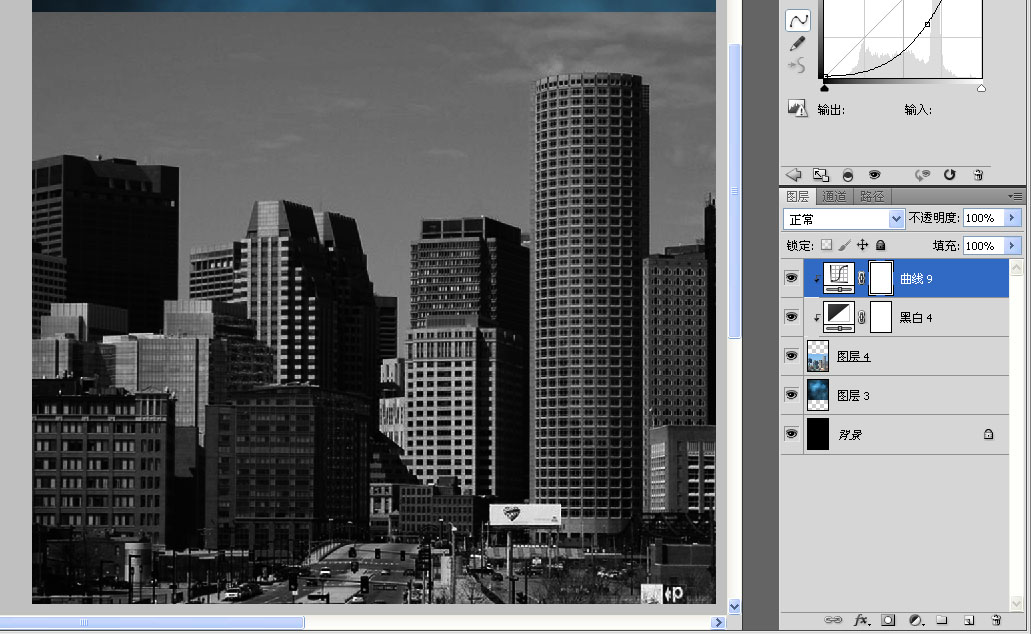
双击“快速蒙版”图标,在“色彩提示”中选择“被蒙版区域”,确定后离开。
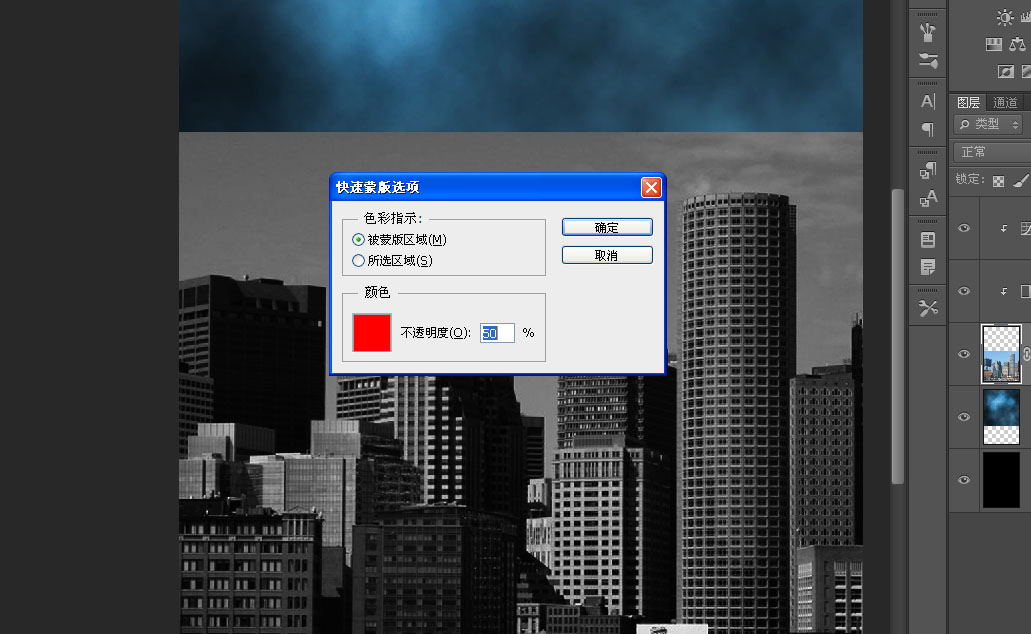
按Q打开快速蒙版,用画笔在底部画一个U型,再按Q取消后转成选区,给城市图添加蒙版。让城市图的底部融入背景。
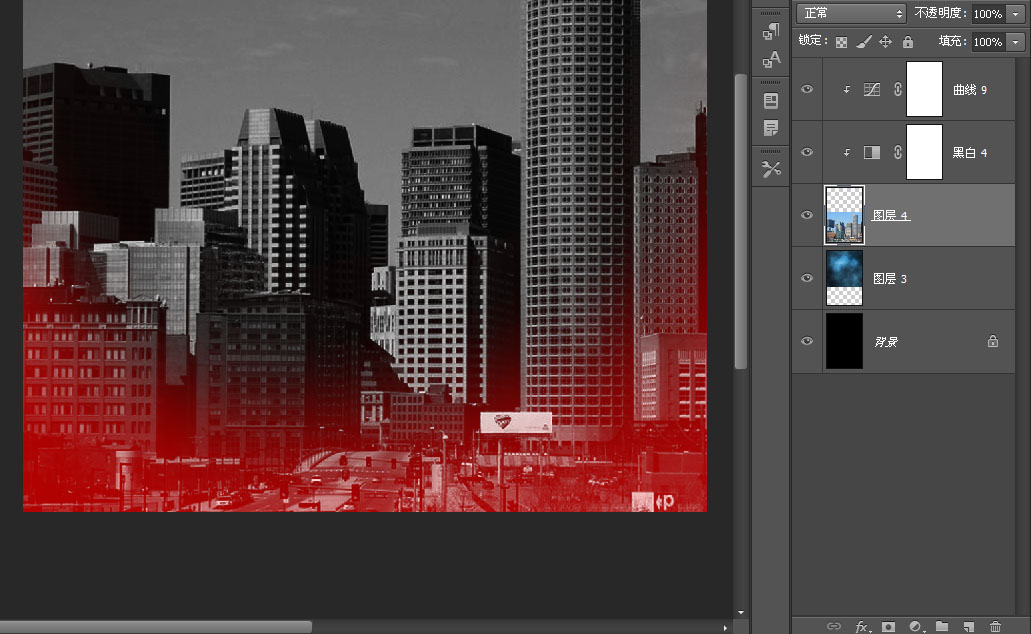
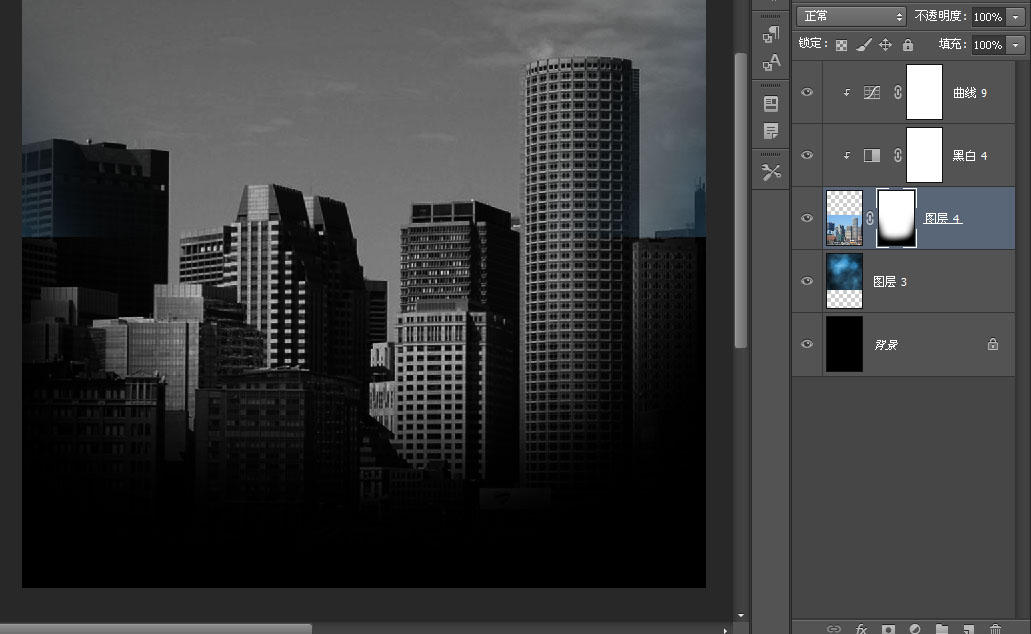
置入一张威尔史密斯,用钢笔抠出半身。
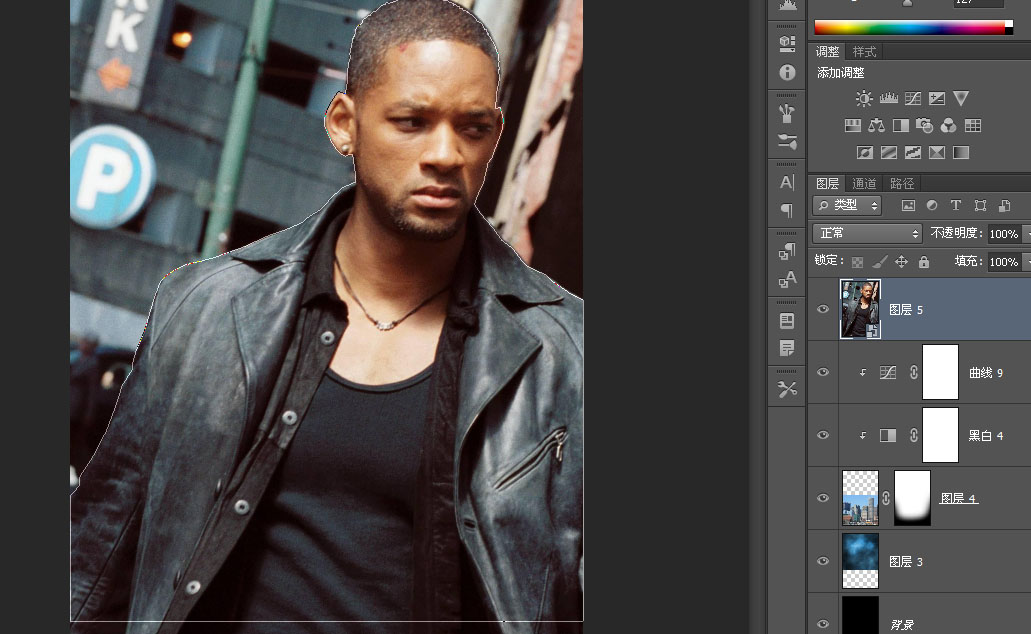
右键转成选区,添加蒙版。我玩PS有个宗旨:让一切都具有可再操作性,所以我特别喜欢智能对象,蒙版,矢量蒙版和调节层。选区和盖印图层从来是不大用的。
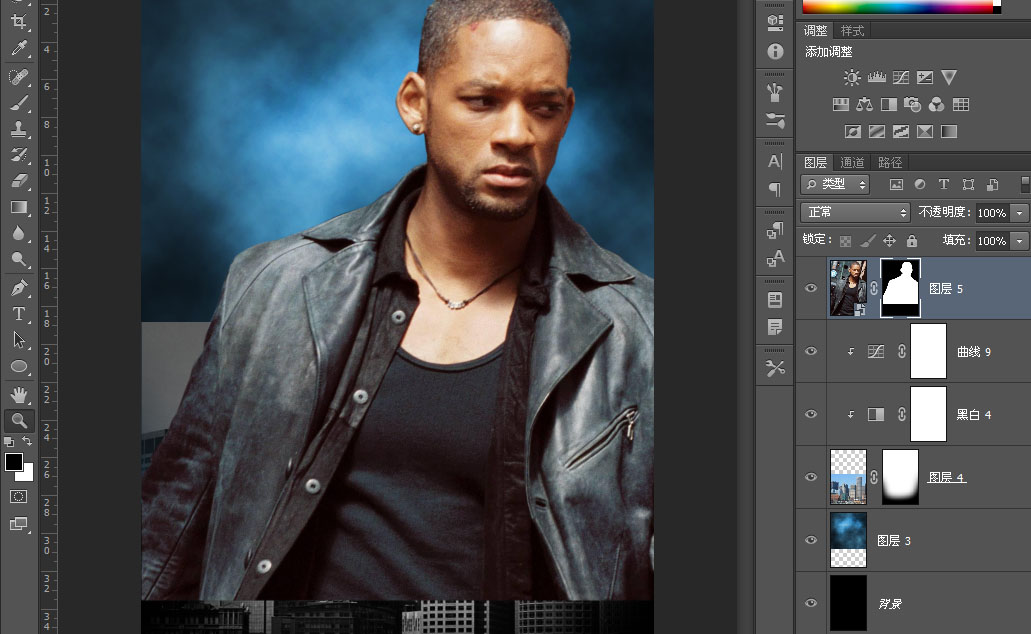
用大号画笔通过涂抹蒙版让男猪脚跟城市融合在一起。
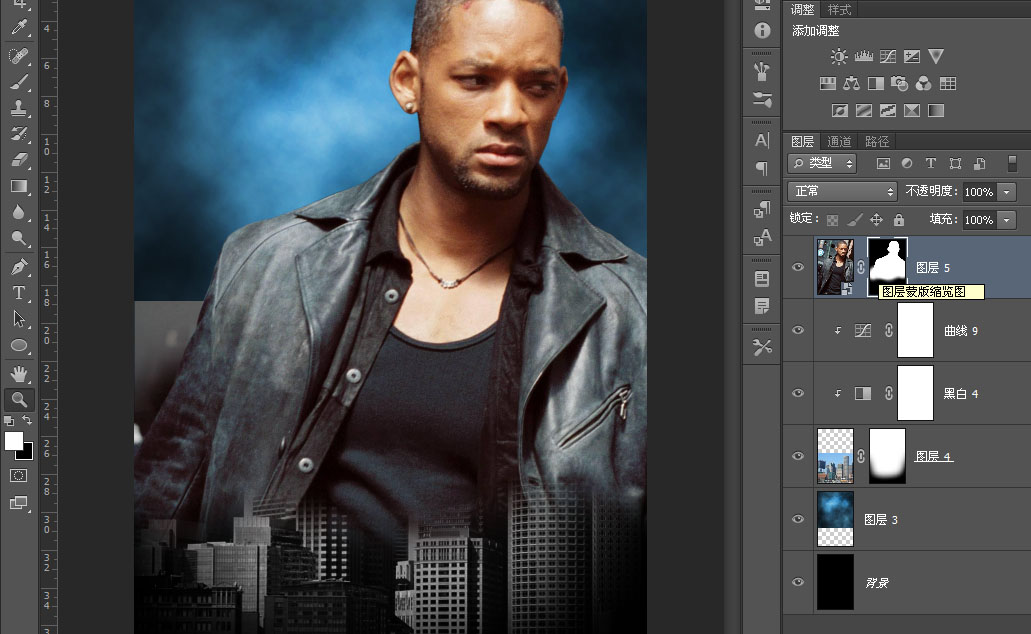
降低他的饱和度,同样这个调节层也要加剪贴蒙版。
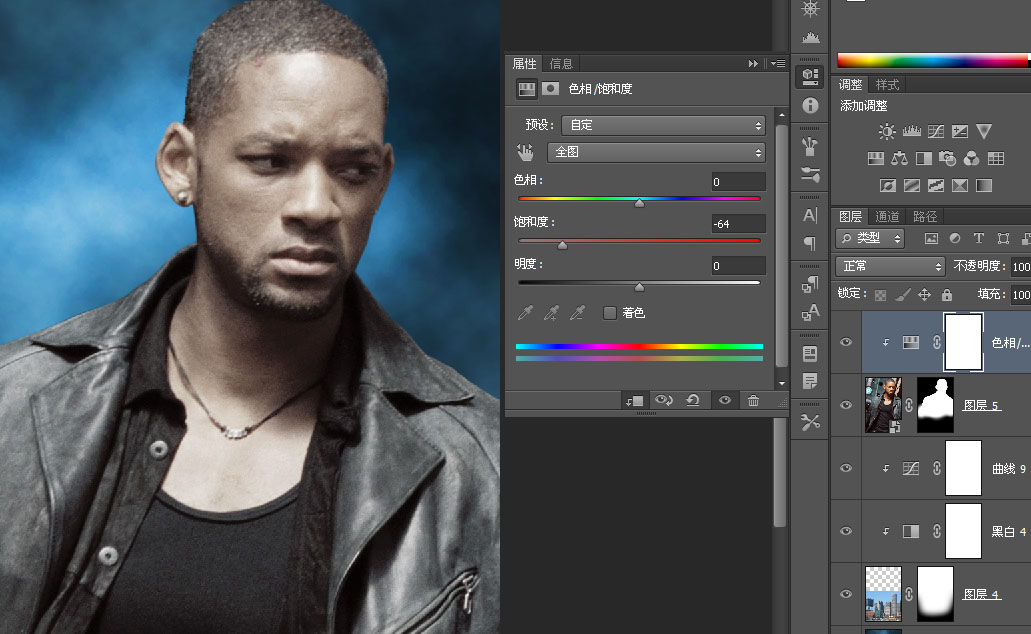
再加一个色彩平衡,让威尔的衣服带一点蓝色,不过我不想他肌肤的颜色也跟着变化,所以加一个蒙版限制区域是必须的。

这个曲线和蒙版的作用是糖威尔的头发不显得那么的亮,图中的选区其实是不存在的,我是故意弄出来做一个提示。
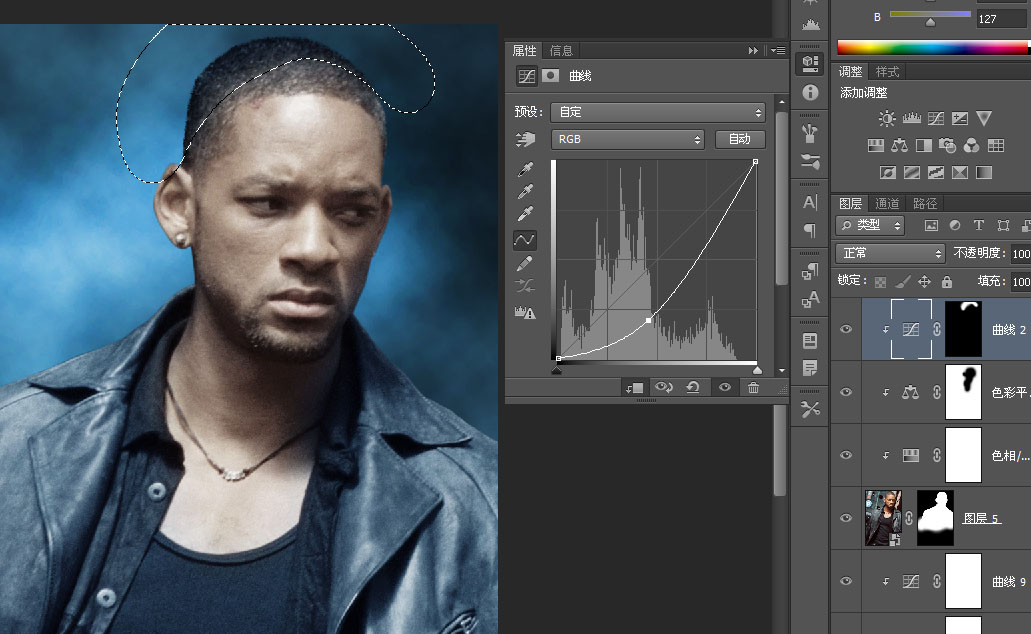
还有这个曲线和蒙版,使风衣肩部的的亮度提高一些,有一种风尘仆仆的味道,原图中威尔的肤色偏红,可我喜欢蓝色。要记得到目前为止,我所有的调节层都是剪贴蒙版,

继续置入一张该片里的BOSS图片,我不知道他的名字,不过很眼熟。原图中威尔的后面是一个女主角,可我找遍大江南北也找不到她的剧照,只好找个男的放在威尔后面,激情四射啊,那怨恨的眼神。

把他的图层移到威尔图层的下面。为什么我是先完成威尔再搞这个BOSS是有我的原因的,我认为把威尔作为主体定位后能更好的安排这个BOSS的位置和尺寸,这算不算也属于统筹学?

添加一个蒙版抠出BOSS。抠像这种质量不是很高的图片,别纠结于什么通道啊计算等等了,干脆就三个字:画笔。我认为在蒙版里用画笔涂是最好的,操作简便有效。

接着我用了好几个调节层让BOSS的肤色接近威尔,比如可选颜色,黑白,色彩平衡等等,一大堆啊。
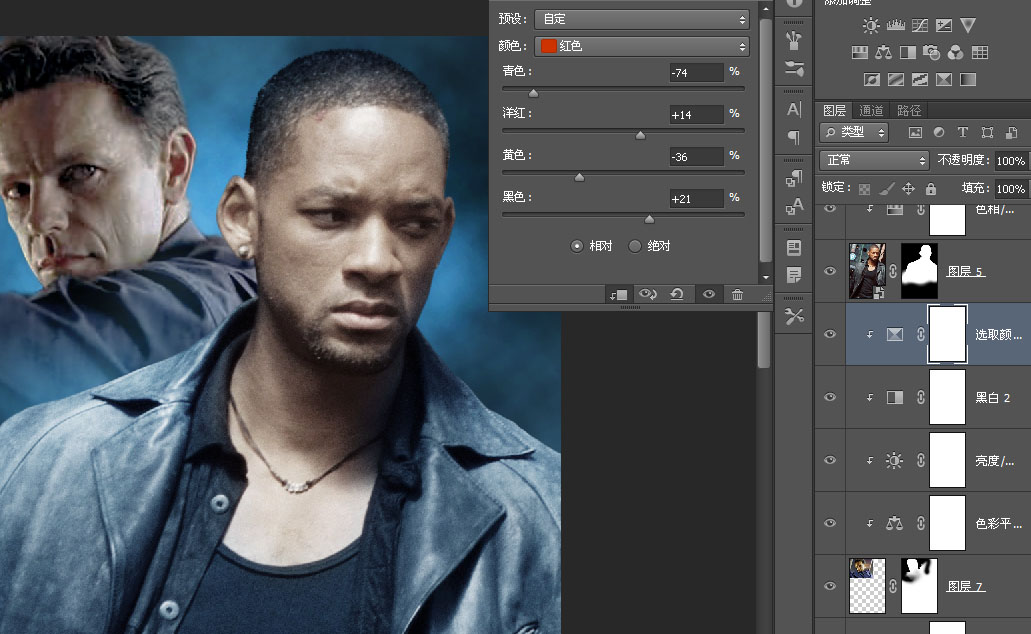
红色圈圈位置的城市和云彩的过度极其难看,刚才是我忘记处理了。
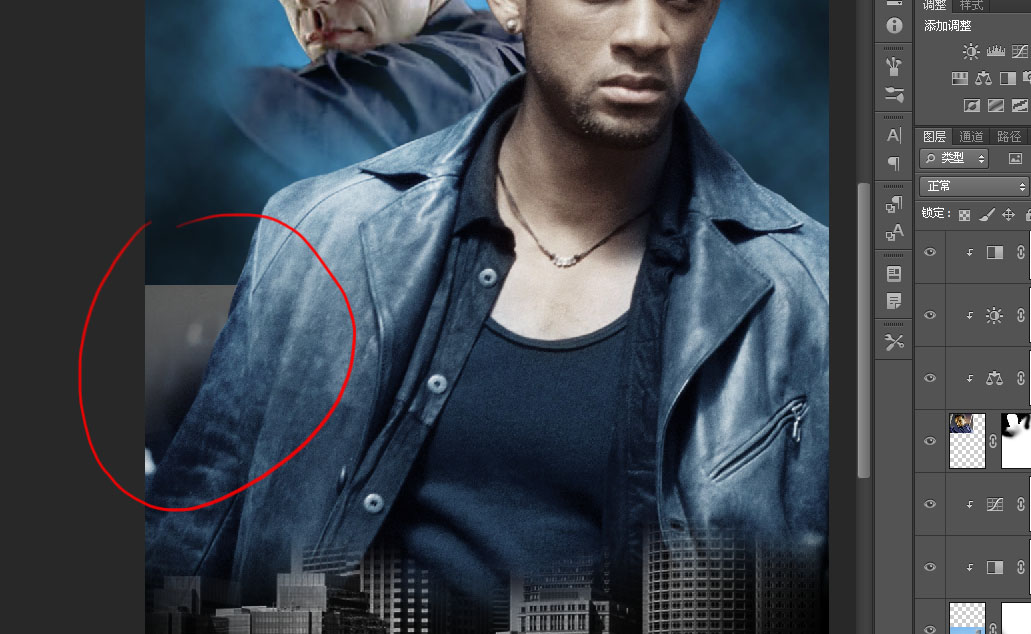
找到云彩层,在蒙版里用大号画笔过度一下,顺便把城市的透明度改为35%左右。

现在开始做海报当中那团光芒四射的东西,新建一层,按D恢复前景色和背景色。“滤镜-杂色-添加杂色”,选择单色,把杂色的数值调到最大。
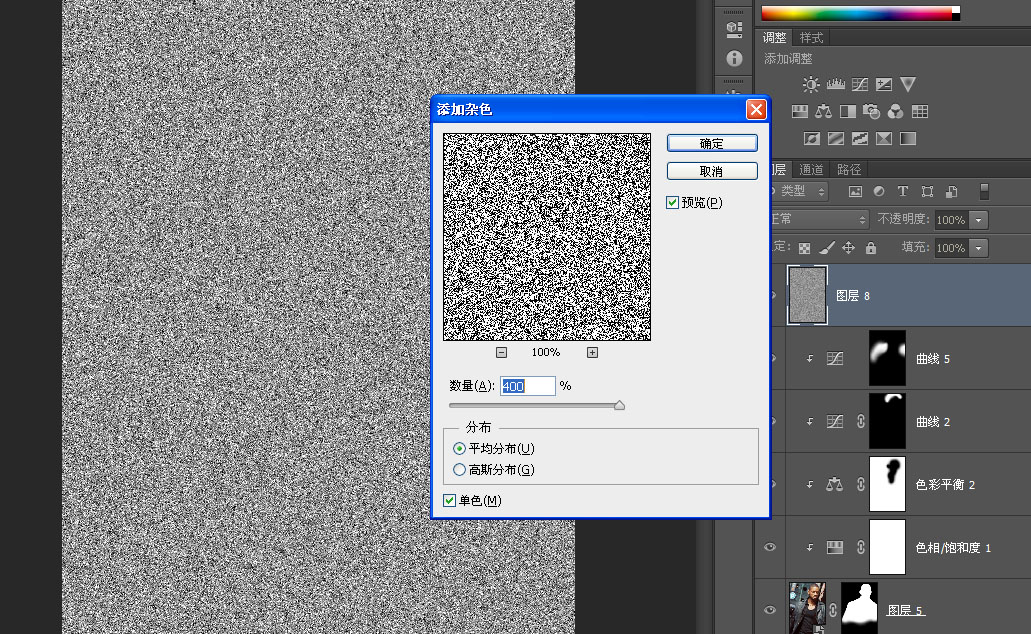
按CTRL+R打开标尺,我的一直开着,如果你没开的可以按前面的快捷键打开标尺,布置两条上下左右居中的参考线。
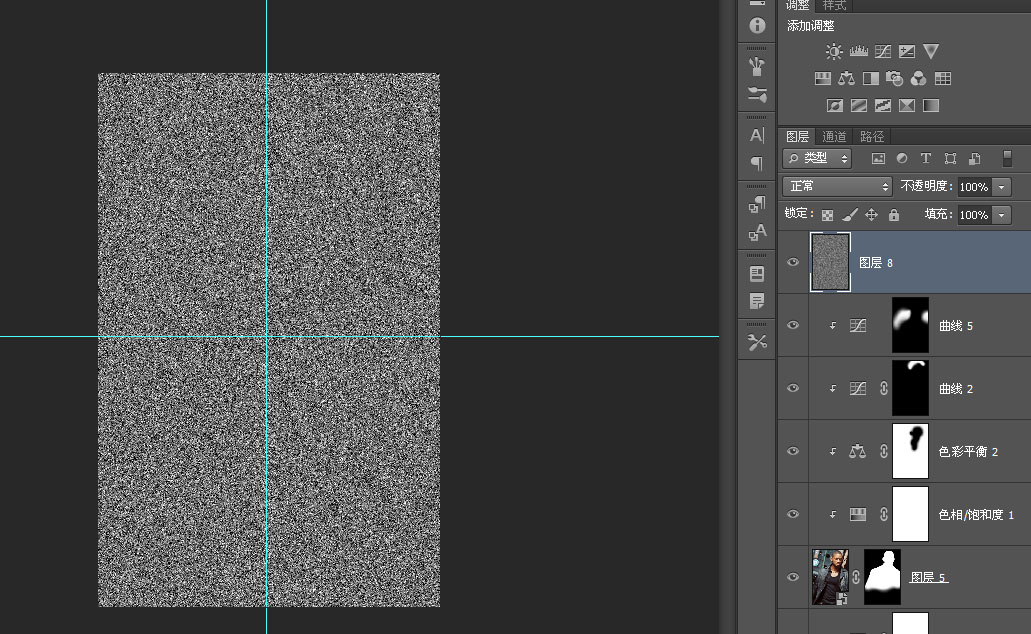
选择椭圆选区工具,把羽化半径设为20像素,以参考线交叉点为中心拉出一个400像素左右大小的圆形选区,按CTRL+J复制一层,顺便把底下的杂色层填充为黑色。
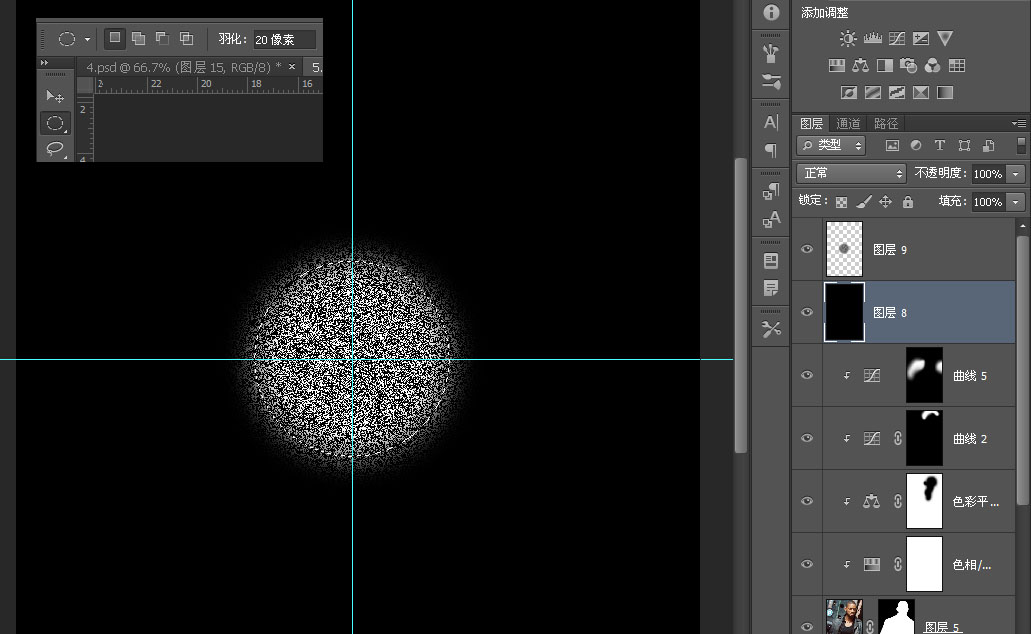
CTRL+T,把这个复制的圆形杂色放大,直径差不多等于画布的横向宽度就行。
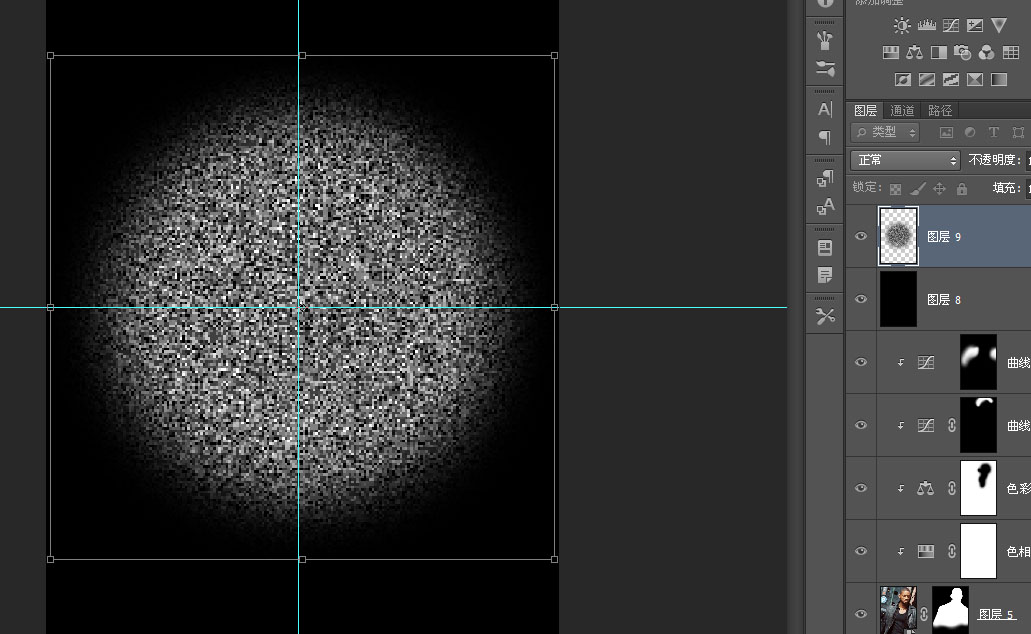
取消选区,执行“滤镜-模糊-径向模糊”,把模糊数值调到最大,选择缩放模式,品质为“好”,进行模糊。
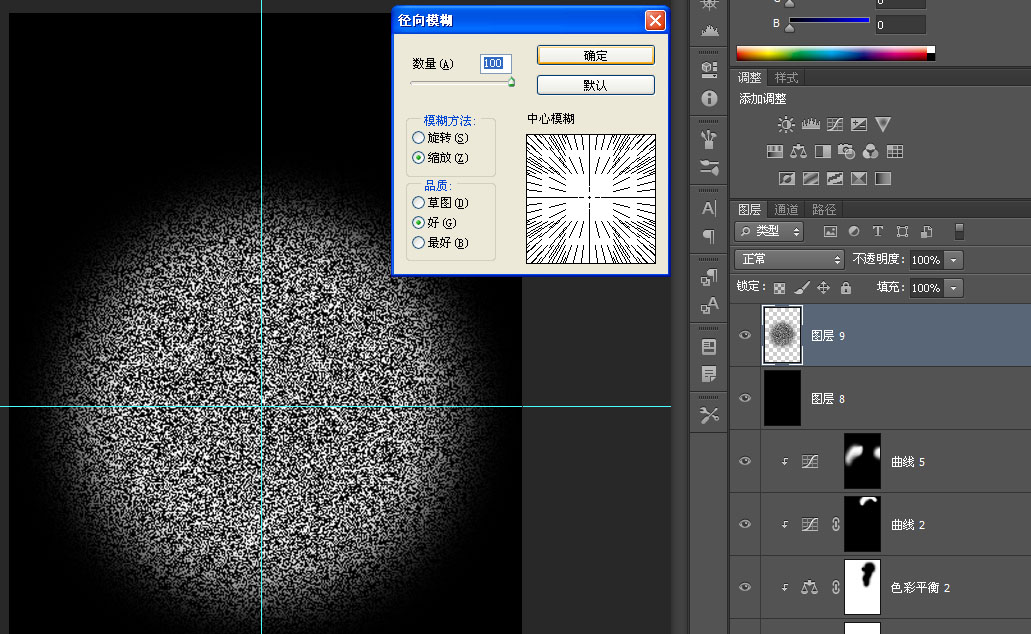
一次不够的话可以两次,但是也别过分。
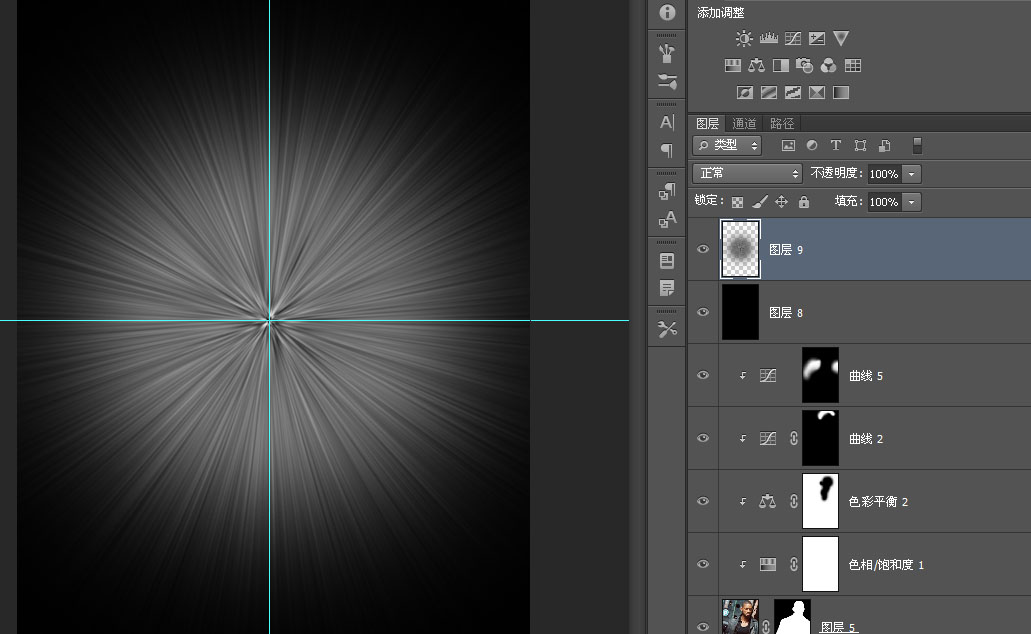
进入通道,复制一个通道,红绿蓝任意一个都可以,调一下曲线,让对比度强烈一点。
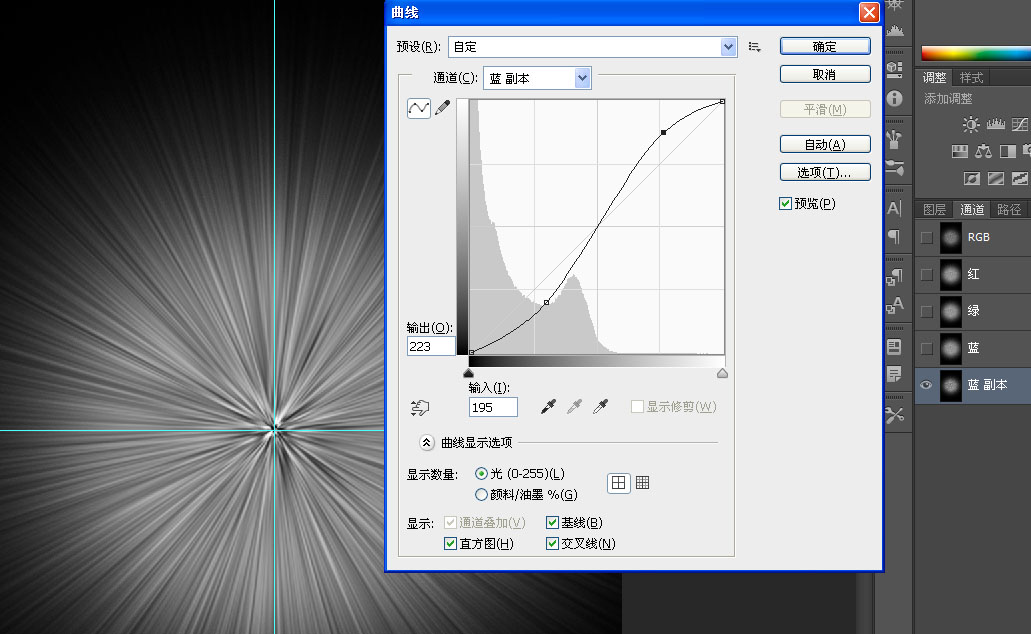
按CTRL+鼠标左键复制选区,回到图层,删掉径向模糊层和下面的黑色层。新建一层,填充白色,把它移到画布下面的四分之一位置。
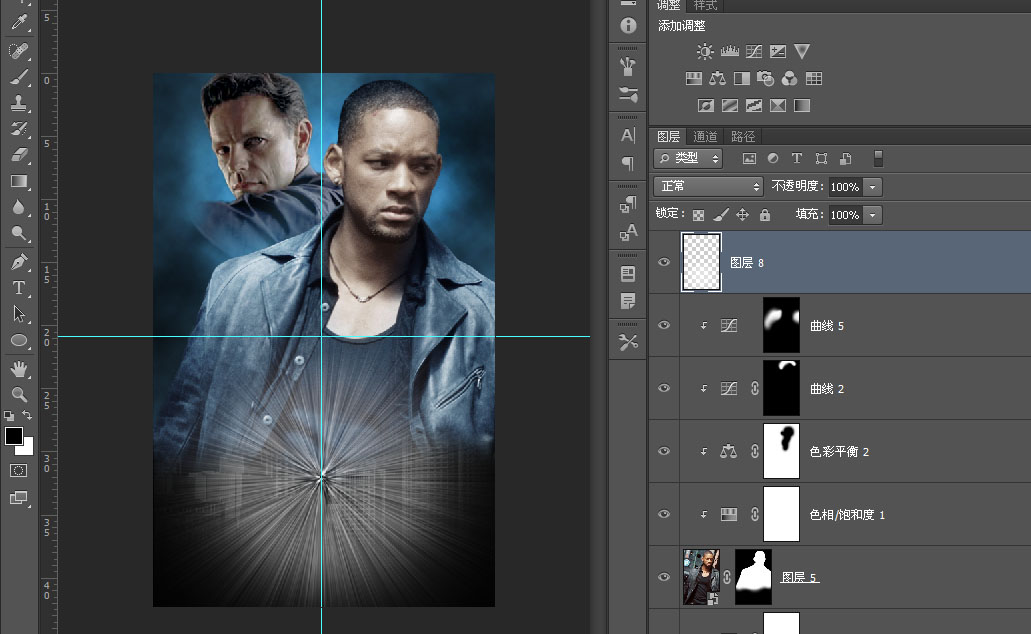
感觉还是很小,继续CTRL+T放大,估计放大了165%,我目测很准的哈哈。
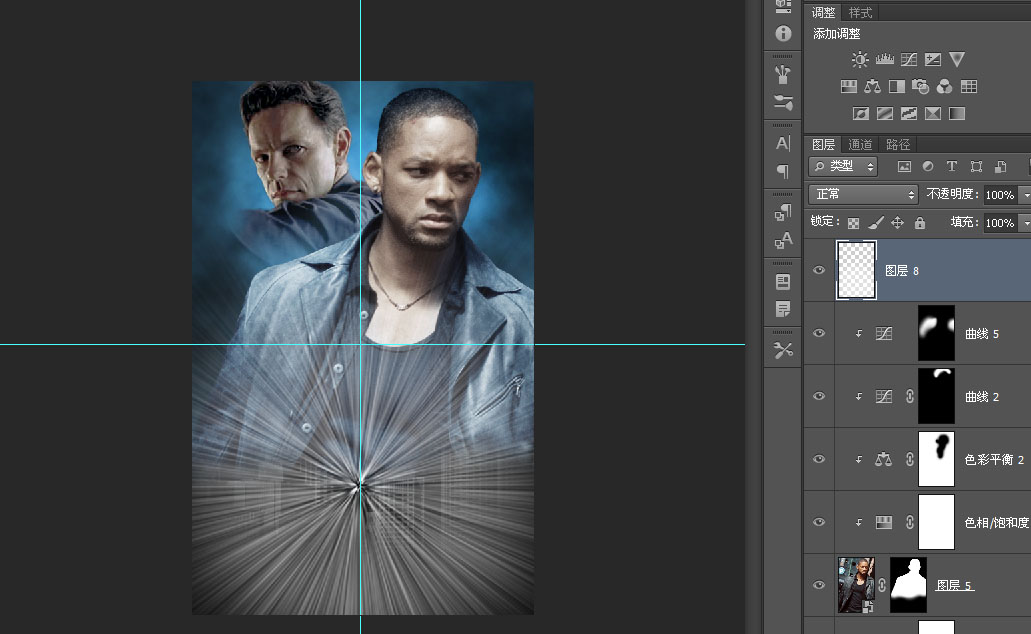
添加一个曲线调节层,通过蒙版让底部在暗一点。
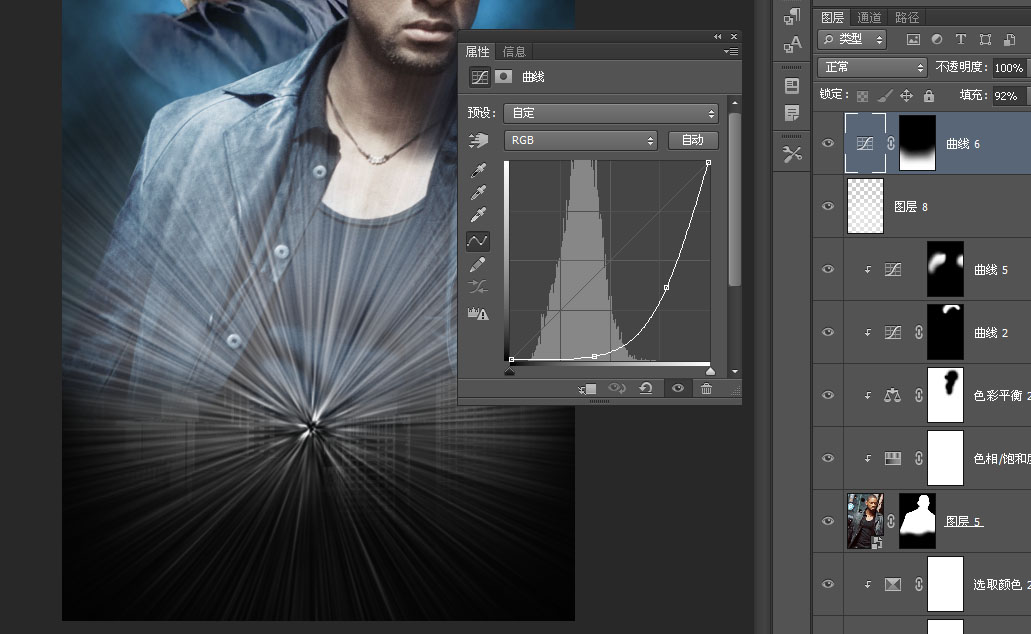
我从昨天晚上就开始寻找这些素材了,比如这四张小图也花了我不少功夫,跟原图一模一样有没有?
已打包微盘噢,文章顶部可下载。
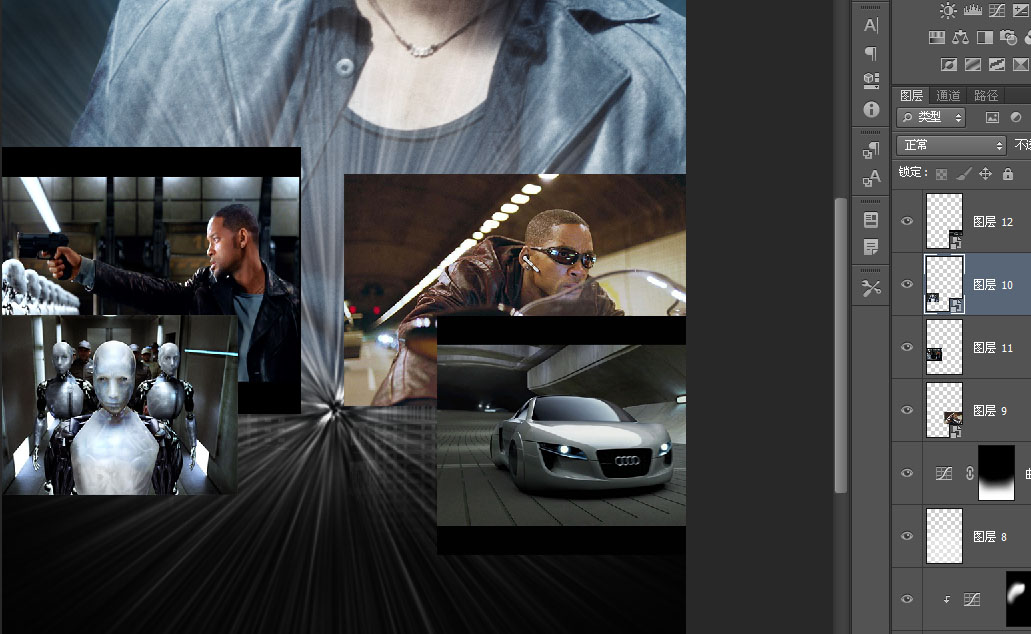
添加蒙版用画笔随便涂抹,根本没有什么章法的,如果你认为涂过头了就按X反色纠正过来,蒙版应该是PS里最容易理解的东西了,黑色遮盖,白色显示,没有比这个更简单的了。

添加一个纯色调整层,让画布的下半部分带点淡淡的蓝色,蒙版很重要,我想让上半部分和小图中男猪脚的脸还是呈现原来的颜色。
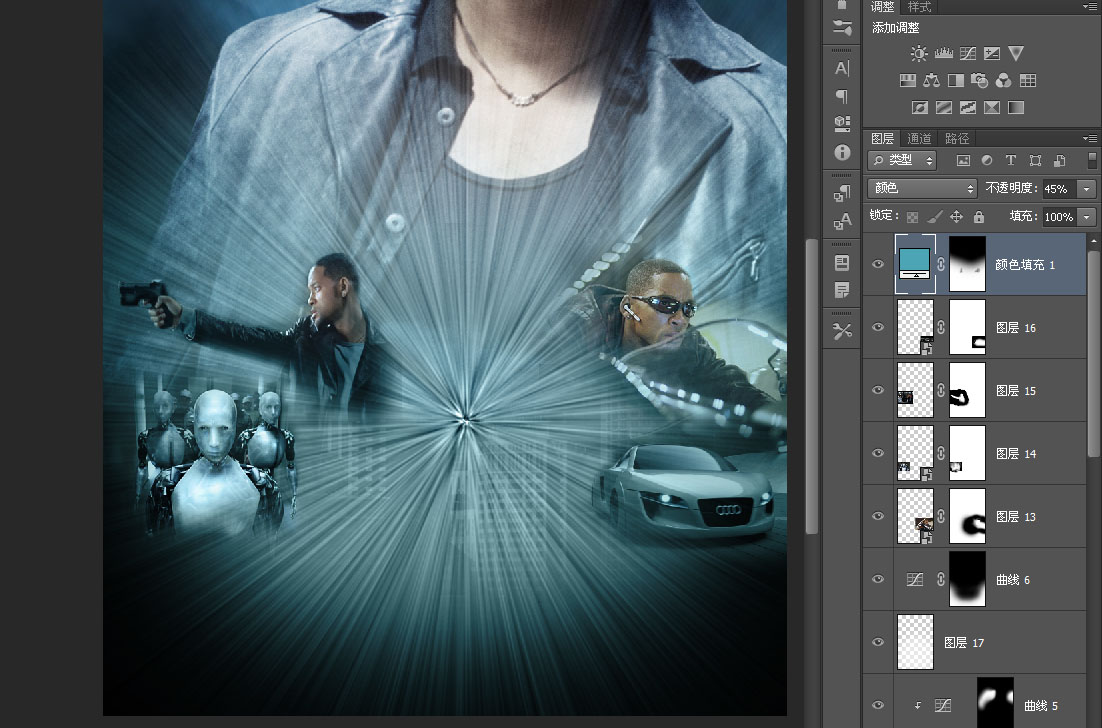
貌似太蓝了,把透明度调低一点,调到45,现在自我感觉非常的好。
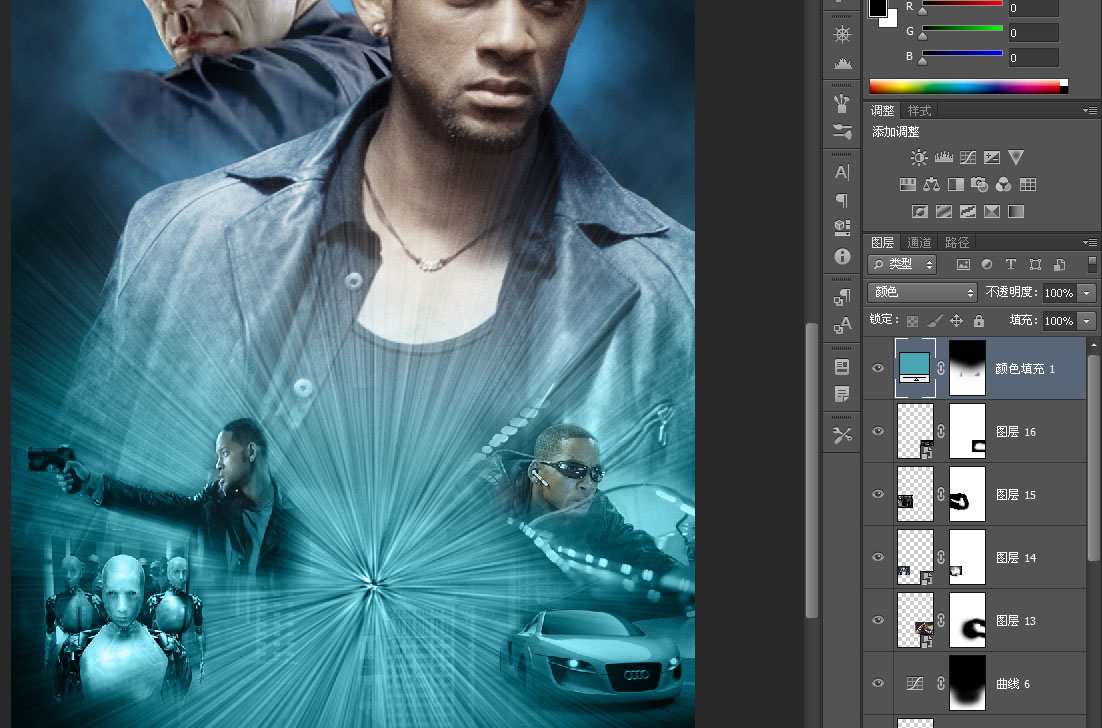
置入一张建筑物的图片。
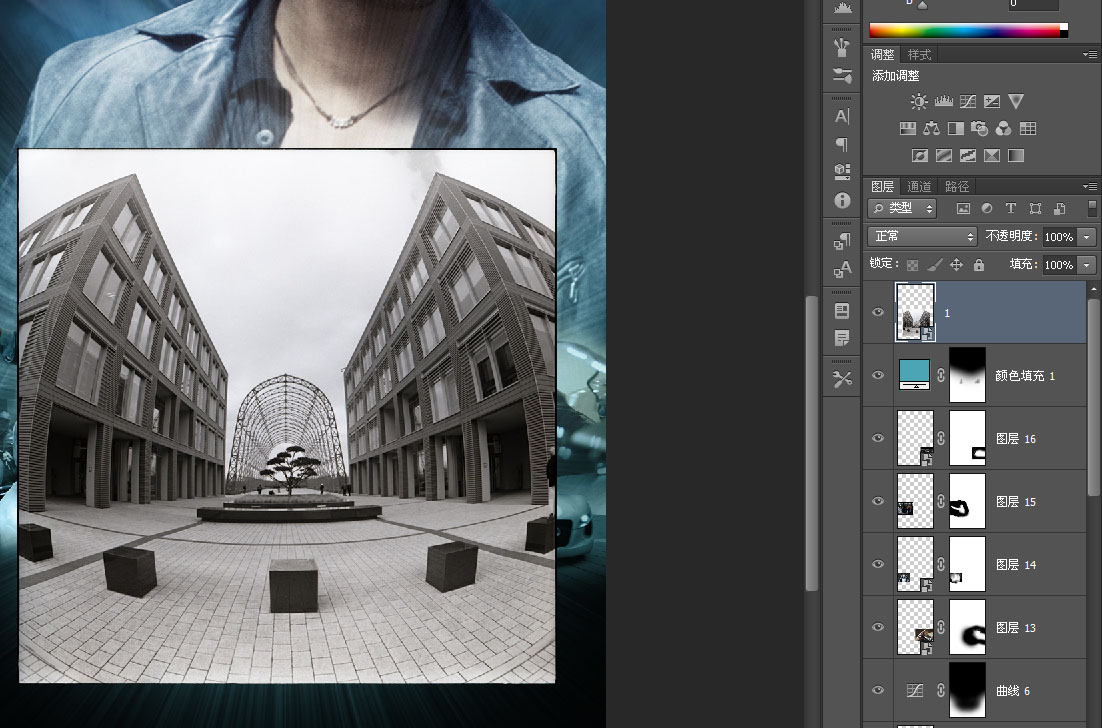
添加蒙版,主意小图中一些重要的元素要露出来。

新建一层,CTRL+ALT+G转为剪贴蒙版,用白色画笔在最中心涂几笔,模拟原图中的亮光。
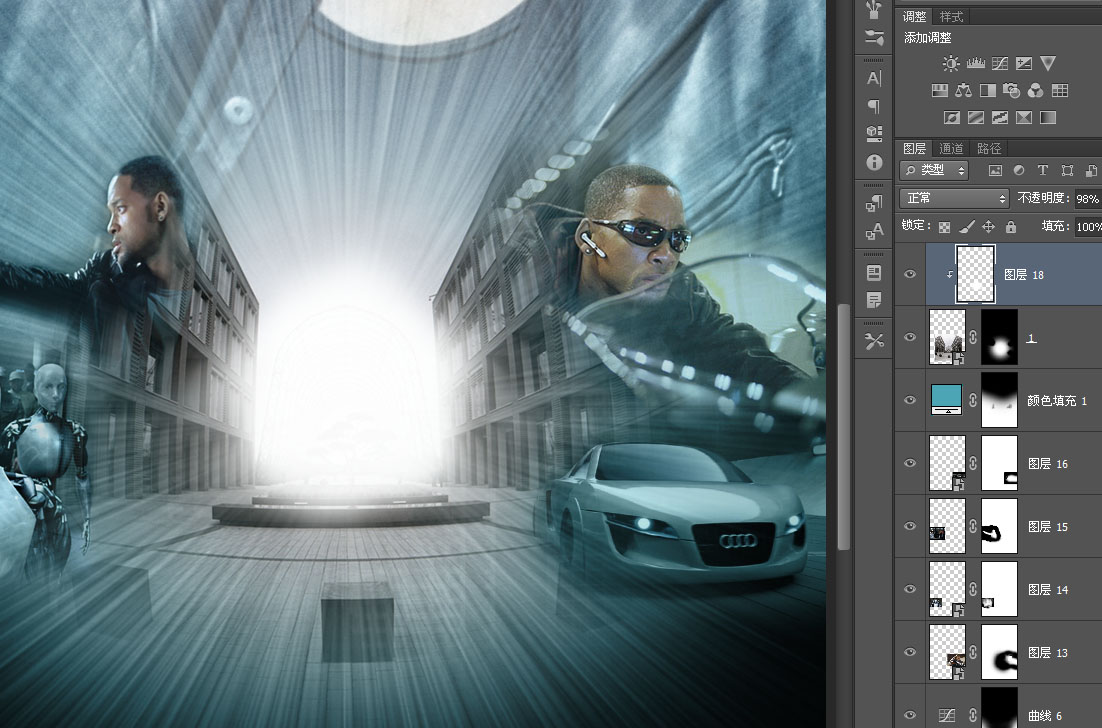
用一个曲线调整层把建筑物提亮。

新建一个橙色的纯色调整层,把图层混合模式改为“颜色”,然后剪贴蒙版,让这个颜色只作用在建筑物上。

粘贴进一张乌云密布状的图片。
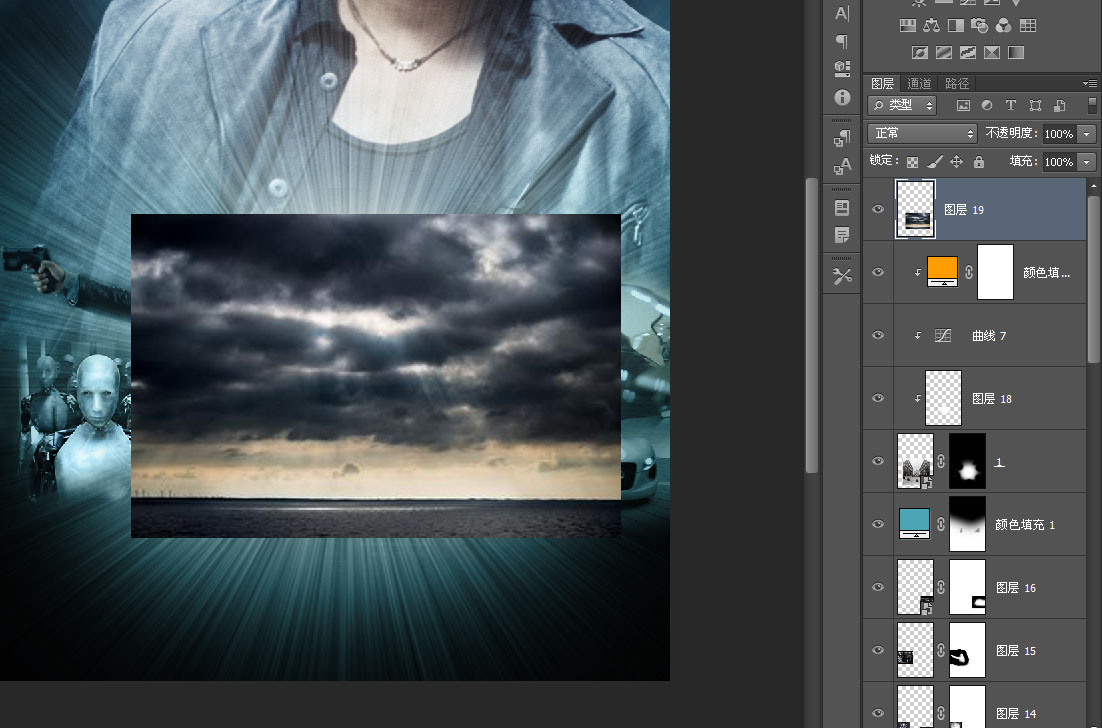
把这张乌云改为“叠加”,然后剪贴蒙版,现在建筑物的明暗显得多样化了。
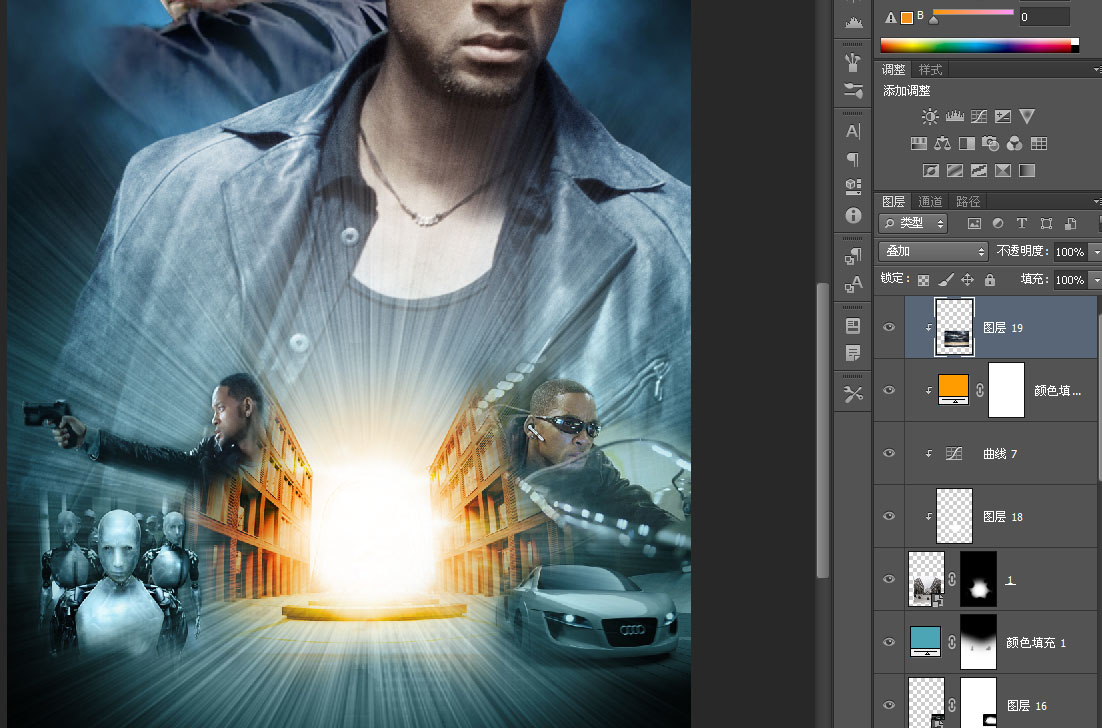
感觉建筑物有点“刺眼”,我把它高斯模糊一点点。
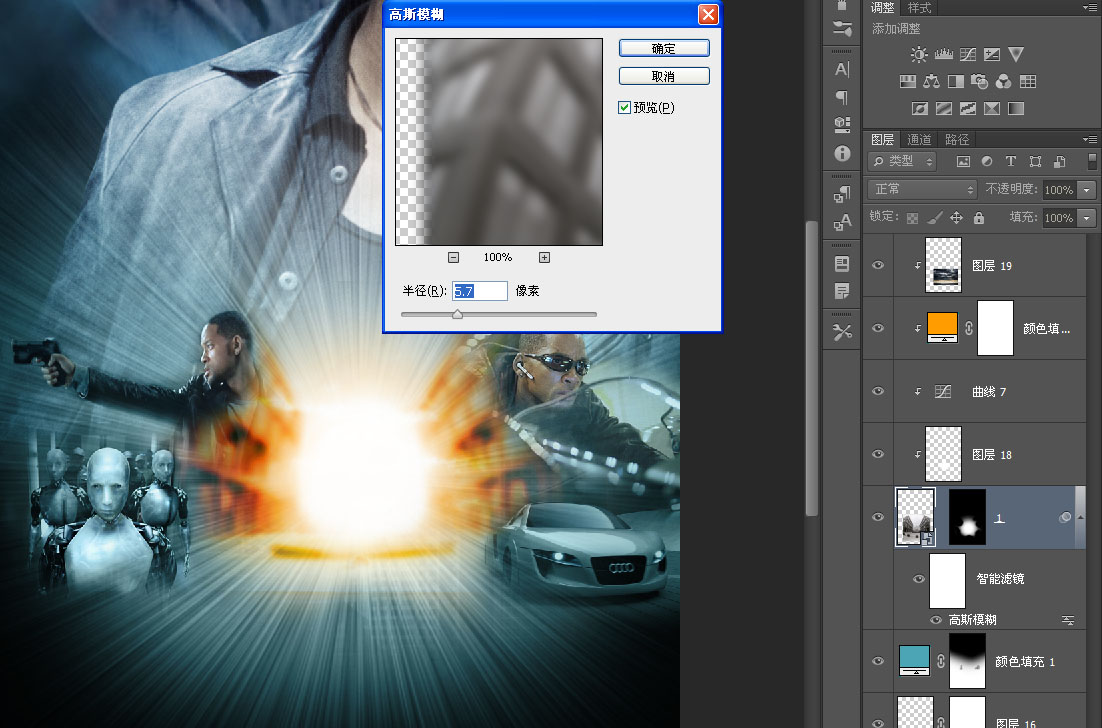
利用智能滤镜,我将近景稍稍涂出来一点点,这样远景深度模糊,而近景不那么模糊。话说智能对象有时候也是非常的好用。
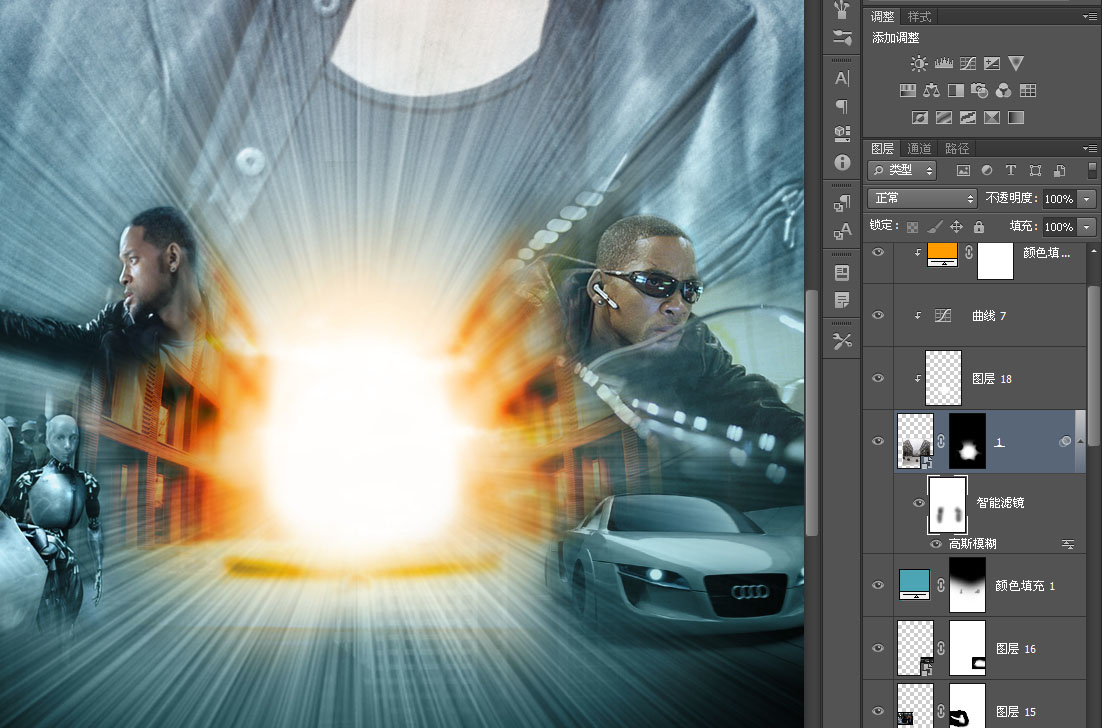
原图中有男猪脚拉着女猪脚拼命奔跑的内容,像我预料的一样,我根本找不到这个场景的原图,最后应变能力奇强的我找了一张《谍影重重》里骑摩托车的剧照,反正《我,机器人》里也有威尔骑摩托车的镜头,是不是?
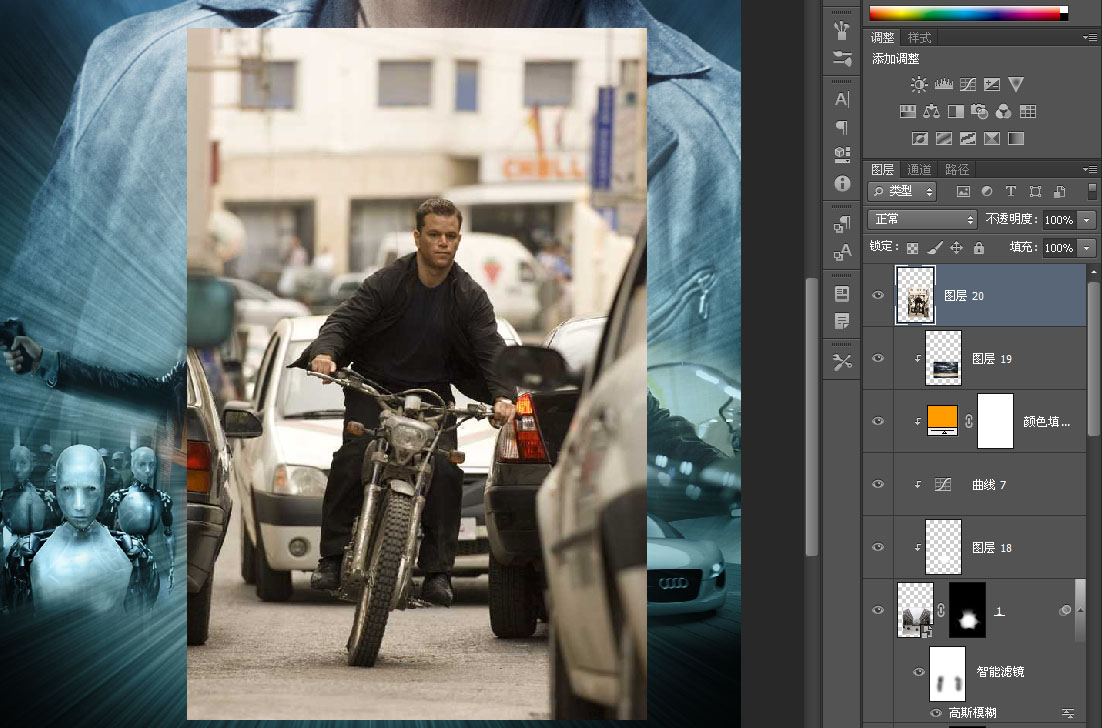
缩小,添加蒙版用画笔抠出来,这么小的图,根本看不到什么细节的,放心大胆的用画笔,别老惦记什么钢笔通道了。
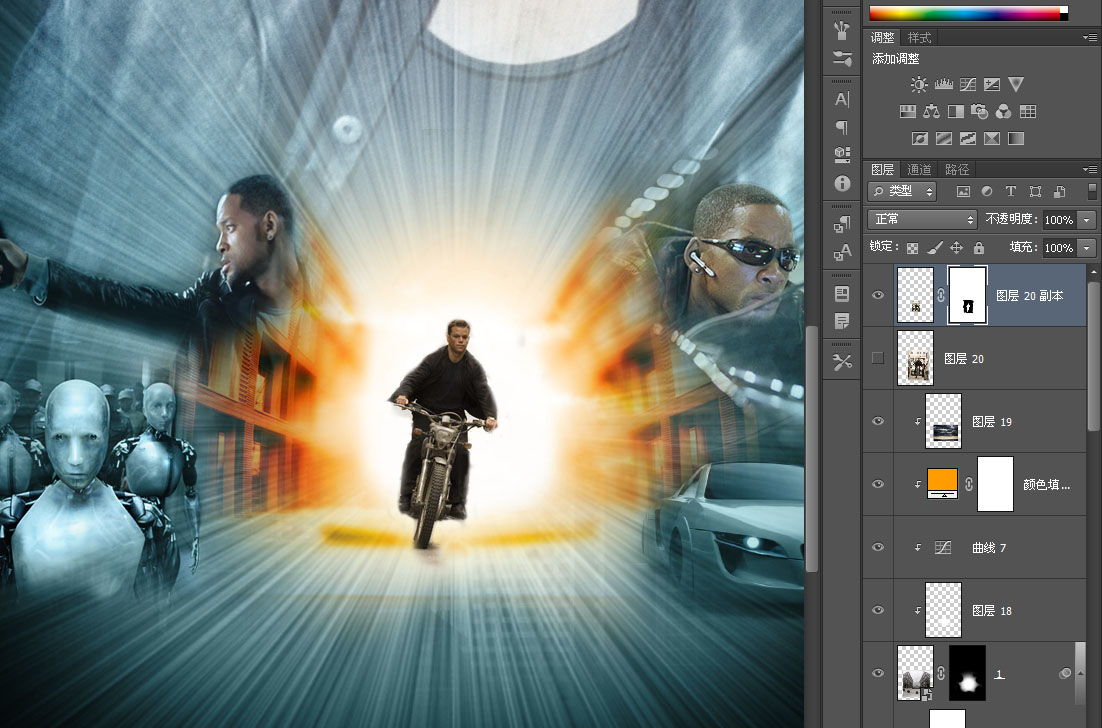
用一个剪贴蒙版曲线把杰森调暗。

感觉太单薄了,再放一个女人跟着他跑好像也说不过去,影片里有威尔带着猫跑的镜头,但是一只猫跟着摩托车跑太不科学了,最后权衡再三,我准备让一条狗跟着他跑。
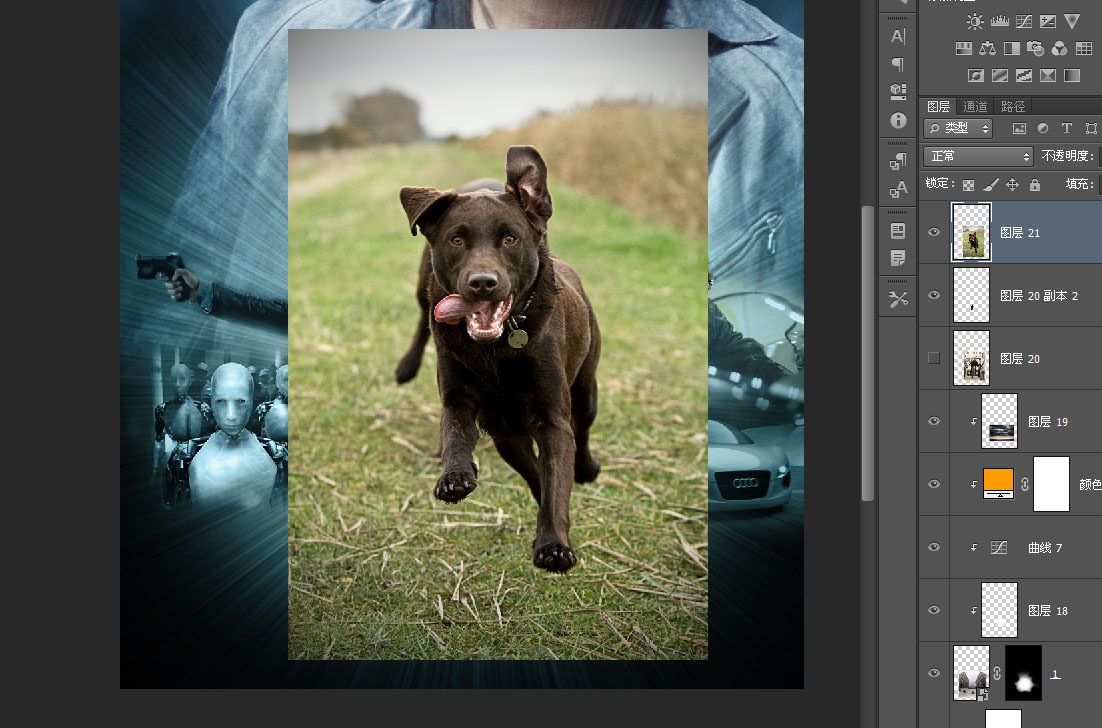
缩小,加蒙版抠图。

用一个剪贴蒙版曲线把狗狗也调暗一点。
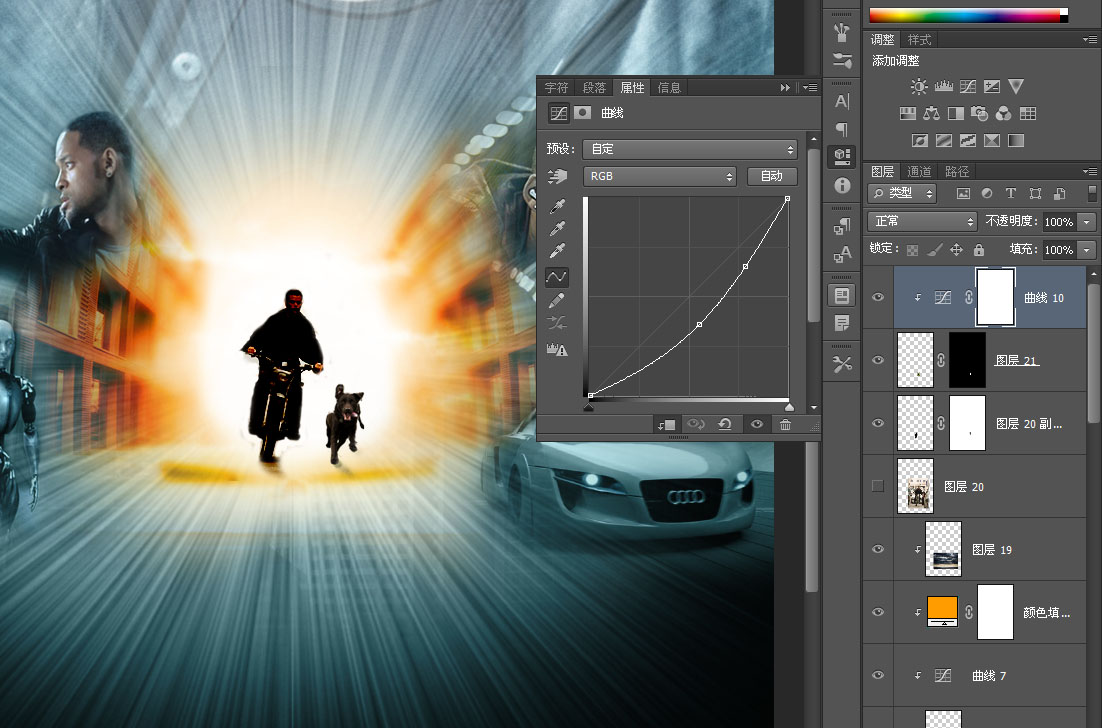
添加一个杂色层,图层混合模式改为“叠加”。透明度改为8%。
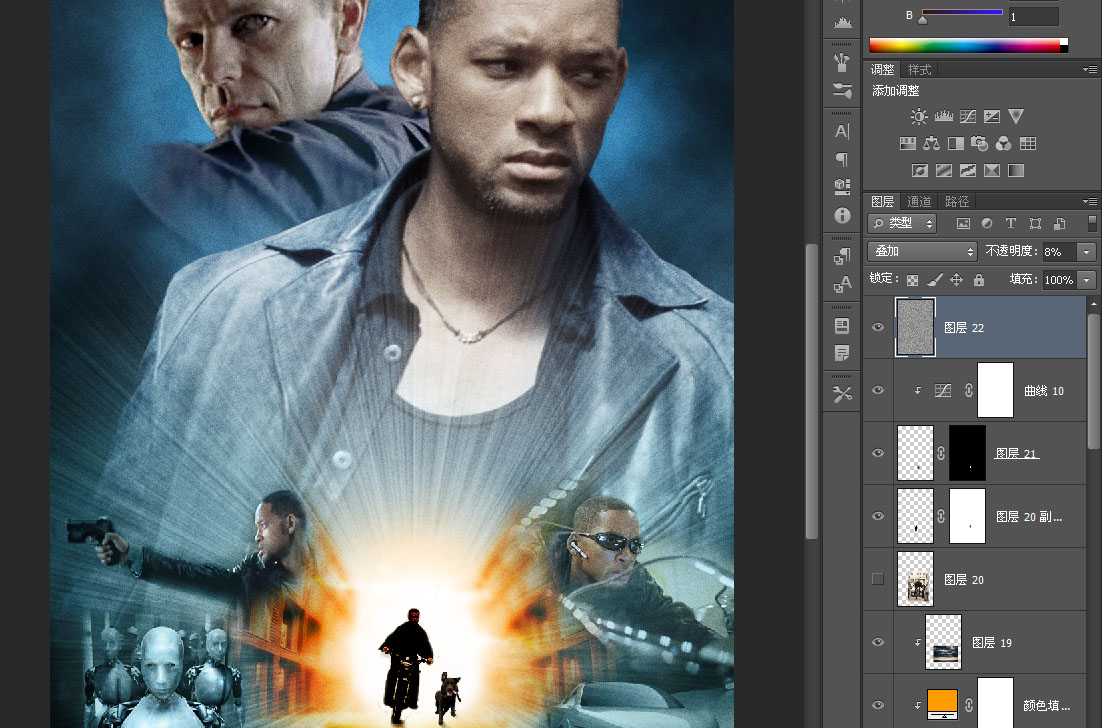
最后是瞄准器。
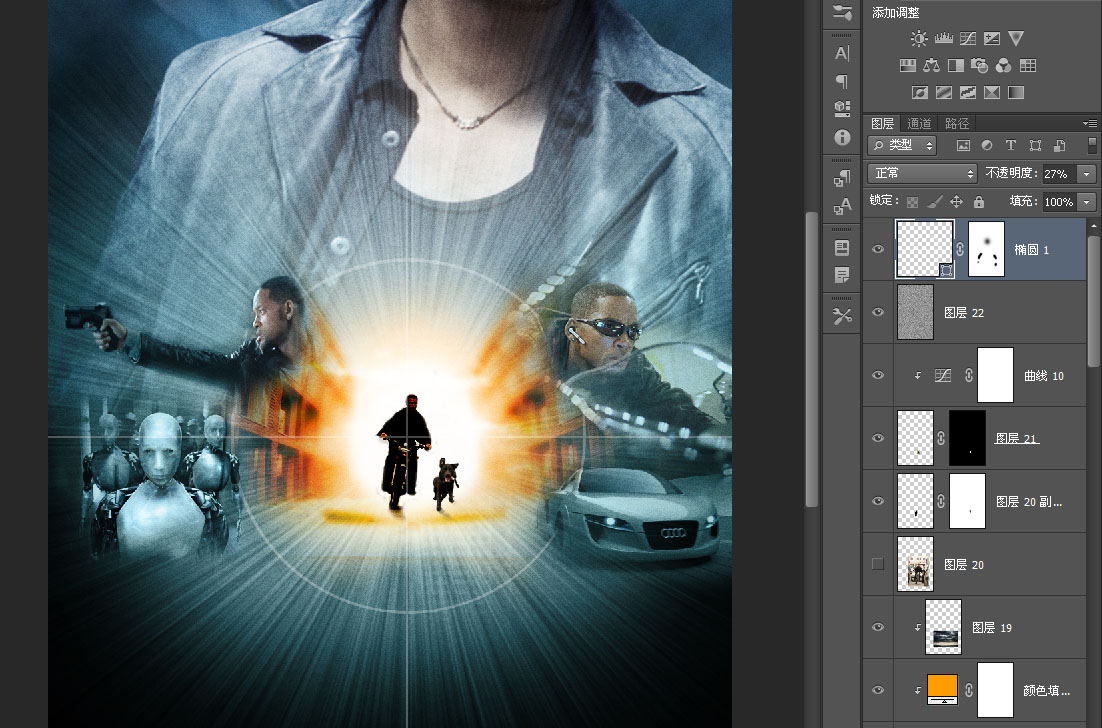
片名我把它汉化了,字体的图层样式不再详述咯。

最后效果如下:

作者:_projava_







