PS教程!30分钟拟物图标速成记之USB篇

编者按:超精致图标教程第二弹!不同以往,@张小碗儿grace 同学今天的教程实实在在演示了专业UI设计师的绘制过程是怎样的,你可以学习如何拆分一个物体以及建立规范的图层分组,来练下手,绝对能让你有全新的感受 >>>
源文件 微盘下载
强烈推荐大家关注小碗同学的设计师交流群:150327690
最终效果图:

绘制Usb数据线中部
NO.1-1
首先新建一张纸
宽:800px 高:600px 分辨率:72像素/英寸 名称:USB-test
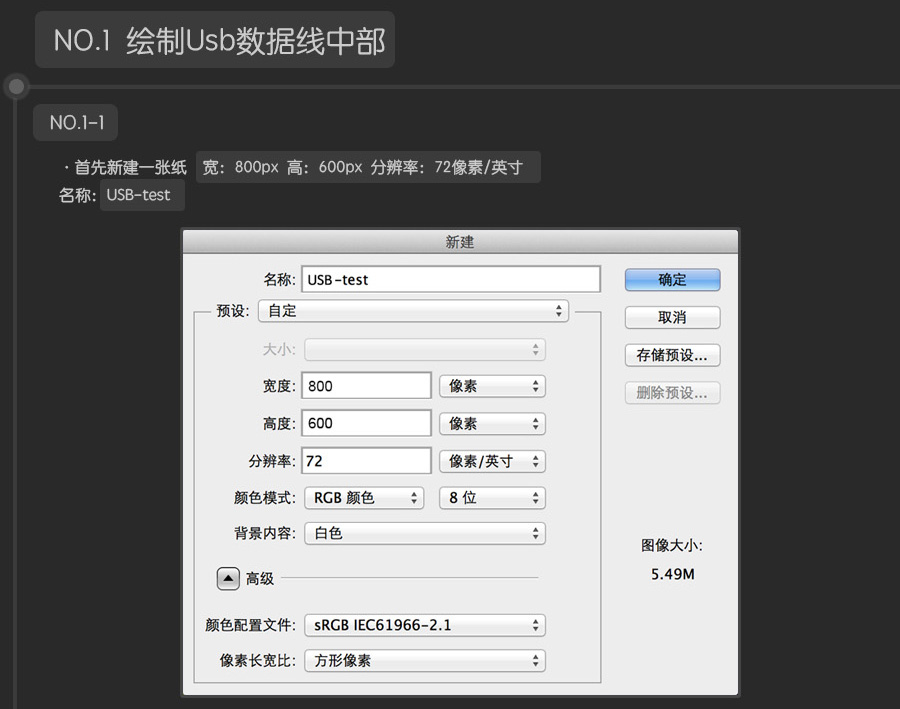
NO.1-2
点击选色工具中的前景色工具,输入色值 282828
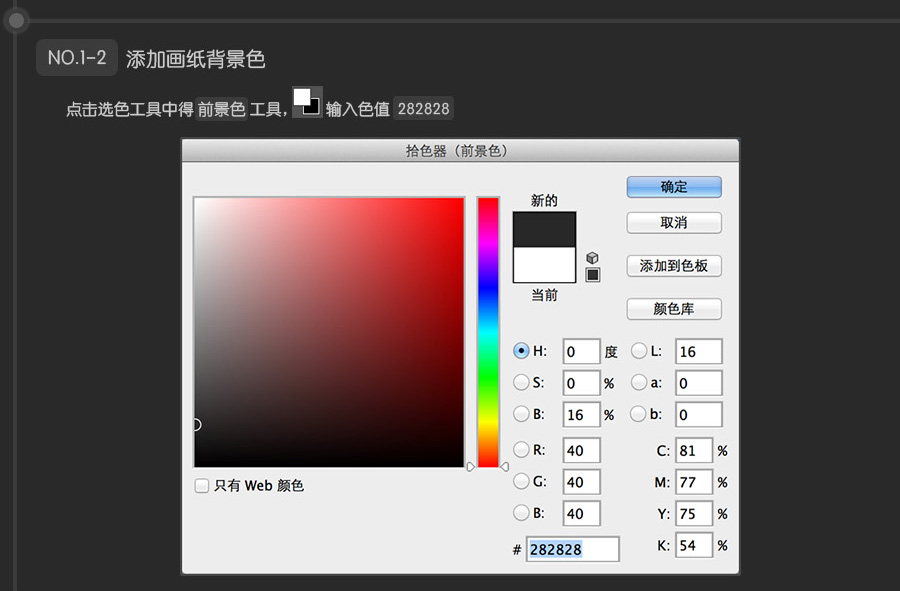
NO.1-3
绘制出Usb数据线的中部,这是这一步的最终效果图…
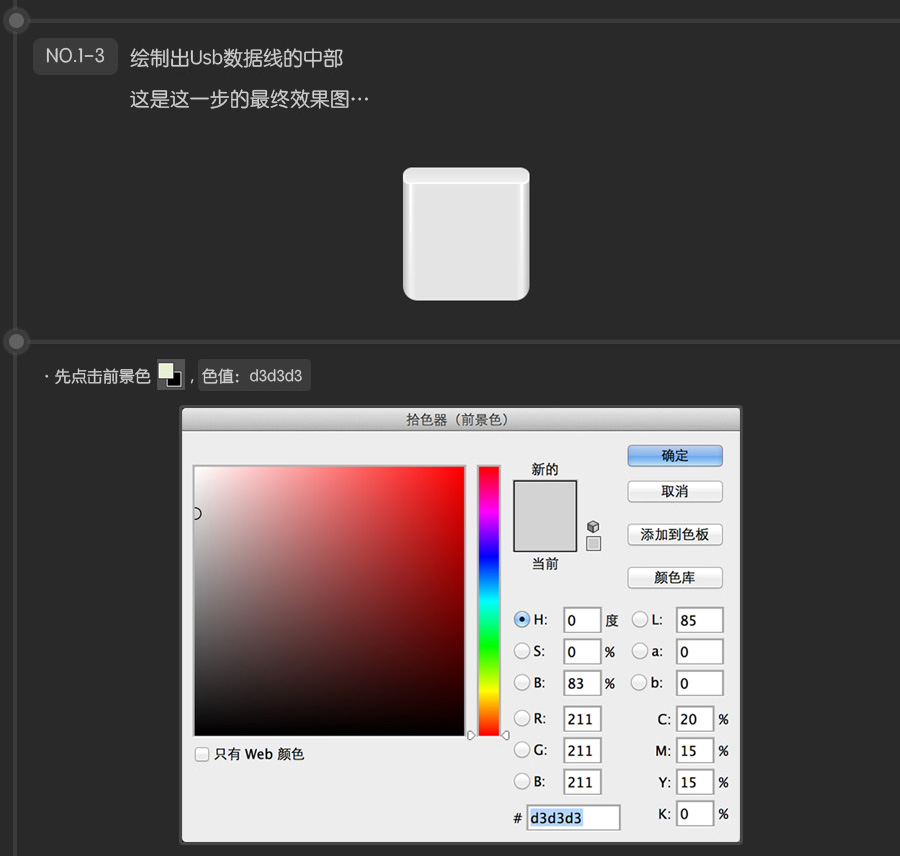
先点击前景色,色值:d3d3d3
然后点击圆角矩形形状工具, ps界面上方属性栏显示如下,半径:16px;宽:138px;高:154px;

在屏幕中心创建圆角矩形形状,图层命名为“usb-中部”,右边为图层状态。
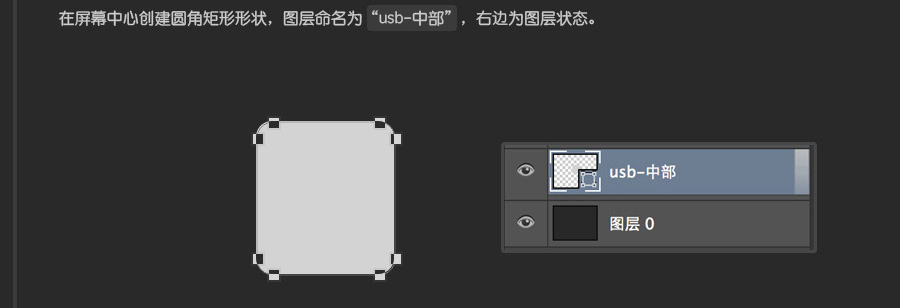
下面要利用路径相减功能,去掉刚才图形上半部分的圆角。
在该圆角矩形形状的路径被选中的状态下,再点击直角矩形工具,在ps上方属性栏上点击红色框内的路径选择工具,选择下拉菜单中的减去顶层形状。
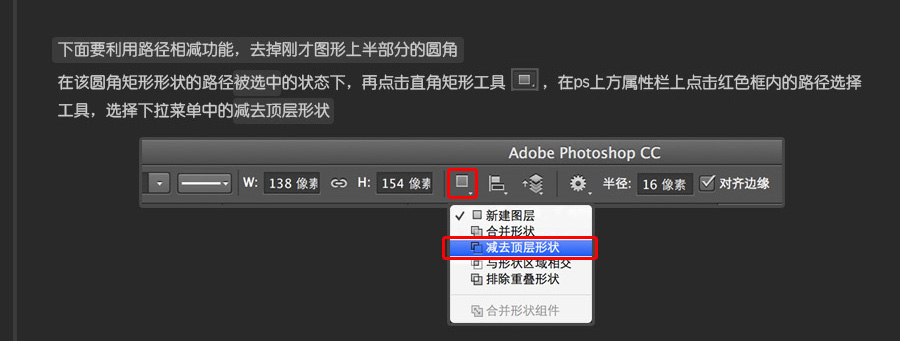
建立一个高:16px,宽138px的矩形,目的是减掉圆角矩形上半部分的圆角,下图为放大效果:
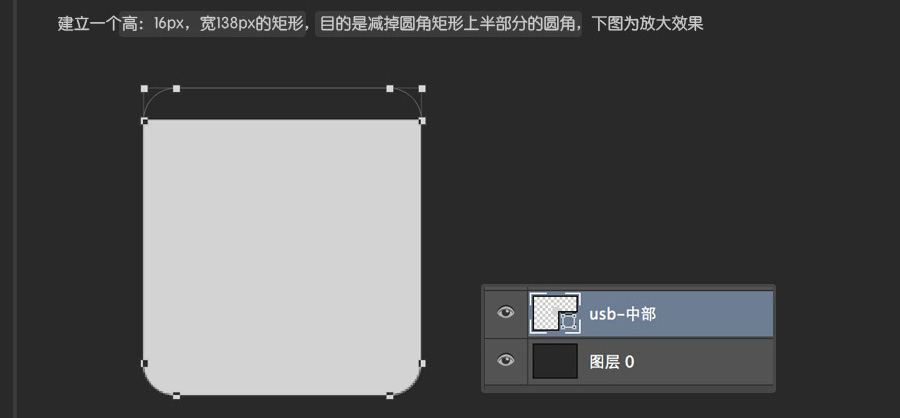
单击图层 usb-中部,再点击图层界面下方的fx,选择渐变叠加…
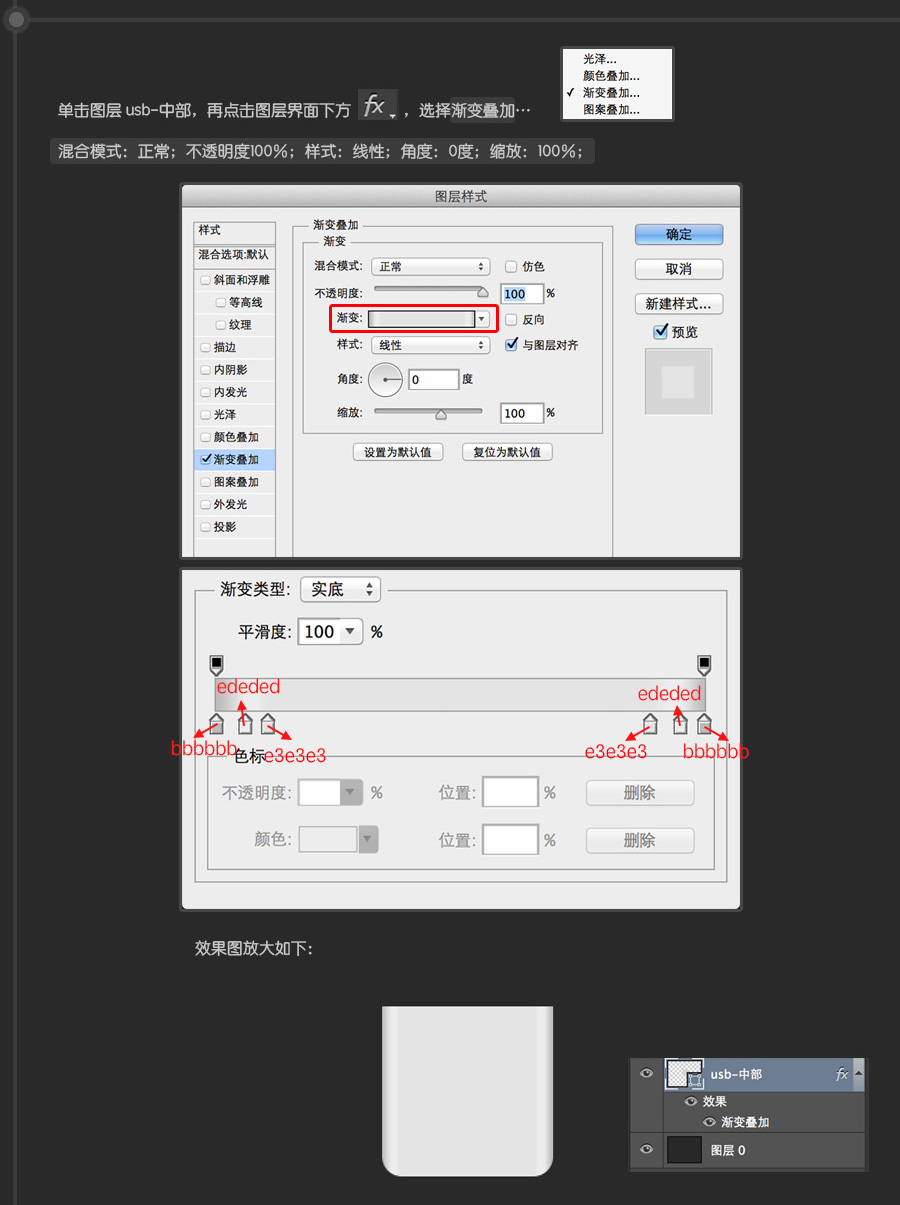
点击前景色工具, 选择色值:ffffff;
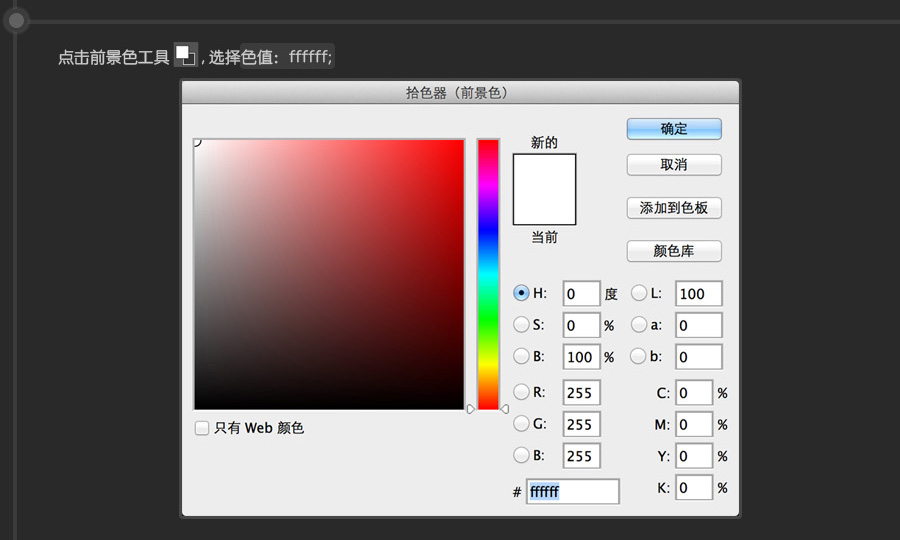
然后点击圆形形状工具, ps界面上方属性栏显示如下,半径:6px;宽:138px;高:16 px;

数值选择好后,将此圆角矩形形状绘制在刚才usb-中部的上方位置,图层命名为:“usb-中部-1”;具体看下图:
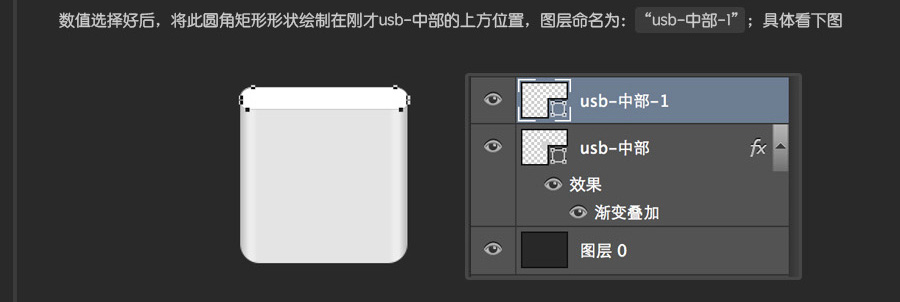
单击图层 “usb-中部-1”,同上步骤,给usb-中部-1添加“渐变叠加”样式。
混合模式:正常;不透明度64%;样式:线性;角度:-90度;缩放:86%;
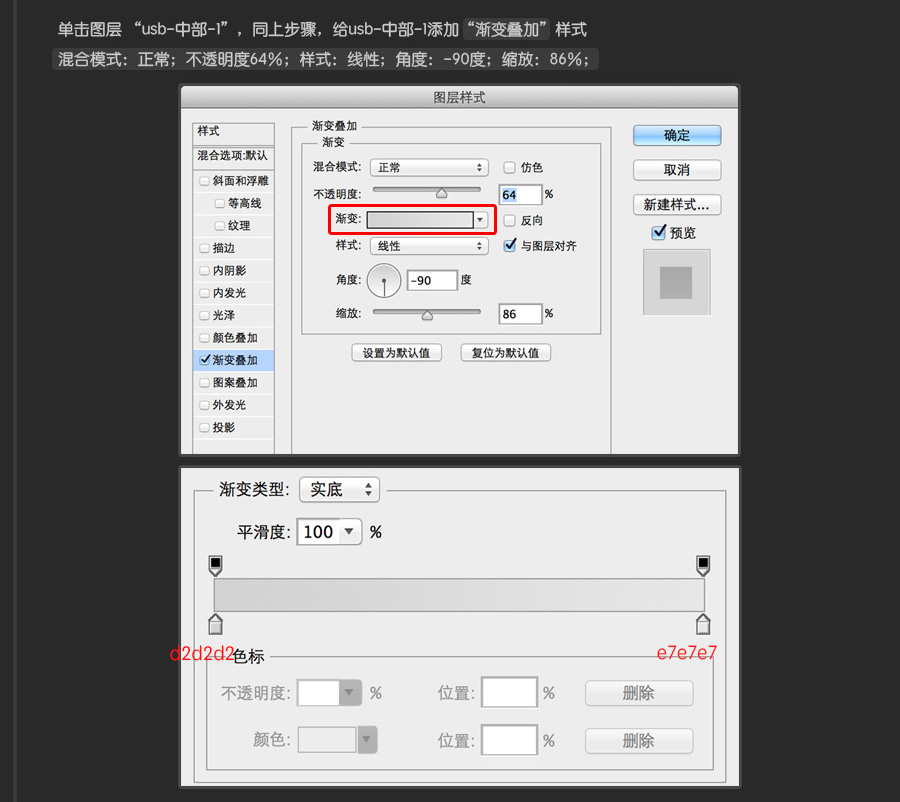
再单击图层 “usb-中部-1”,给usb-中部-1添加“描边”样式。
大小:正常;位置:内部;混合样式:正常;不透明度:100%;
填充类型:渐变;样式:线性;角度:-90度;缩放:100%;
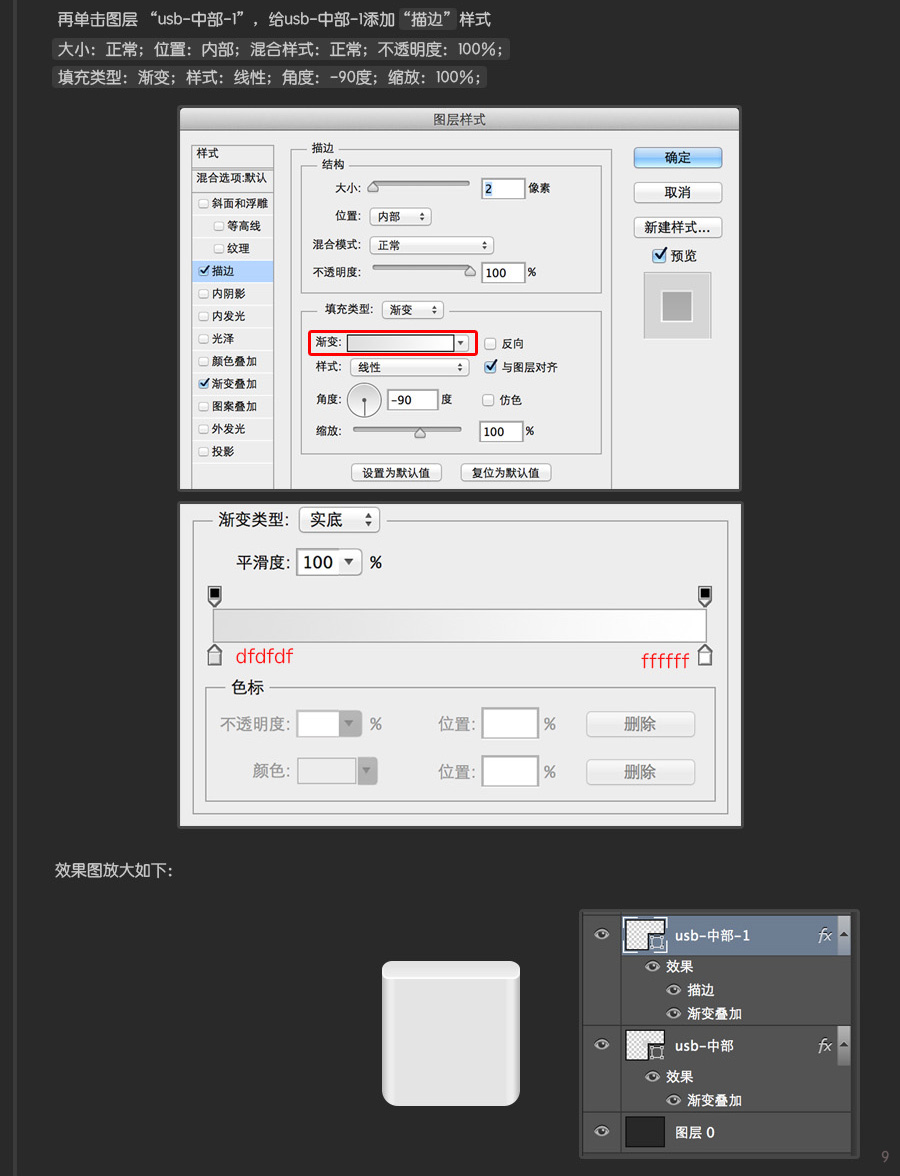
下面要给usb中部加一些高光,用来点睛
选择矩形工具,宽:3px;高:124px;色值:ffffff;
将矩形绘制在下左方例图红框内,图层命名为:“usb-中部-高光1 ”;
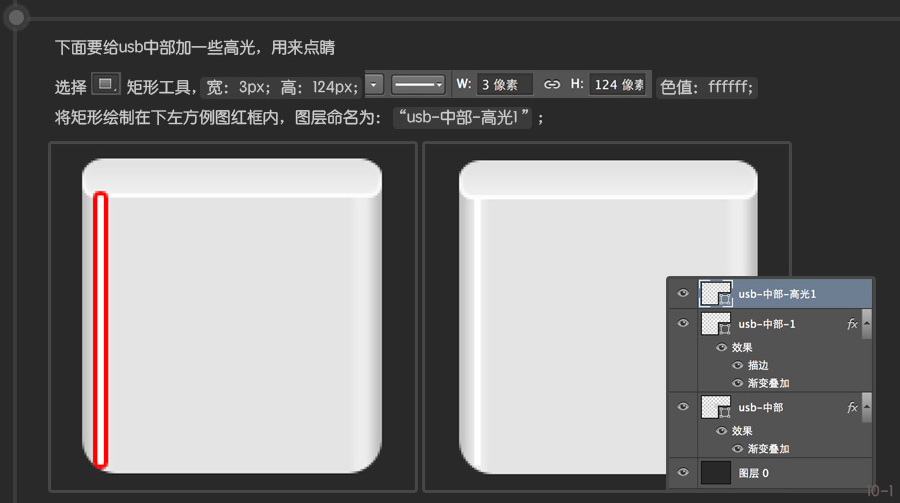
单击图层 “usb-中部-高光1”,给该图层加入“渐变叠加”样式;
混合模式:正常;不透明度:100%;样式:线性;角度:-90度;缩放:100%
在渐变这里注意一下,把右边的透明度调成0%
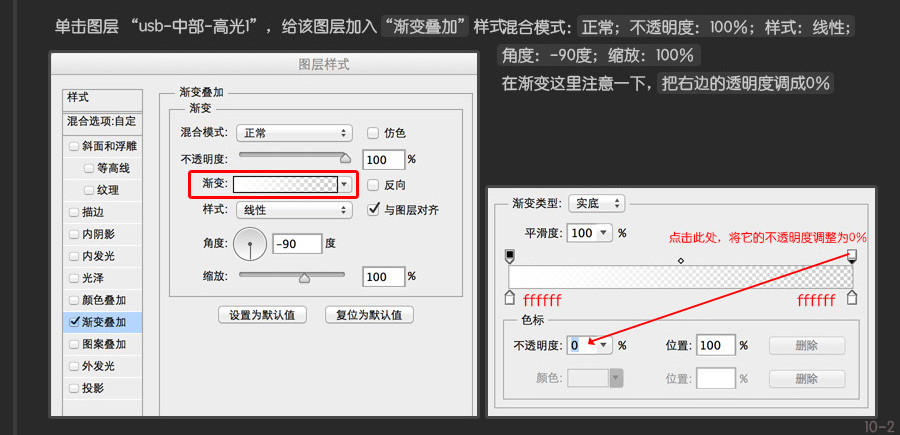
点击图层“usb-中部-高光1”,将该图层的填充调整为0%
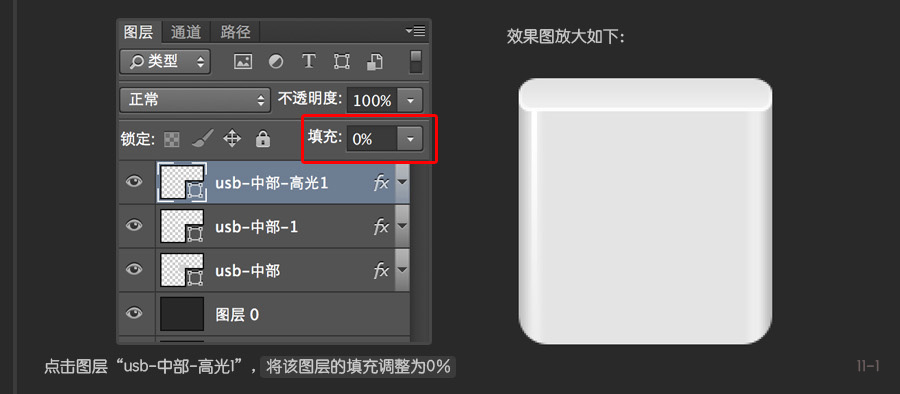
将图层 “usb-中部-高光1”复制,起名“usb-中部-高光-2”,并将“usb-中部-高光2”移动到右侧,如下图显示:
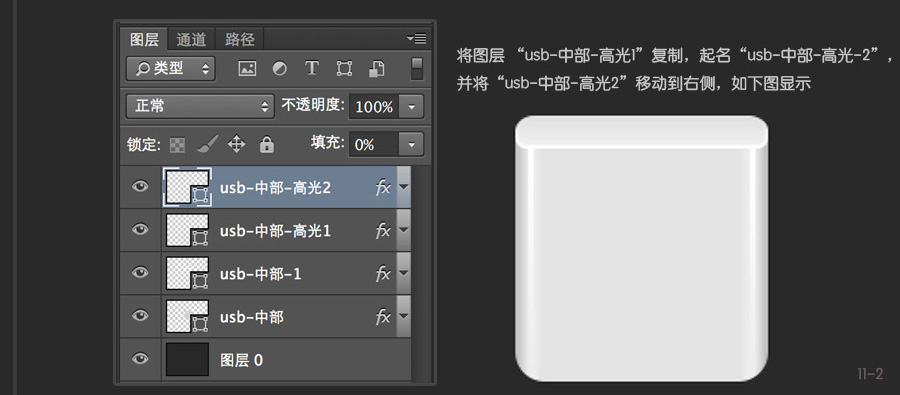
绘制Usb数据线下部
这是这一步的最终效果图:
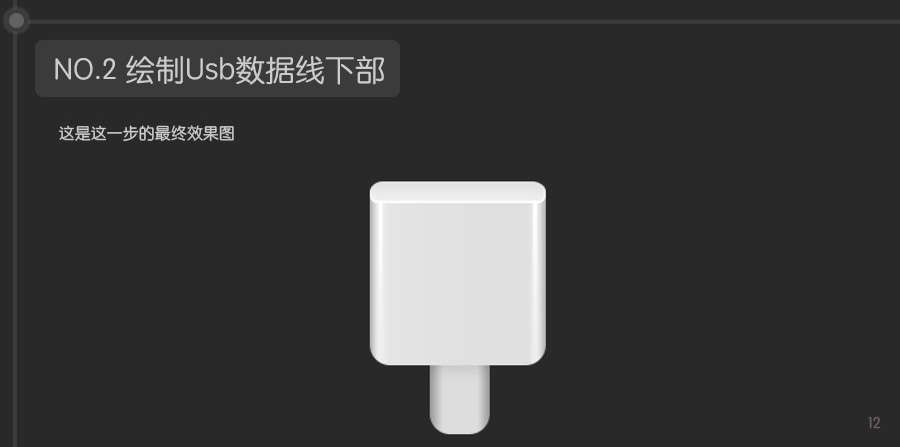
选择圆角矩形工具,宽:48px 高:70px ;圆角半径:16px;色值:c2c2c2;
数值设置好后,将该圆角矩形绘制在下图位置,图层命名为 “usb-下部” , 把图层“usb-下部”放在“usb-中部”的下面:
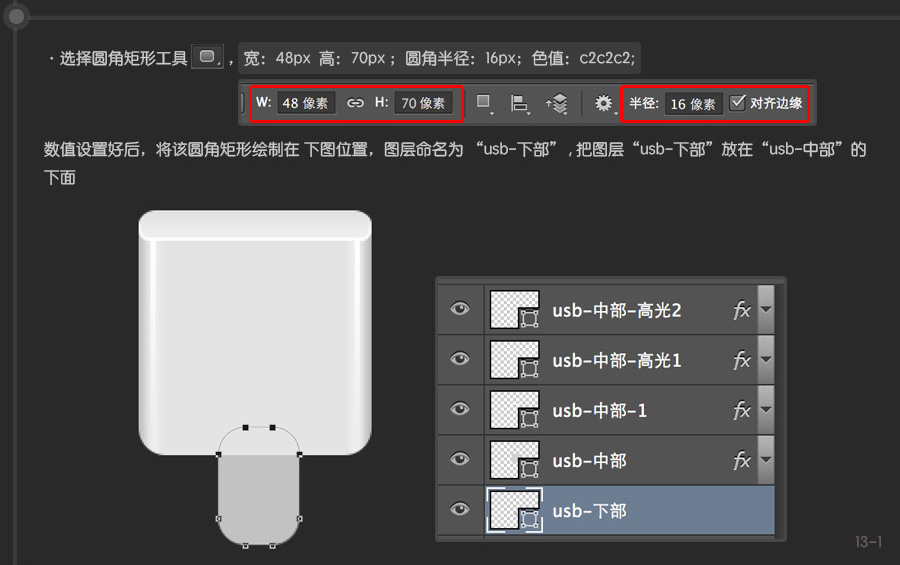
下部的结构和中部一样,需要左右渐变样式来完成,但是由于整体光从上面打下来,中部会给下部一个阴影,所以需要下部需要一个左右渐变和一个上下渐变来完成。
首先复制“usb-下部”图层,改名为“usb-下部-左右渐变”;再右键“usb-下部-左右渐变”图层,点击创建剪切蒙版;
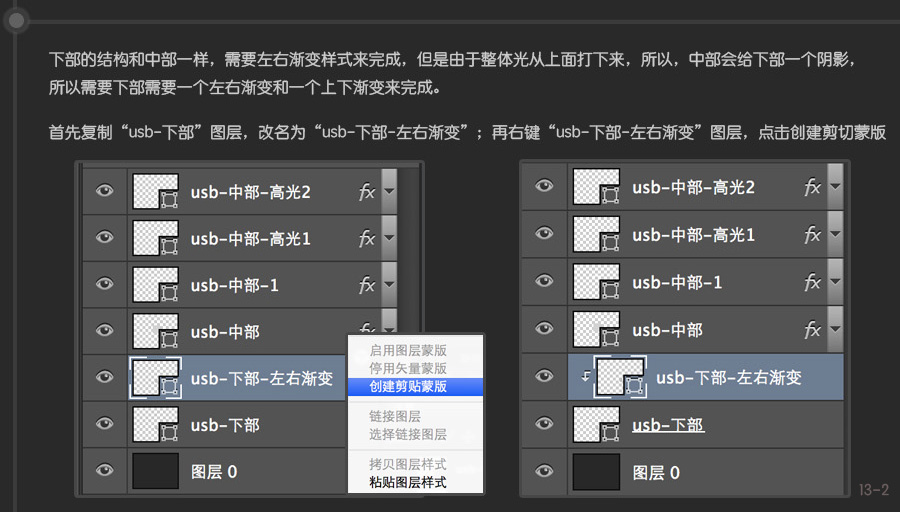
现在开始给“usb-下部-左右渐变”添加渐变样式。
点击“usb-下部-左右渐变”,在点击fx,选择其中的“渐变叠加”;
混合模式:正常;不透明度:100%;样式:线性;角度:0度;缩放:100%;
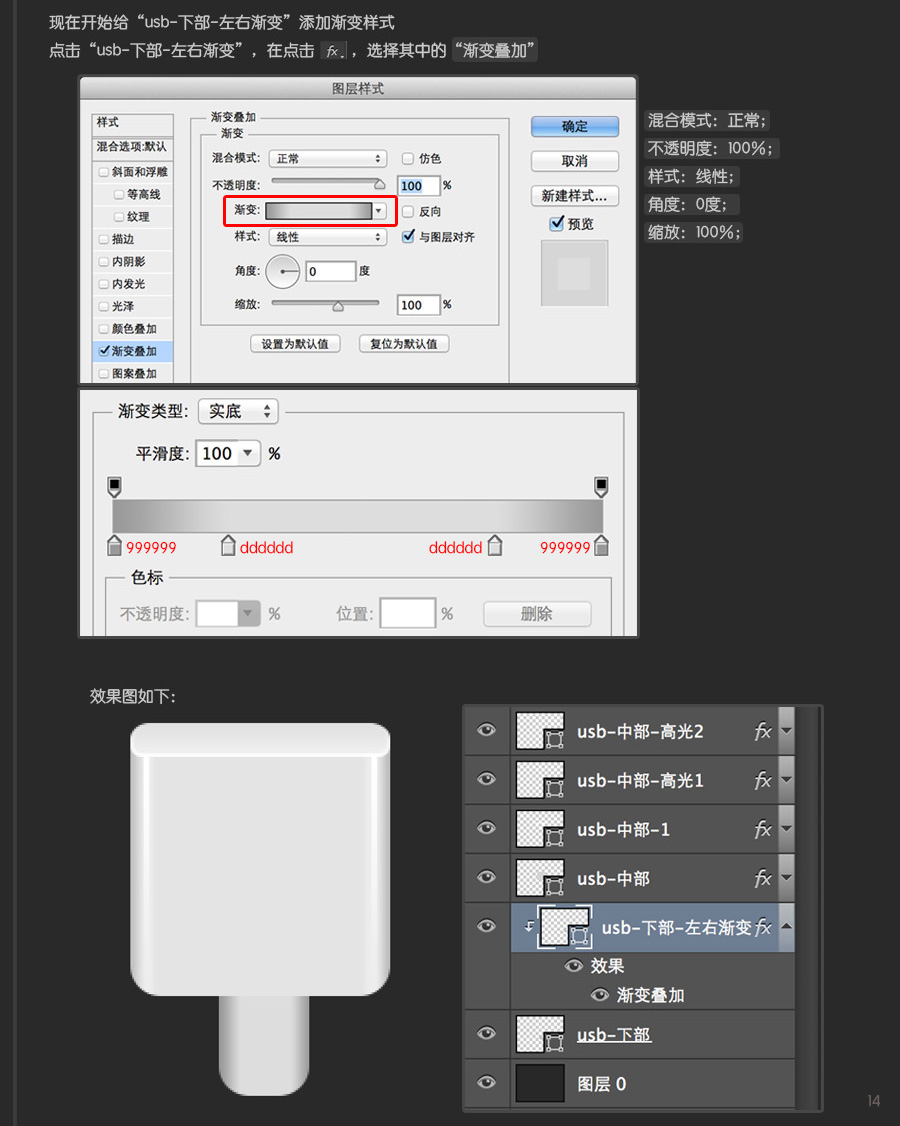
复制“usb-下部”图层,起名为“usb-下部-上下渐变”,放在“usb-下部-左右渐变”的上面;
再右键“usb-下部-左右渐变”图层,点击创建剪切蒙版:
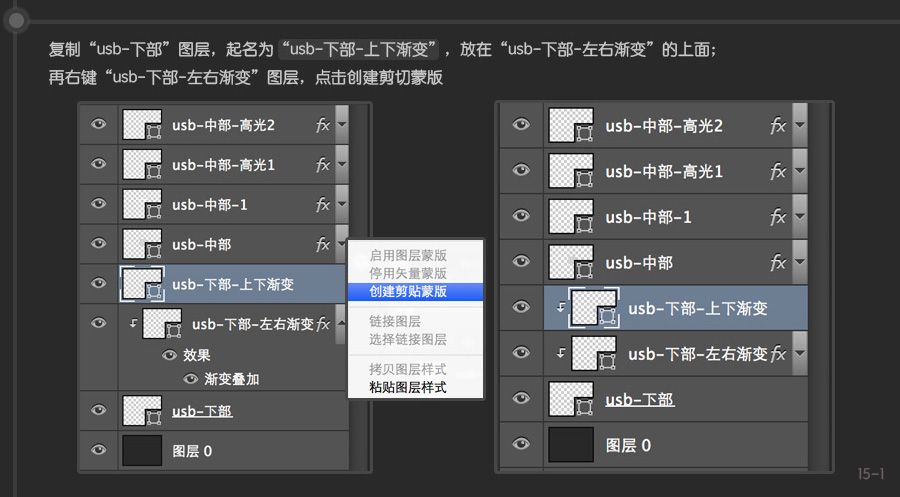
现在开始给“usb-下部-上下渐变”添加渐变样式。
点击“usb-下部-上下渐变”,在点击,选择其中的“渐变叠加”
混合模式:正常;不透明度:29%;样式:线性;角度:-90度;缩放:100%;
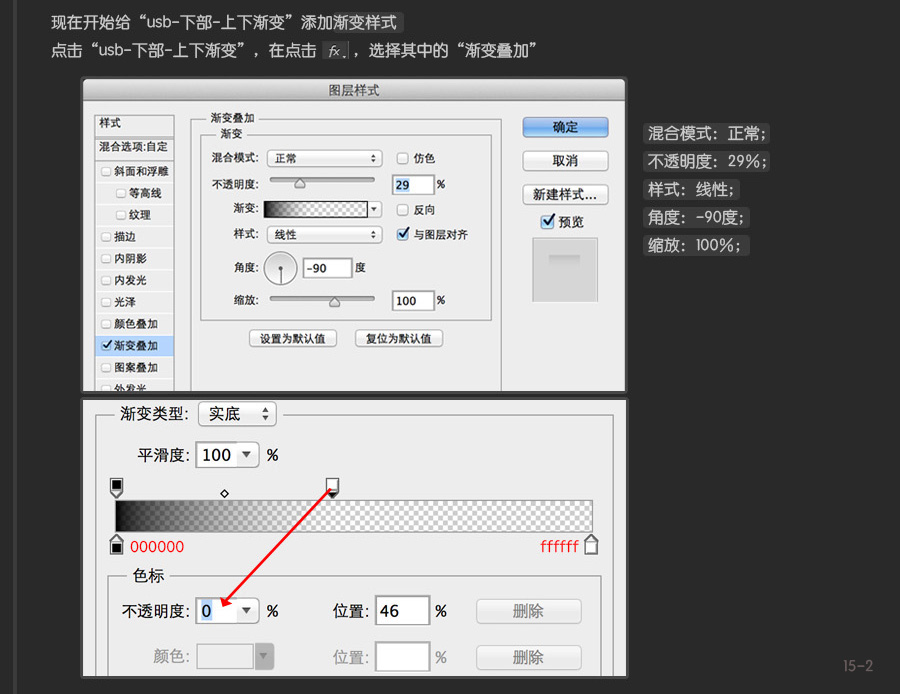
点击“usb-下部-上下渐变”将它的填充改为:0%
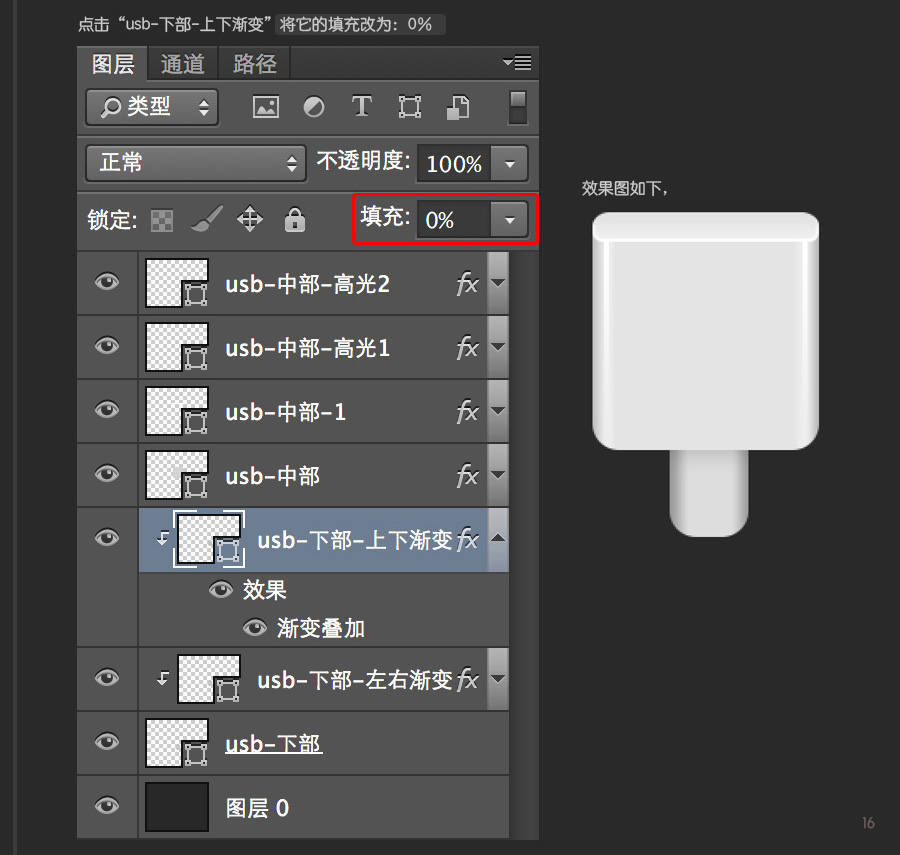
绘制Usb数据线尾部
这是这一步的最终效果图:
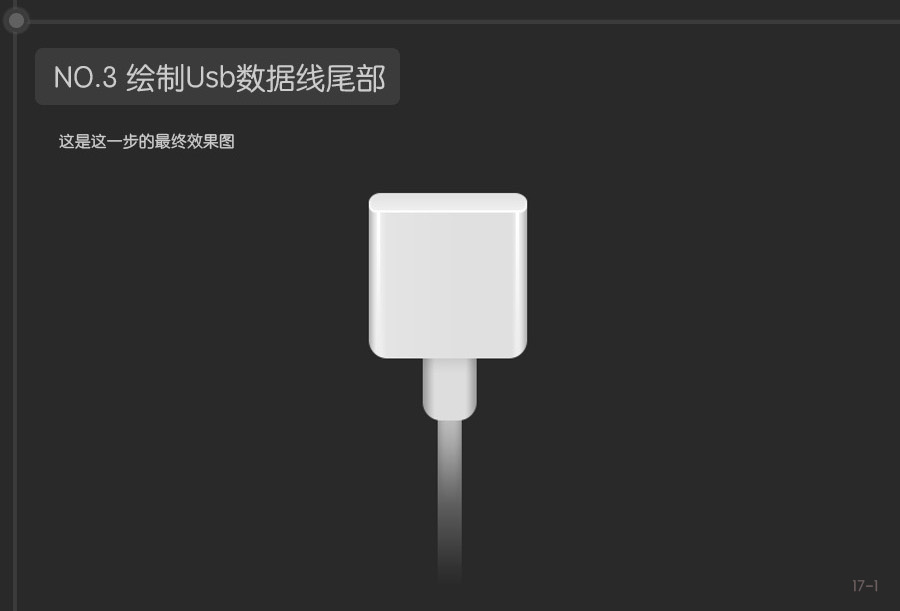
选择圆角矩形工具,宽:20px 高:190px ;色值:c2c2c2;
数值设置好后,将该圆角矩形绘制在 下图位置,图层命名为 “usb-尾部” , 把图层“usb-尾部”放在“usb-下部”的下面;
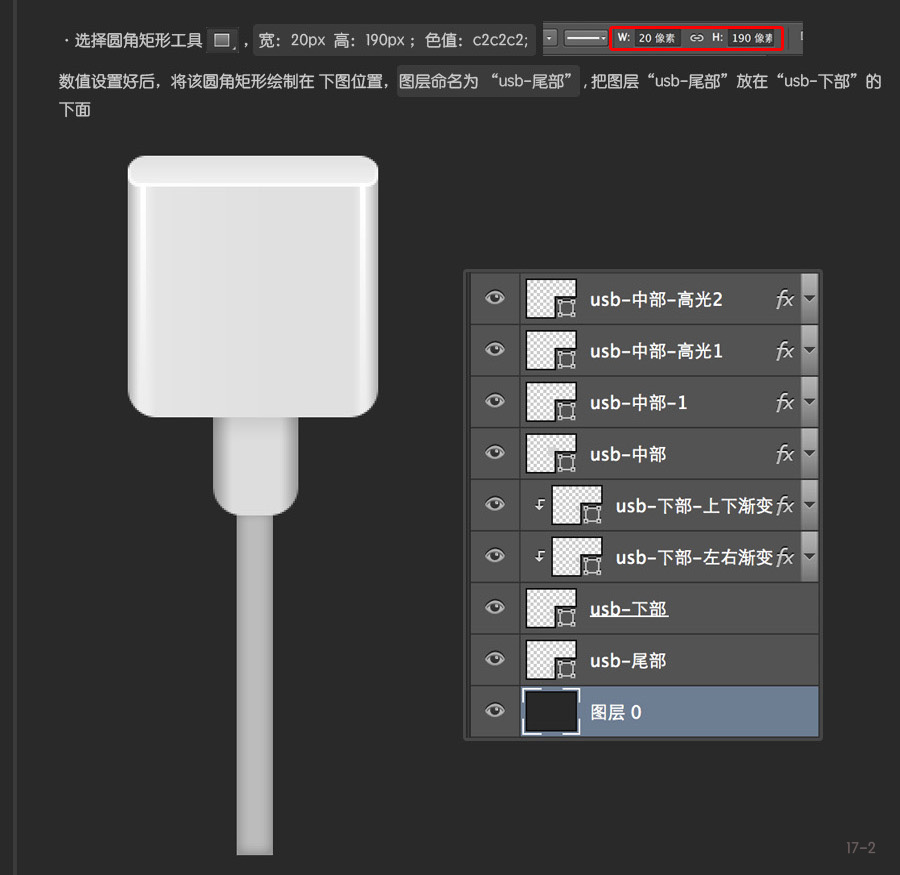
点“usb-尾部”图层,再单击图层面板下面的添加矢量蒙版工具,图层状态变化如下图:
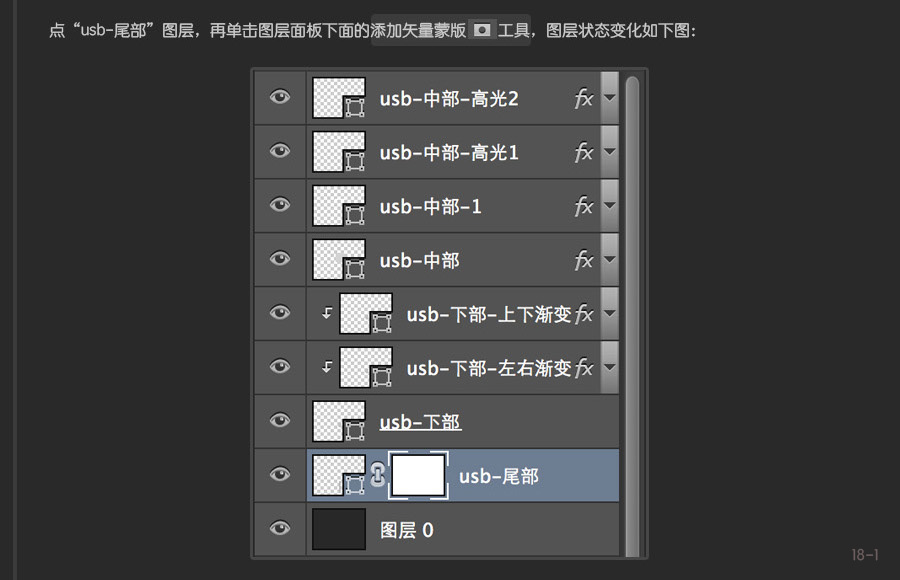
再点击工具栏里面的渐变工具,再点击功能栏里红色框的部分,弹出渐变界面,设置如下:
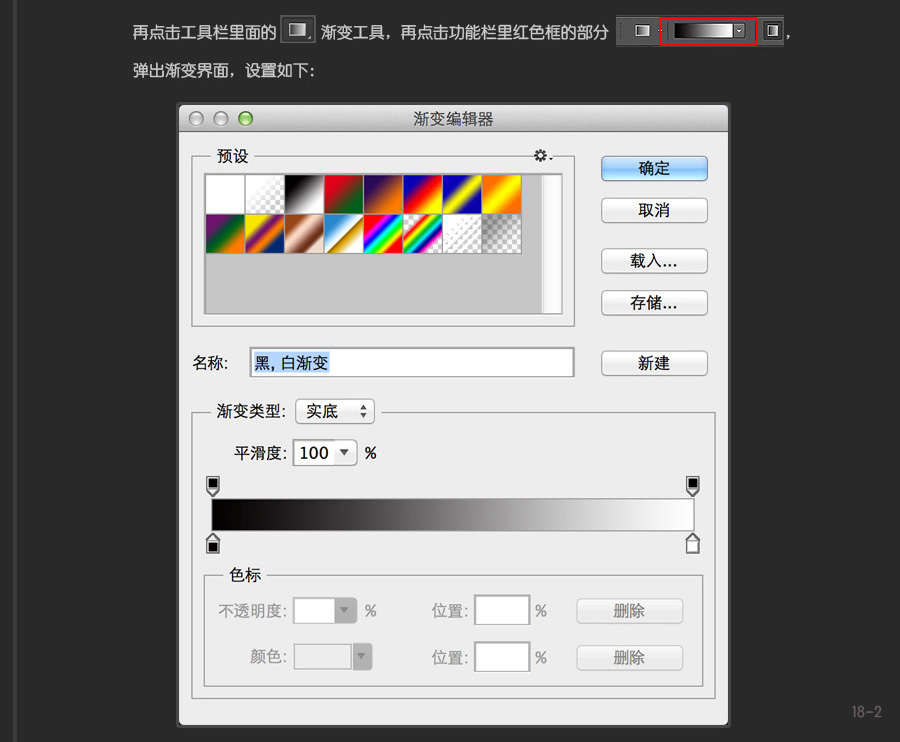
设置好渐变界面后,现在要开始给“usb-尾部”加垂直的渐变蒙版效果图与图层状态显示如下:
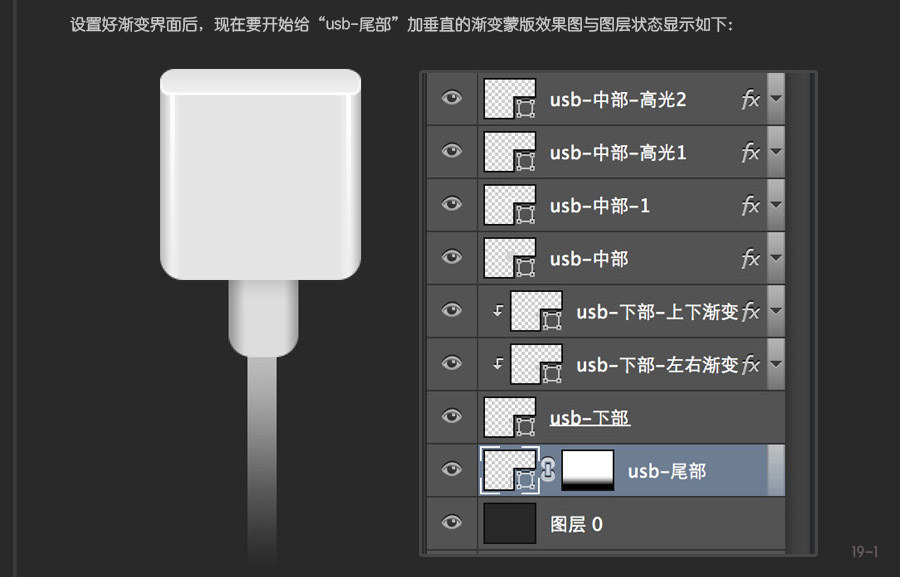
由于usb-尾部是一条圆柱体的线,所以我这里用内发光的方式处理圆柱体结构;首先选中“usb-尾部”,点击fx,选择内发光样式,结构【混合模式:正常;杂色:0%;色值:4d4d4d;】
图素【方法:柔和;源:边缘;阻塞:0%;大小:8px;】 品质【范围:50%;抖动:0%】
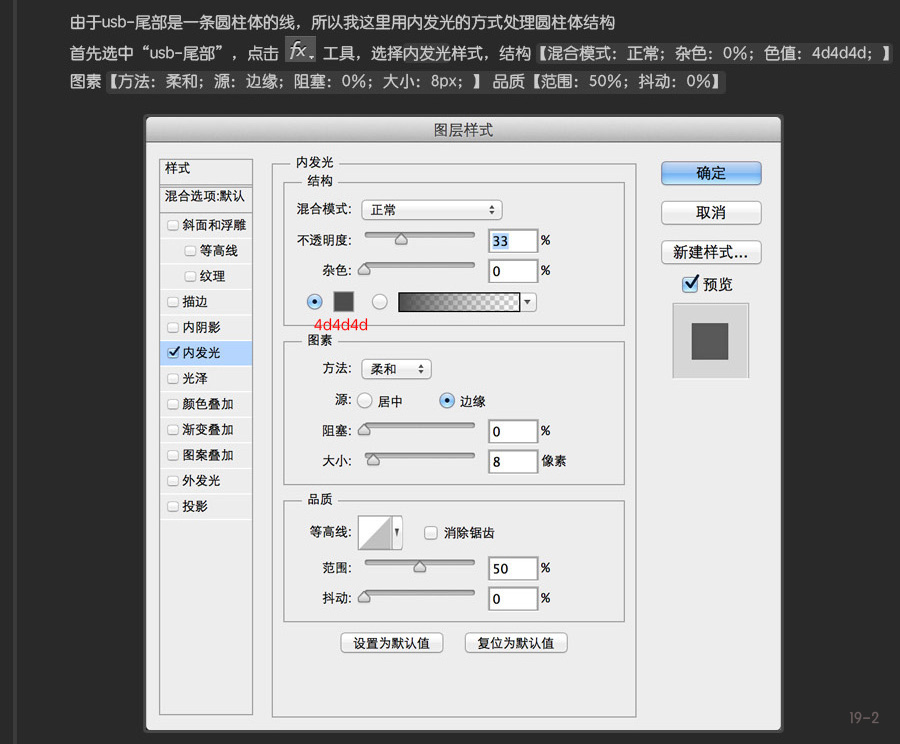
效果图与图层状态如下:
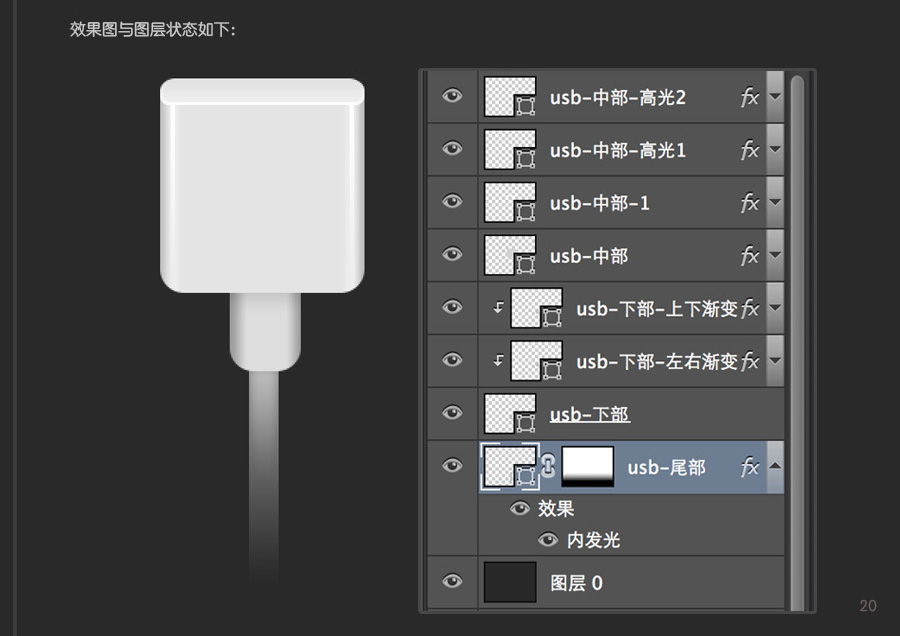
整理图层
由于图层太多了,在这一步把图层分类整理一下,先选中下图选中的四个图层,打成一个图层文件夹(快捷键ctrl+G),起名“usb-中部”
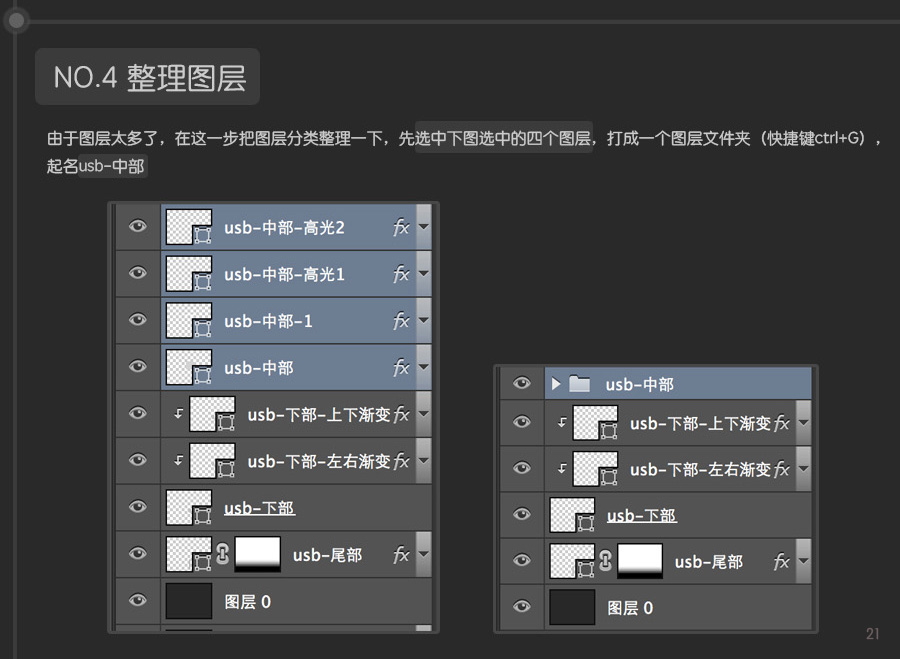
同样方法,选中下图的三个图层,打成一个图层文件夹,起名“usb-下部”
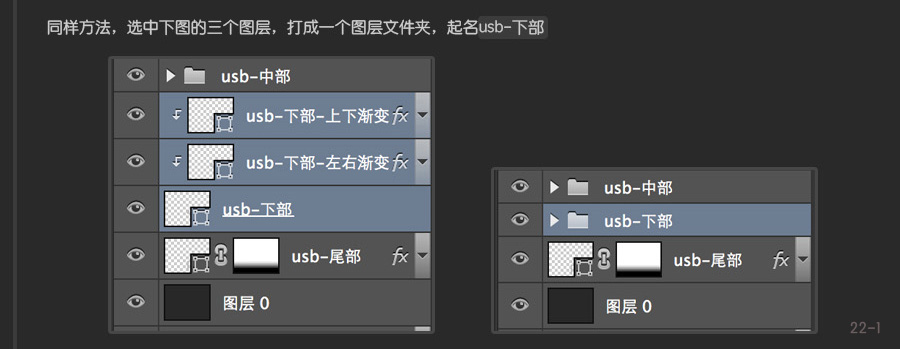
为了强迫症同学看着整齐哈,把尾部的一个图层也打成图层文件夹,起名usb-尾部;
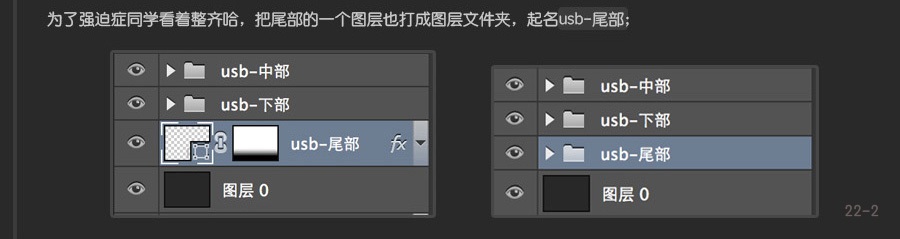
绘制Usb数据上部
这是这一步的最终效果图:

选择圆角矩形工具,宽:106px 高:112px ;色值:afafaf;圆角:6px; 数值设置好后,将该圆角矩形绘制在下图位置,图层命名为 “usb-上部” , 把图层“usb-上部”放在文件夹“usb-中部”的上面;
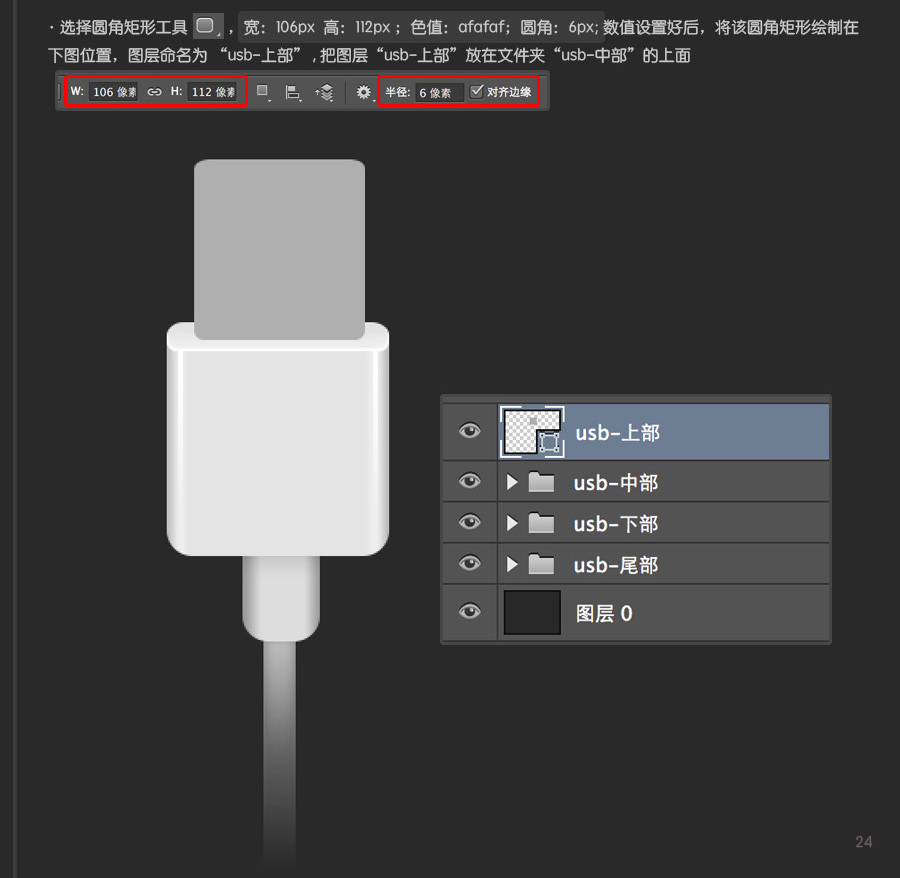
将图层“usb-上部”复制,改名“usb-上部-渐变”,再给 “usb-上部-渐变”添加渐变样式 ,混合模式:正常;不透明度:100%;样式:线性;角度:90度;缩放:100%;
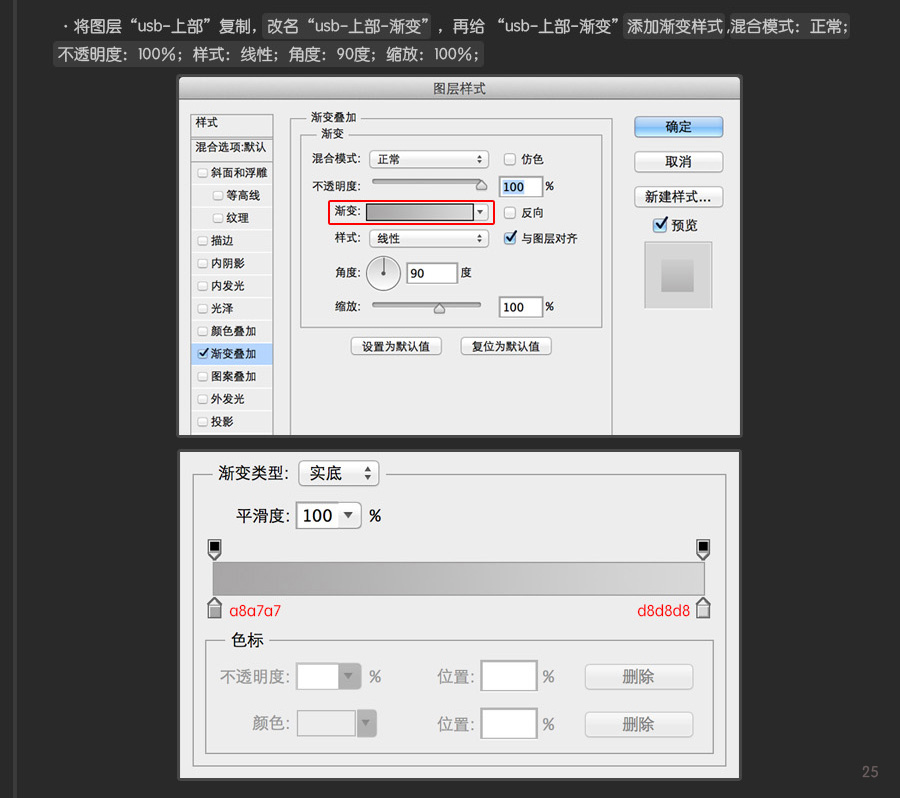
效果图和图层状态如下:
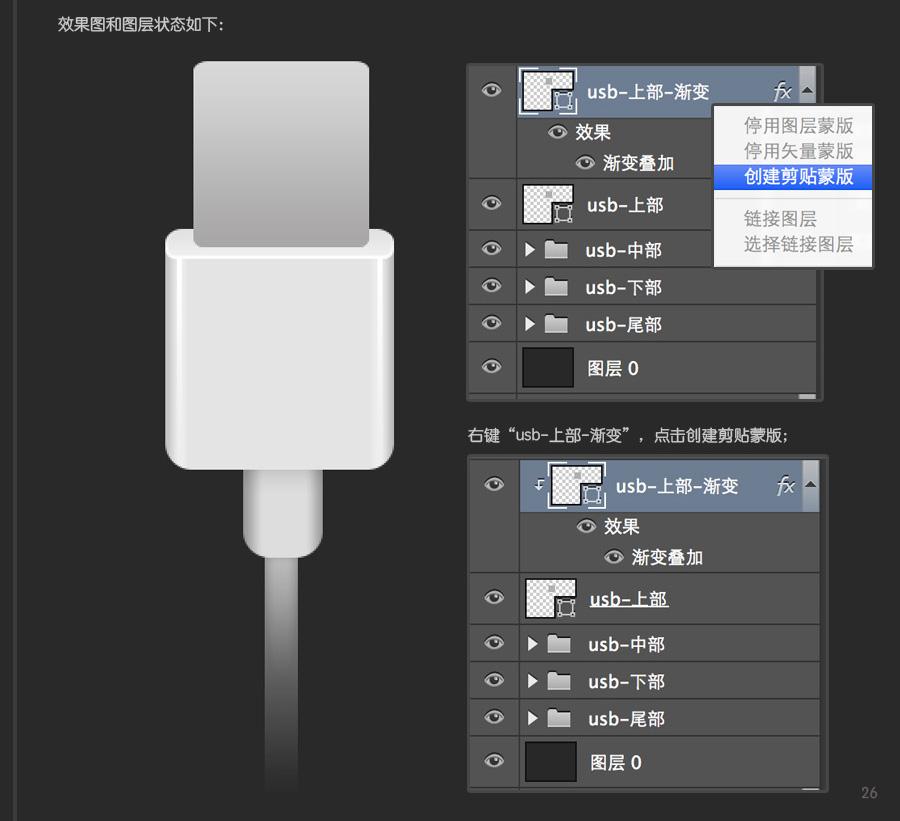
下面要给usb-上部添加立面结构,首先点击圆角矩形工具,宽:6px;高:106px;半径:2px;色值:454545;
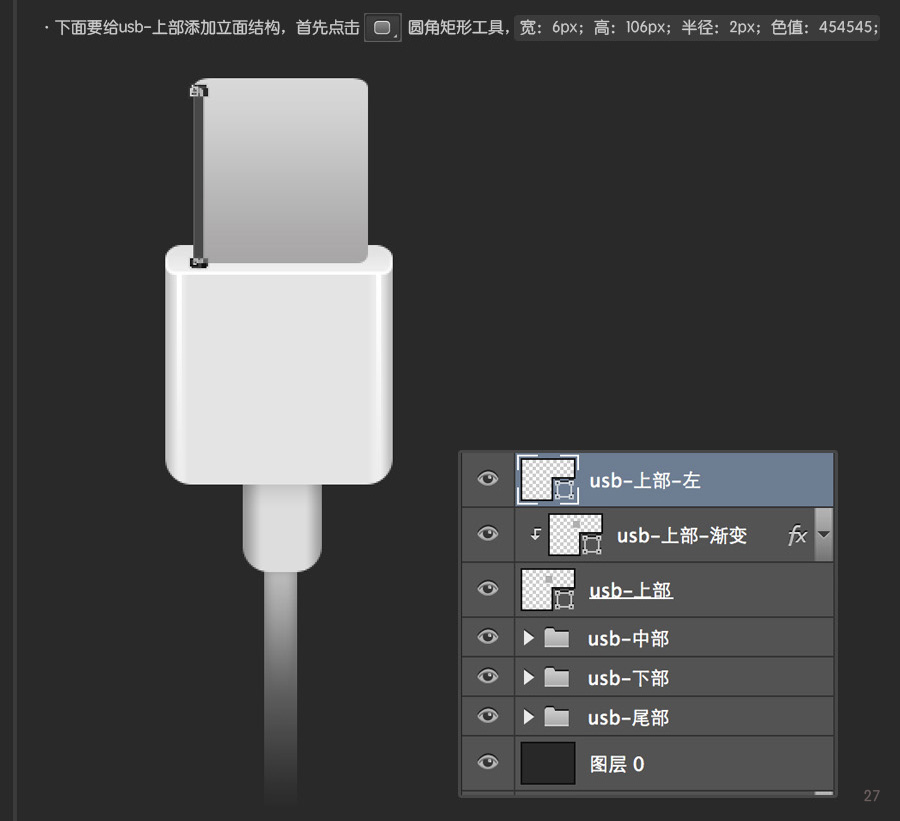
现在要给“usb-上部-左”添加渐变样式;混合模式:正常;不透明度100%;样式:渐变;角度:0度;缩放:100%;
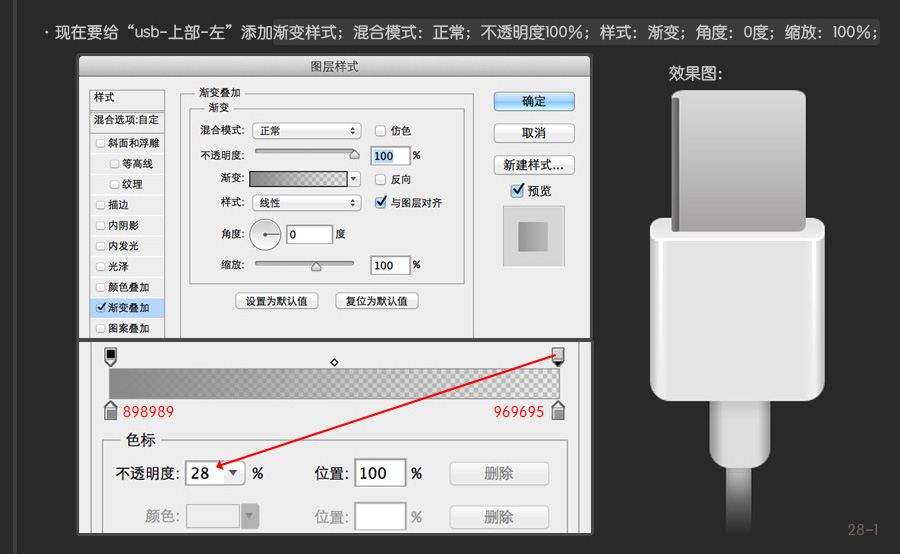
再调整“usb-上部-左”的填充,填充:0%
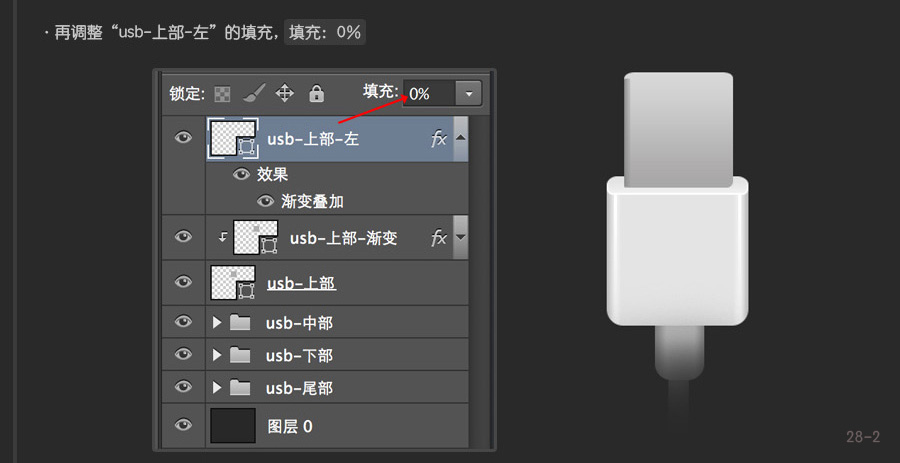
再右键“usb-上部-左”图层,选择创建剪切蒙版,图层状态如下:
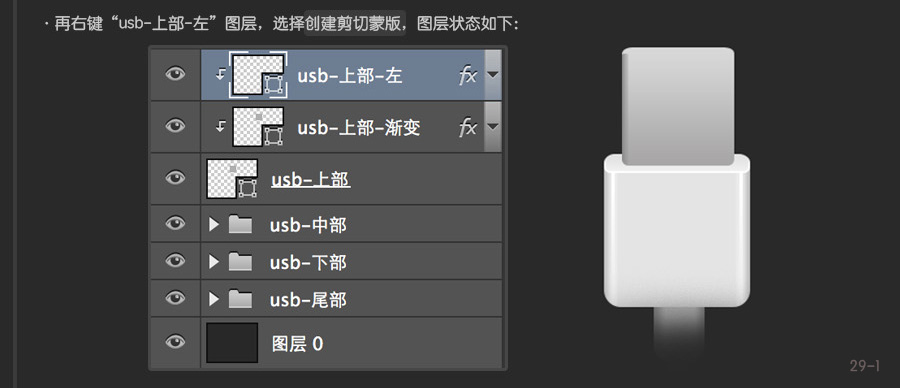
用同样的方法,制作出右边的立面,图层状态和效果图如下:
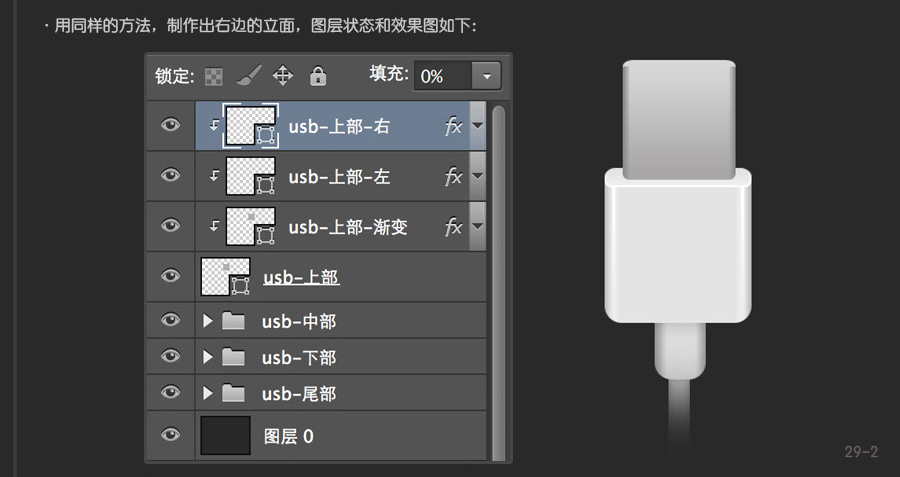
选择圆角矩形工具,宽:6px;高:106px;半径:6px; 色值:ffffff ;图层命名为:“usb-上部-左-光”
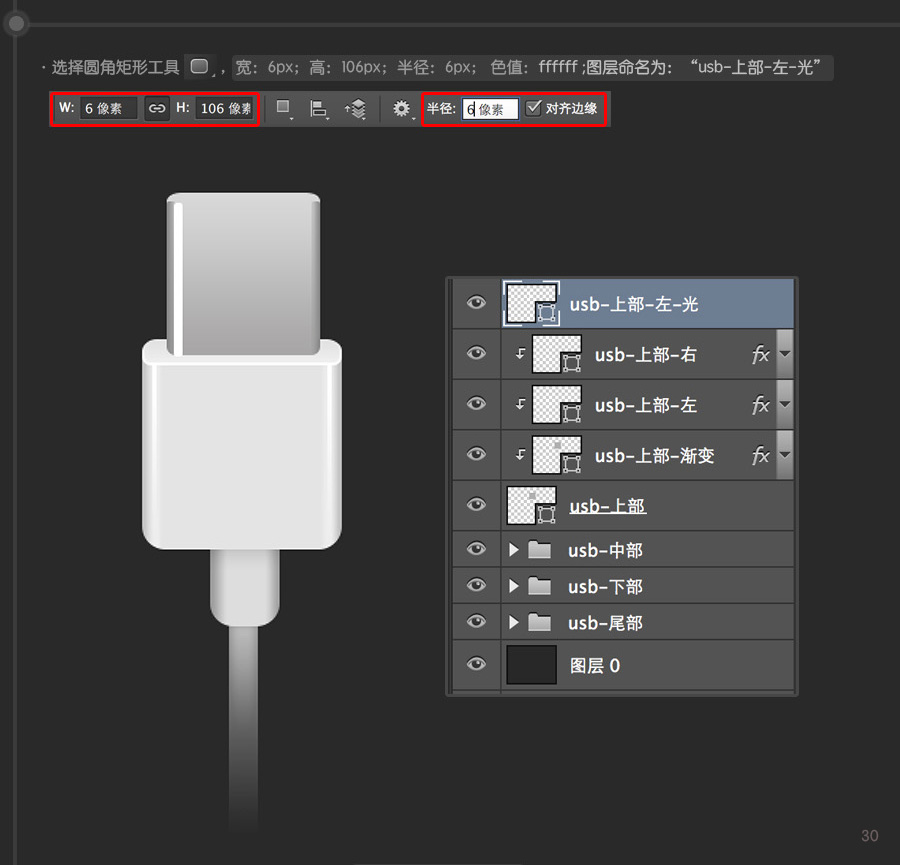
选中“usb-上部-左-光”图层,图层样式:柔光,不透明度:15%,右键点击创建剪切蒙版;
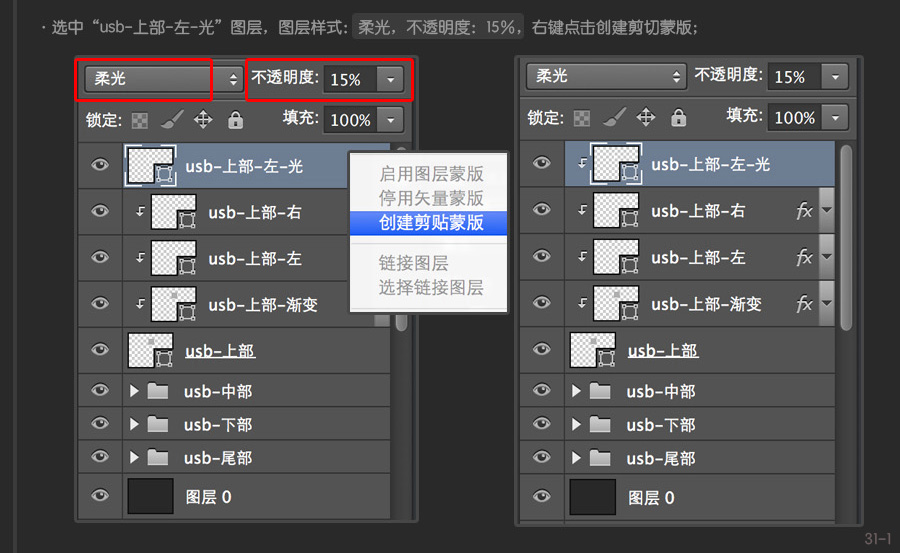
将“usb-上部-左-光”复制,命名为“usb-上部-右-光”然后将其移动到右边,如图:

现在要给金属部分加材质。
将“usb-上部”图层复制放在“usb-上部-右-光”的上面;命名为“usb-上部-材质”
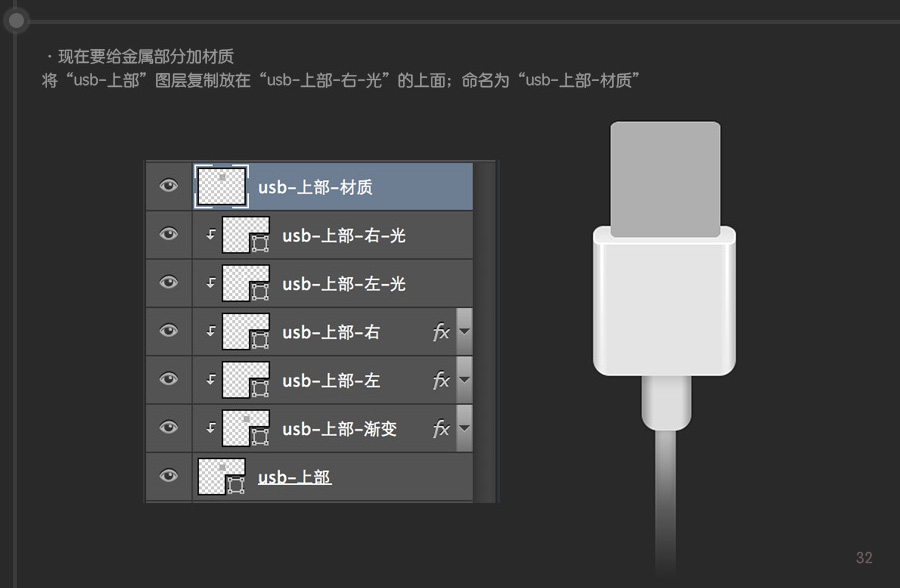
选中“usb-上部-材质”图层,再点击滤镜;
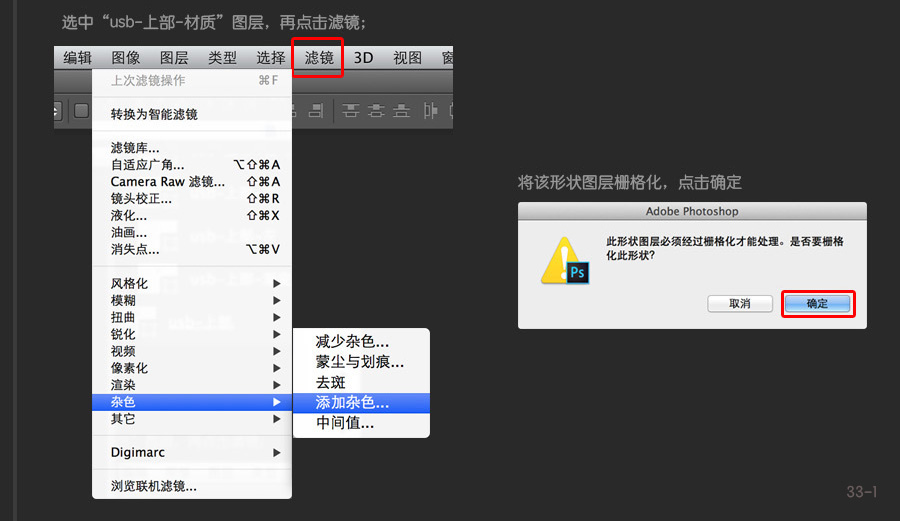
数量:16%;分布:平均分布;单色
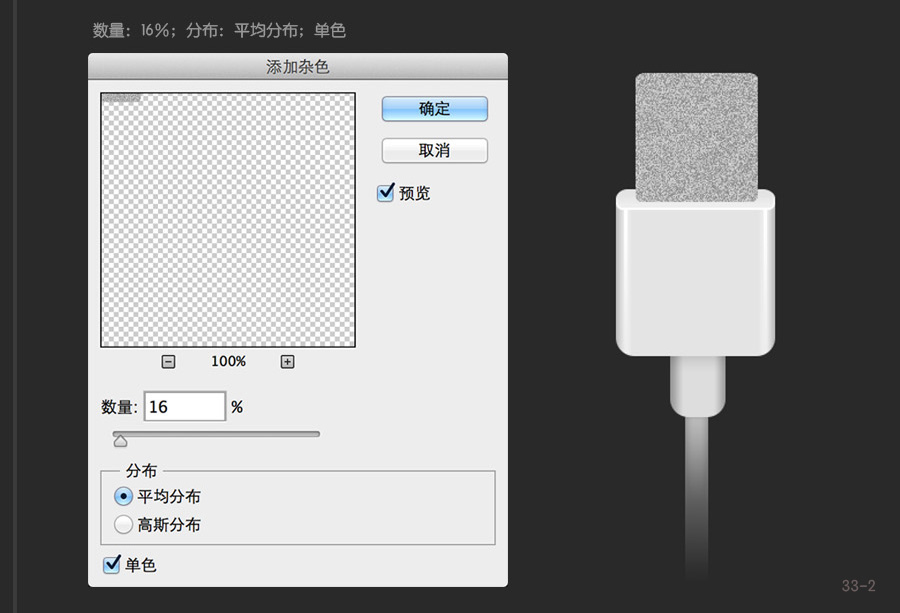
把调节“usb-上部-材质”的图层样式调整为叠加;不透明度:30%;
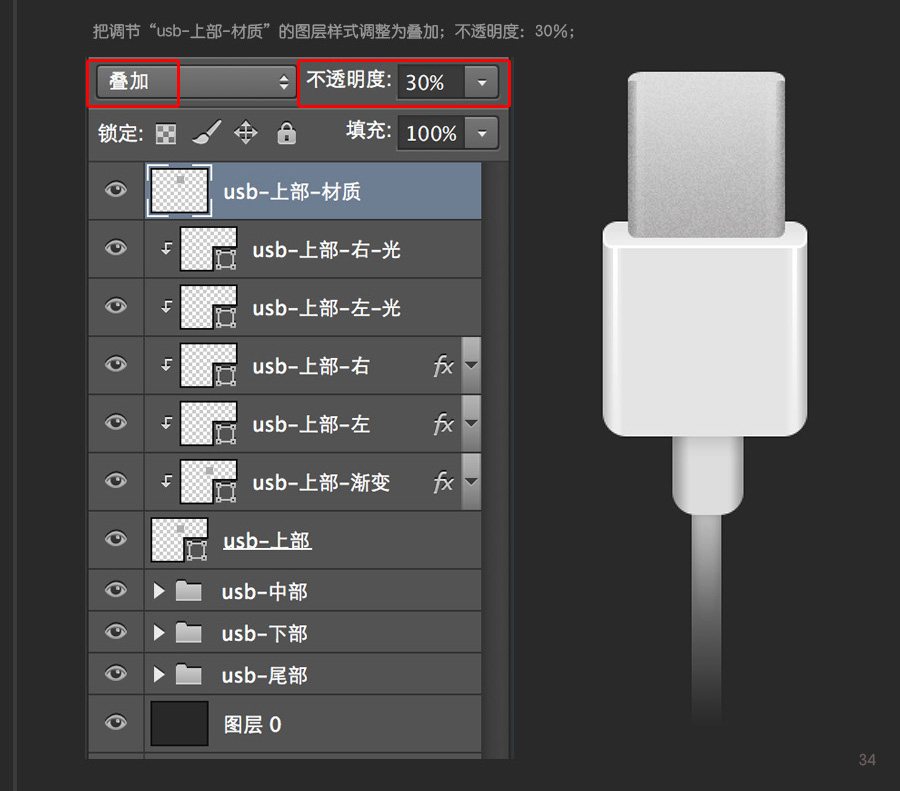
现在要给金属部分添加细节部分啦!
选择圆角矩形工具,宽:28px;高:22px;半径:6px;色值:848589;图层命名:“usb-上部-左-细节”,将此形状绘制在下图位置;
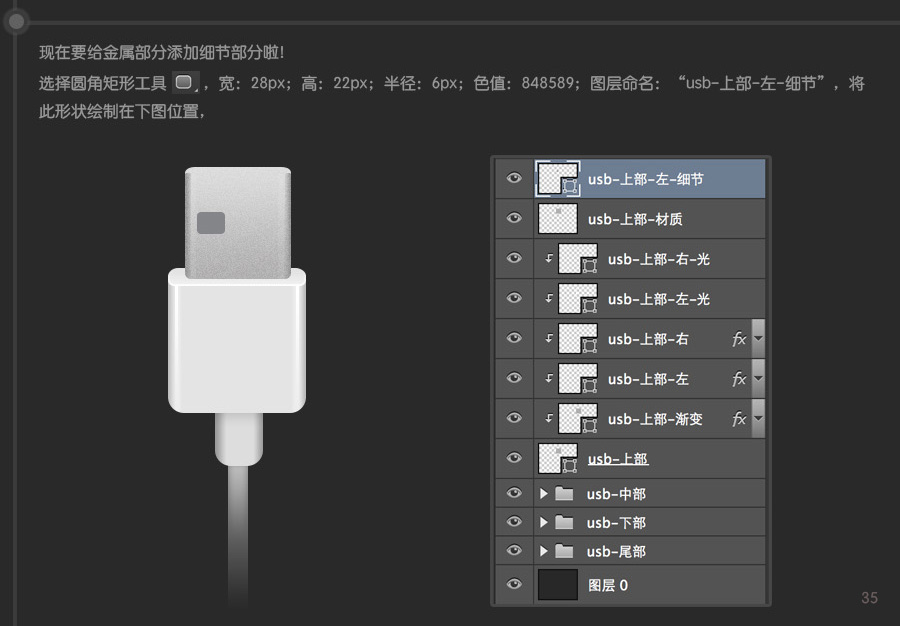
给“usb-上部-左-细节”添加图层样式(斜面浮雕、描边、内阴影);
斜面和浮雕(样式:外斜面;方法:雕刻柔和;深度:584%;方向:上;大小:1px;软化:0px;)(角度:90度;高度30度;高光模式:滤色-不透明度:0%;阴影模式:正常-色值:ffffff;不透明度:50%)
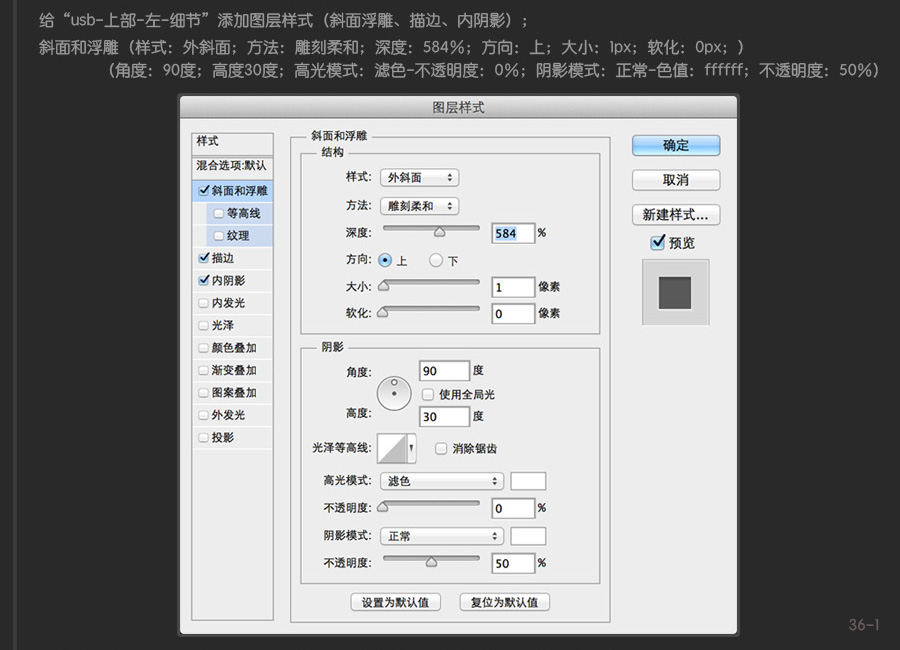
描边(大小:1px;位置:外部;混合模式:正常;不透明度:15%;颜色:ffffff;)
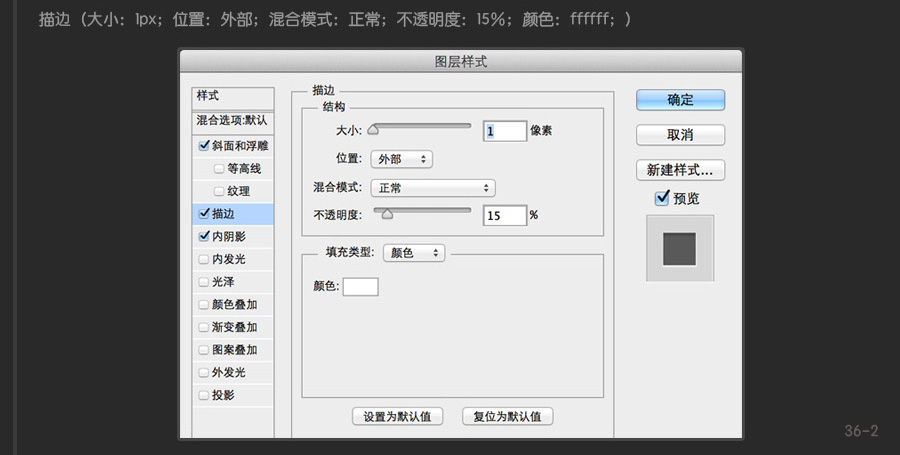
内阴影(混合模式:正片叠底;颜色:000000;不透明度:18%;角度:90度;距离:3px;阻塞:16%;大小:2px;)
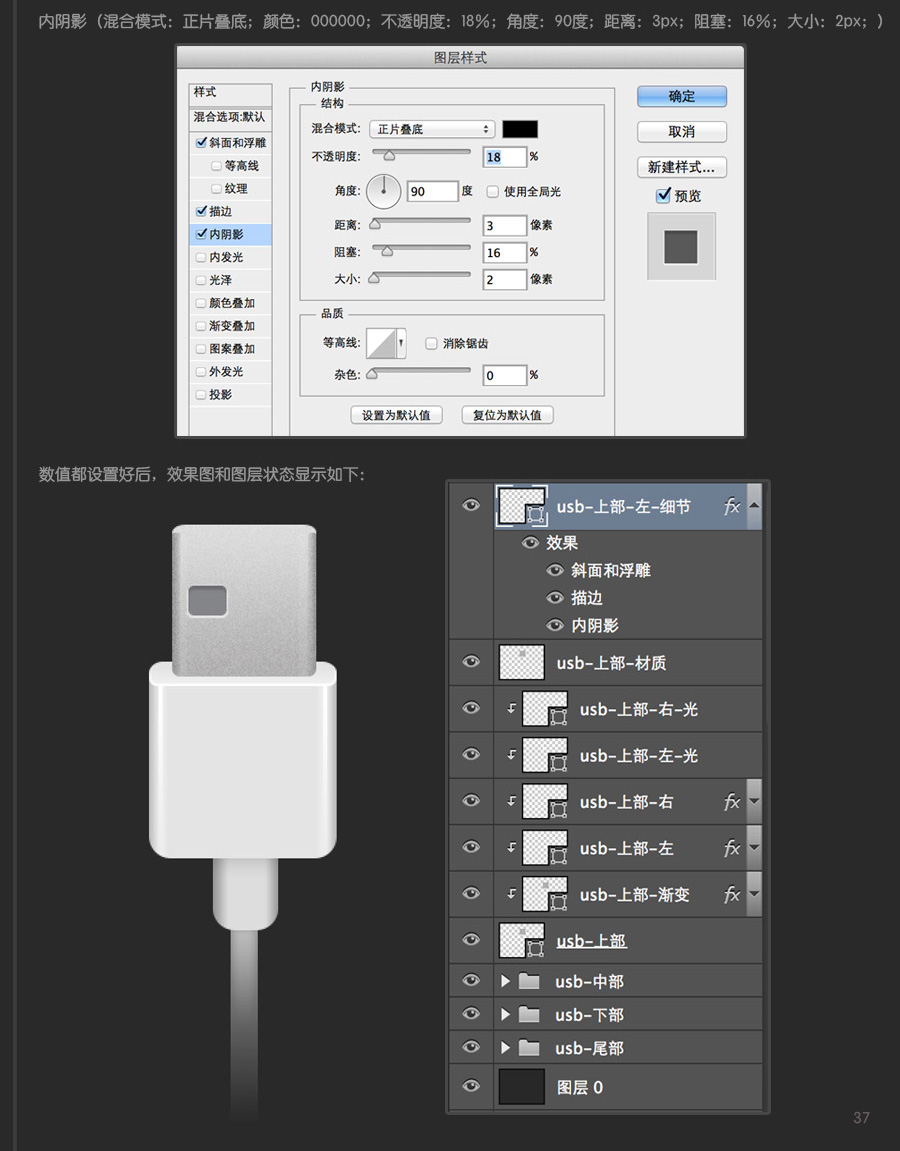
选择矩形工具,宽:10px;高:24px;色值:e3d514; 图层命名:“usb-中部-左-细节-线”;将该形状绘制在下图的地方;
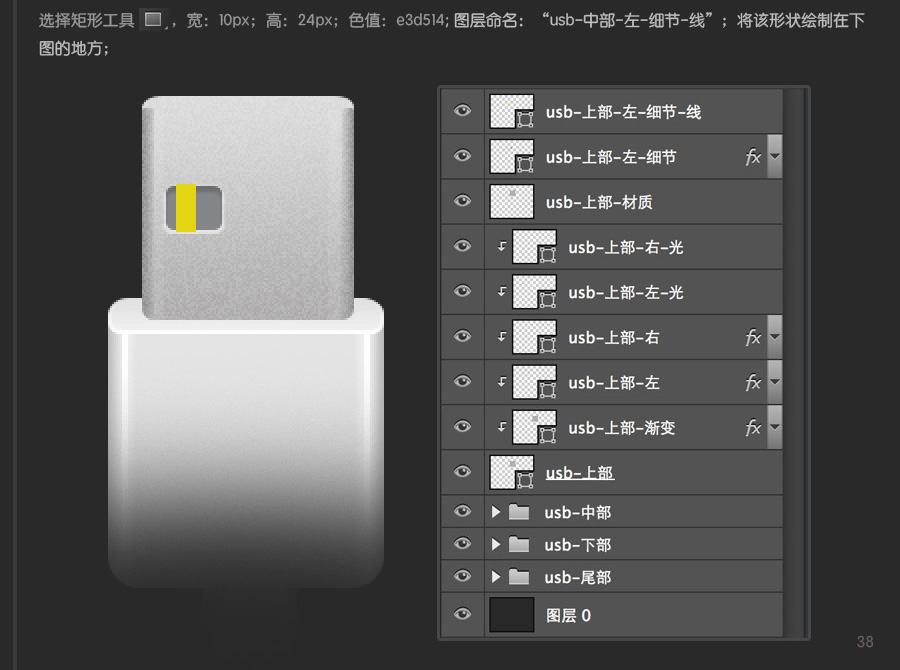
给“usb-上部-左-细节。
混合模式:正常;不透明度:76;样式:线性;角度:0度;缩放:100%;
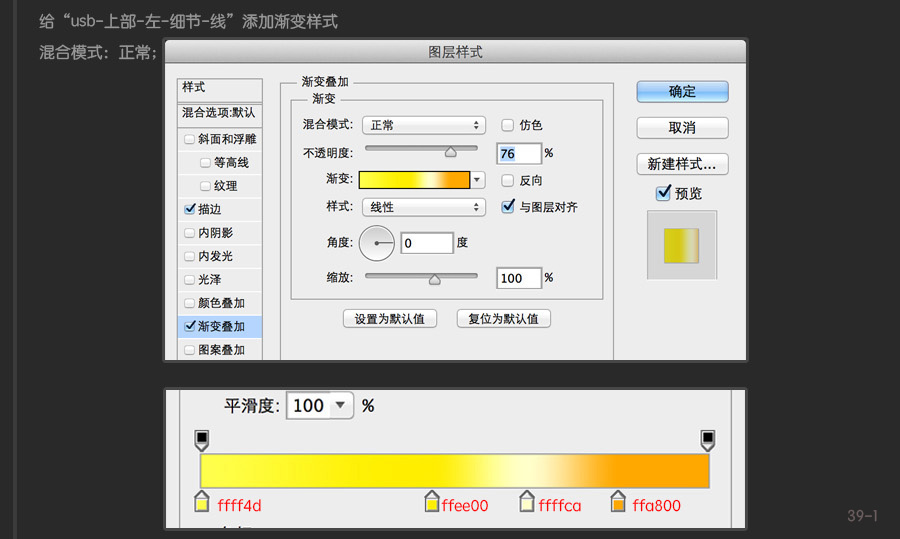
再给“usb-上部-左-细节-线”添加描边样式。
大小:1px;位置:外部;混合模式:正常;不透明度:44%;
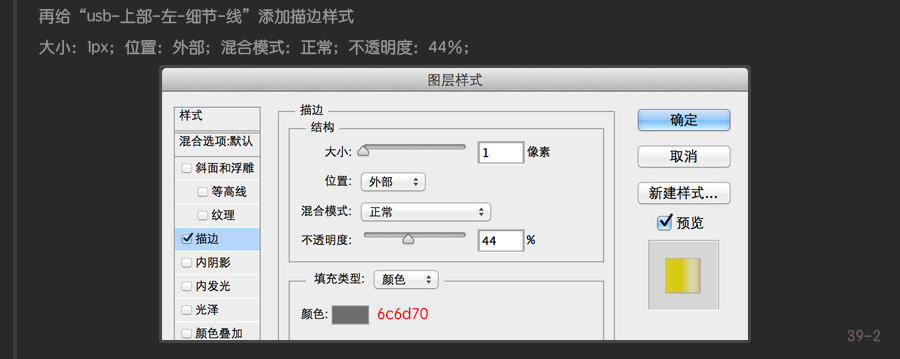
数值调节好后,效果图和图层状态如下:
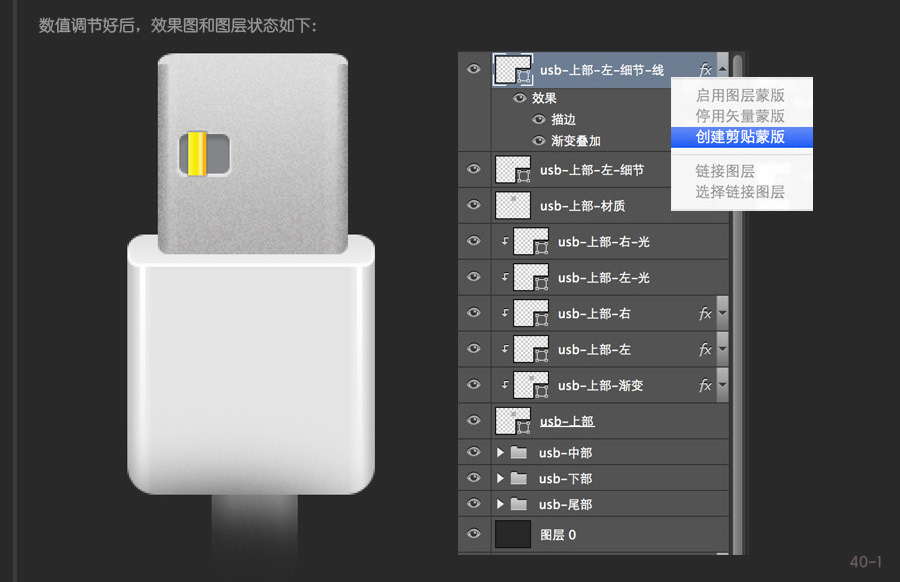
右键“usb-上部-左-细节-线”选择创建剪切蒙版,效果图如右侧:
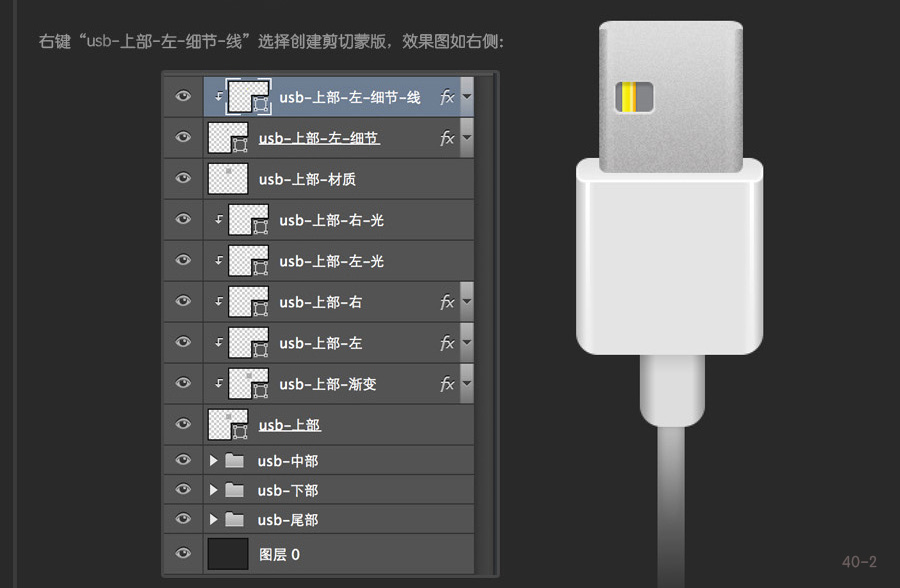
用同样的方法,制作出右边结构。效果图和图层状态如下:

选择圆角矩形工具,宽:30px , 高:8px , 半径:10px , 色值:848589;数值设置好后,将形状绘制在下图位置,图层命名为:“usb-上部-下-细节”
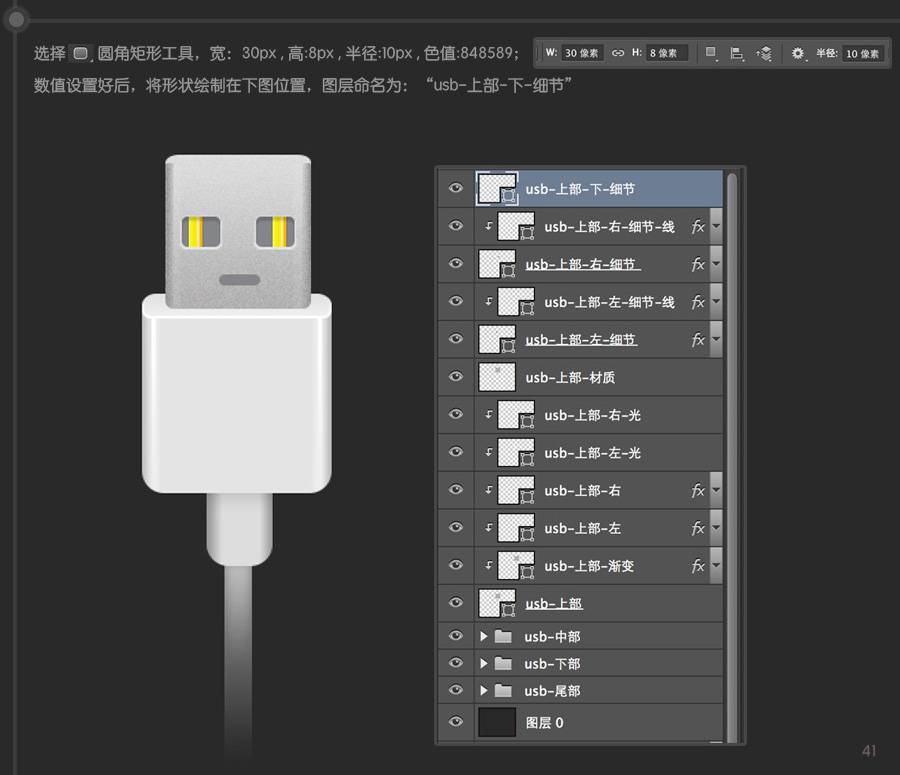
下面要给“usb-上部-下-细节”添加图层样式(斜面浮雕、描边、内阴影)。
样式:外斜面;方法:雕刻柔和;深度:584%;方向:上;大小:1px;软化:0px;
角度:90度;高度:30%;高光模式:滤色;色值:ffffff;不透明度:0%;
阴影模式:正常;色值:ffffff;不透明度:50%;
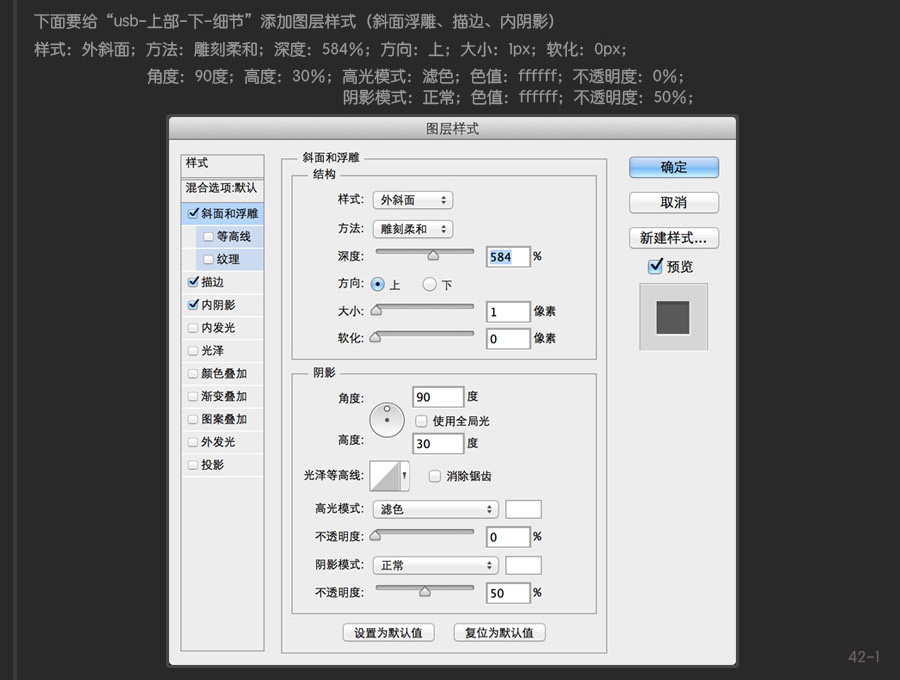
样式:描边;大小:1px;位置:外部;混合模式:正常;不透明度:15%;颜色:ffffff;
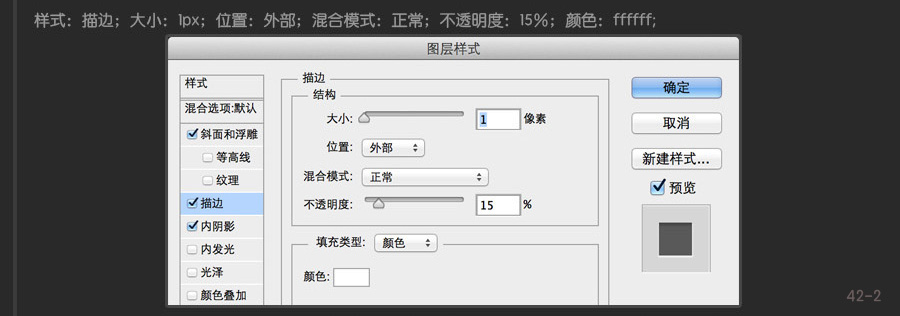
样式:内阴影;混合模式:正片叠底;不透明度:18%;角度:90度;距离:3px;阻塞:16%;大小:2px;
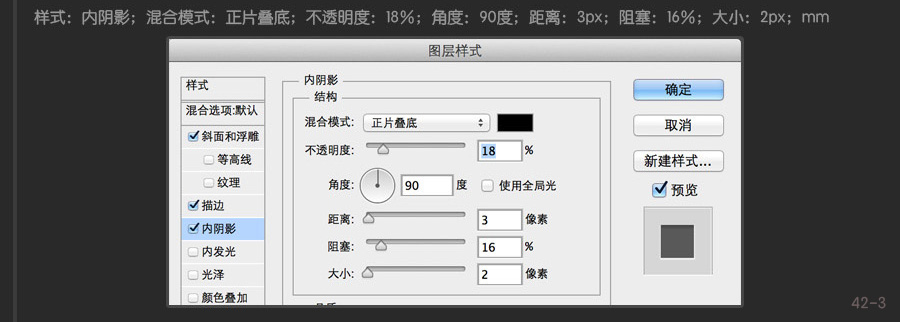
数值都设置好后,效果图和图层状态如下:

现在要做金属部分的平面部分
选择圆角矩形工具,宽:104px;高:12px; 半径:12px; 色值:787878; 图层命名为“usb-上部-平面” 数值设置好后,将形状绘制在下图位置;
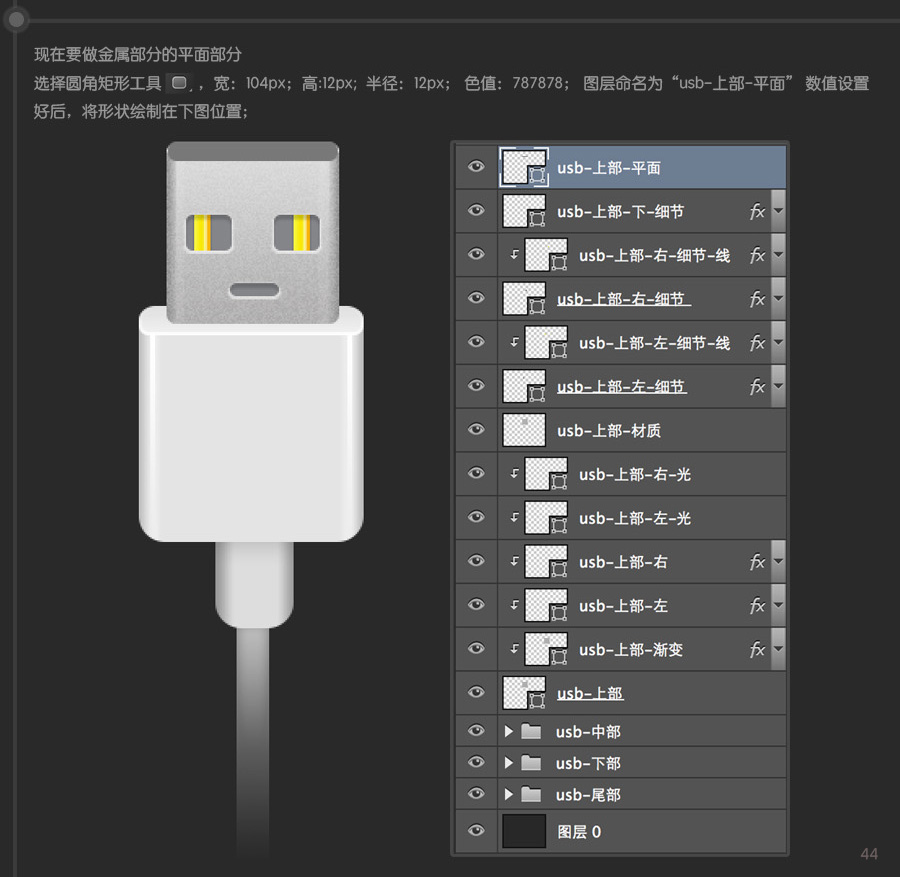
给“usb-上部-平面”加描边样式,大小:1px;位置:外部;混合模式:正常;不透明度:100%;颜色:bcbcbb;
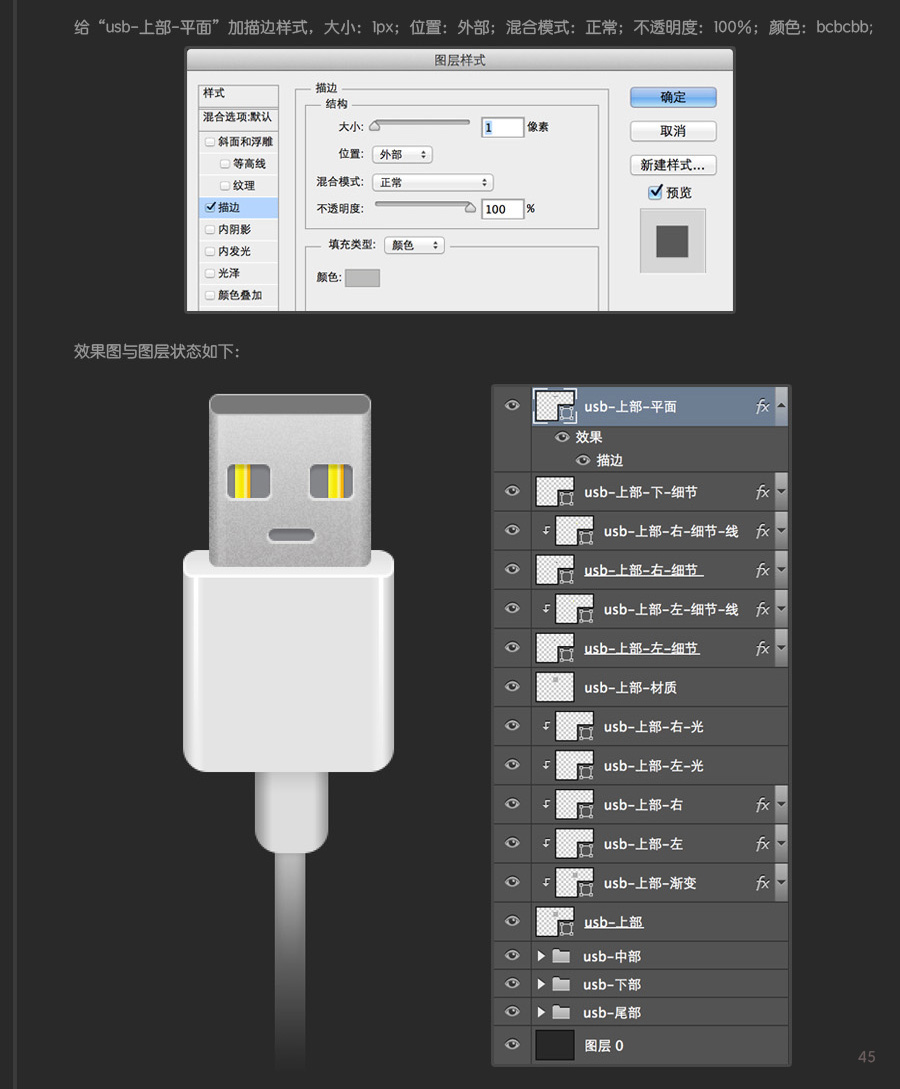
现在要给“usb-上部-平面”加一条细高光。
选择矩形工具,宽:94px;高:1px;色值:ffffff;图层命名为:“usb-上部-平面-高光”
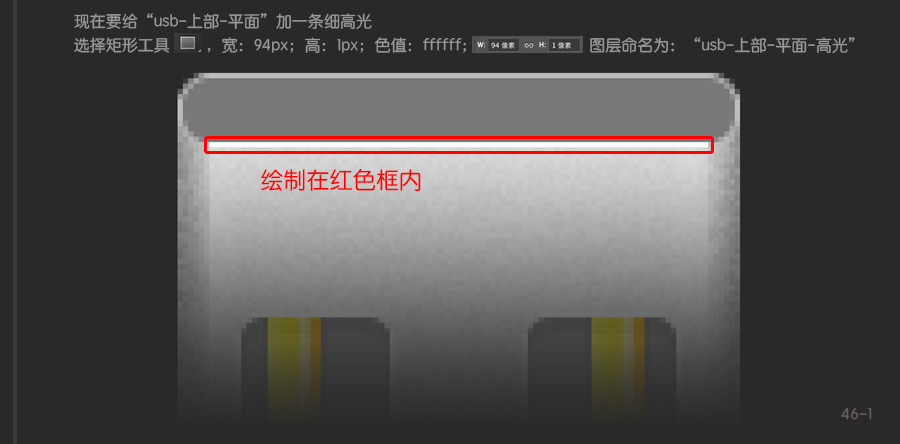
再给“usb-上部-平面-高光”添加渐变样式,混合模式:正常;不透明度:100%;样式:线性;角度:0度;缩放:100%;
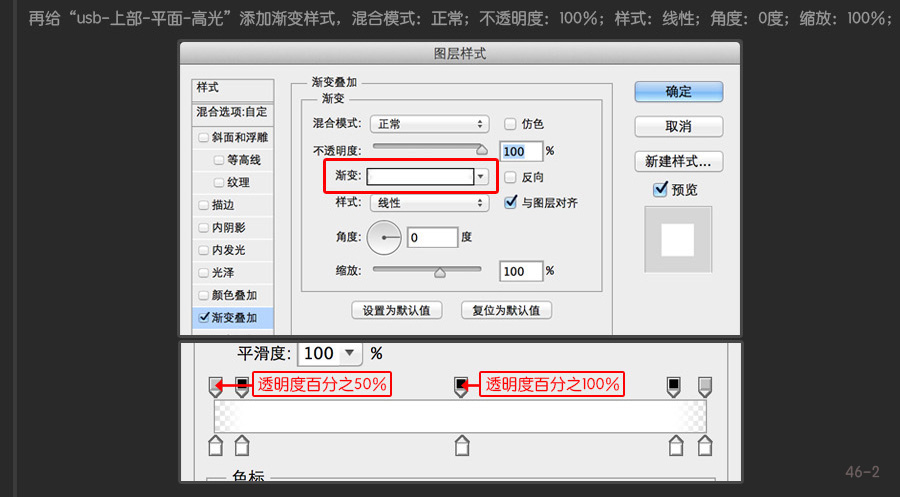
再将该图层上方的填充值调整为0%
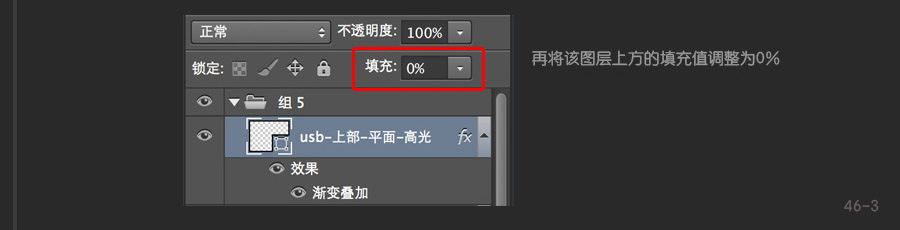
这一步虽然只画了一条高光,但是不要小看这一条高光,下面给大家看一下对比图:

现在我们要做金属平面结构里面的部分
选择矩形工具,宽:98px;高:8px;色值:adadad; 数值设置好后,绘制在下图位置,图层命名为:“usb-上部-平面-内部”
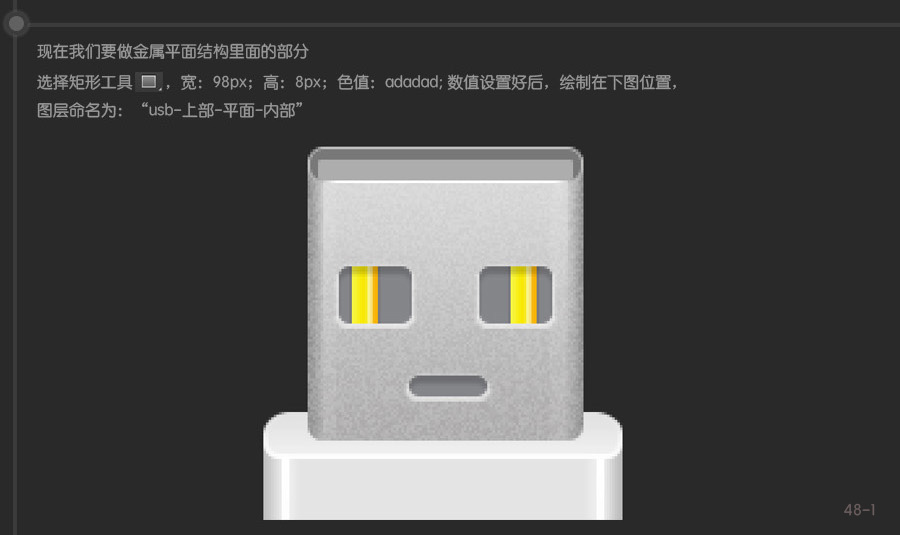
给“usb-上部-平面-内部”加添渐变样式,混合模式:正常;不透明度:100%;样式:线性;角度:90度;缩放:100%;
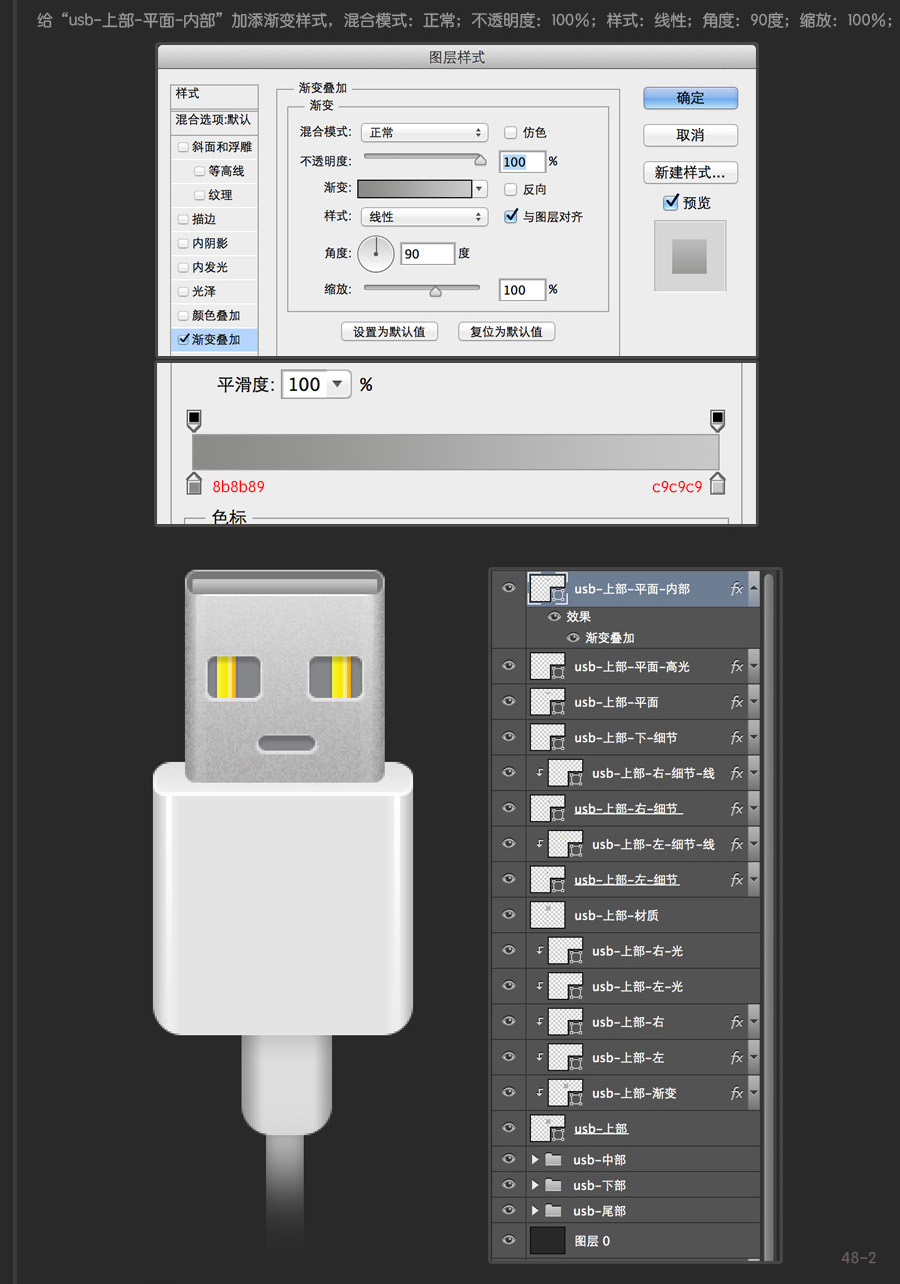
再选择矩形工具,宽:98px;高:3px;色值:e4e4e4; 数值设置好后,绘制如下图,图层命名为“ usb-上部-平面-内平面”;
然后将“usb-上部-平面-内平面”的左上角路径点选中,向右移动2px;同样方法,将右上的点向左调节2px;
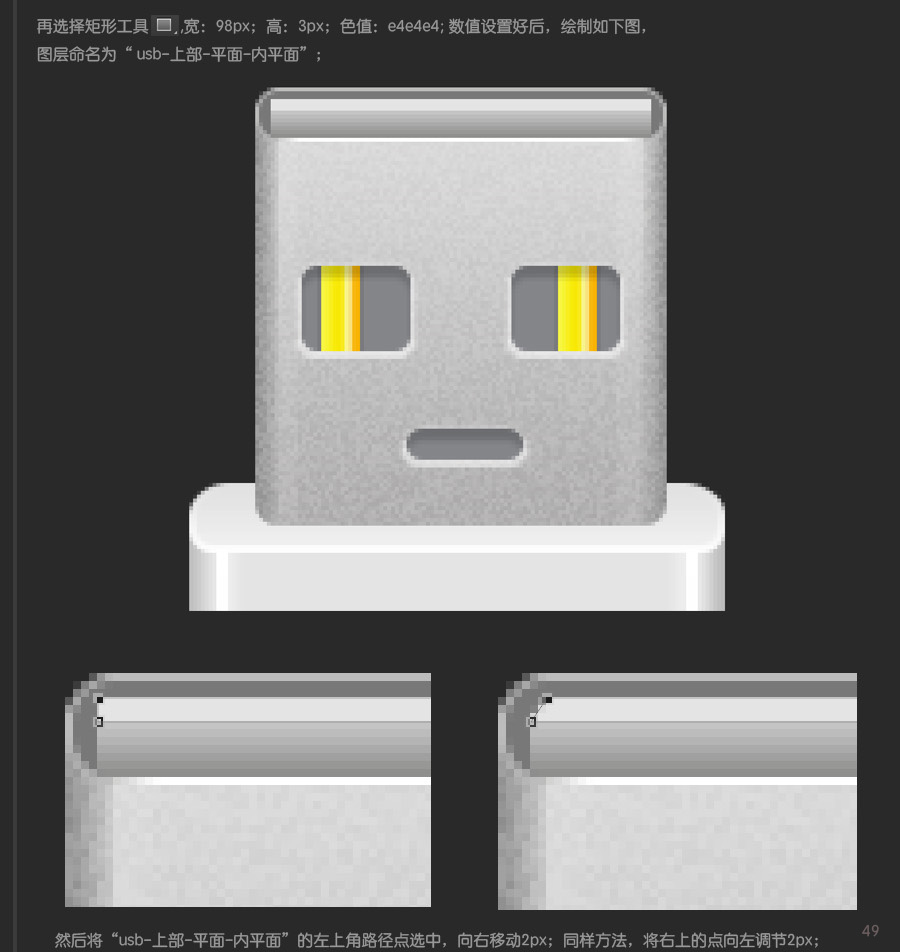
调节好后,效果图如下:
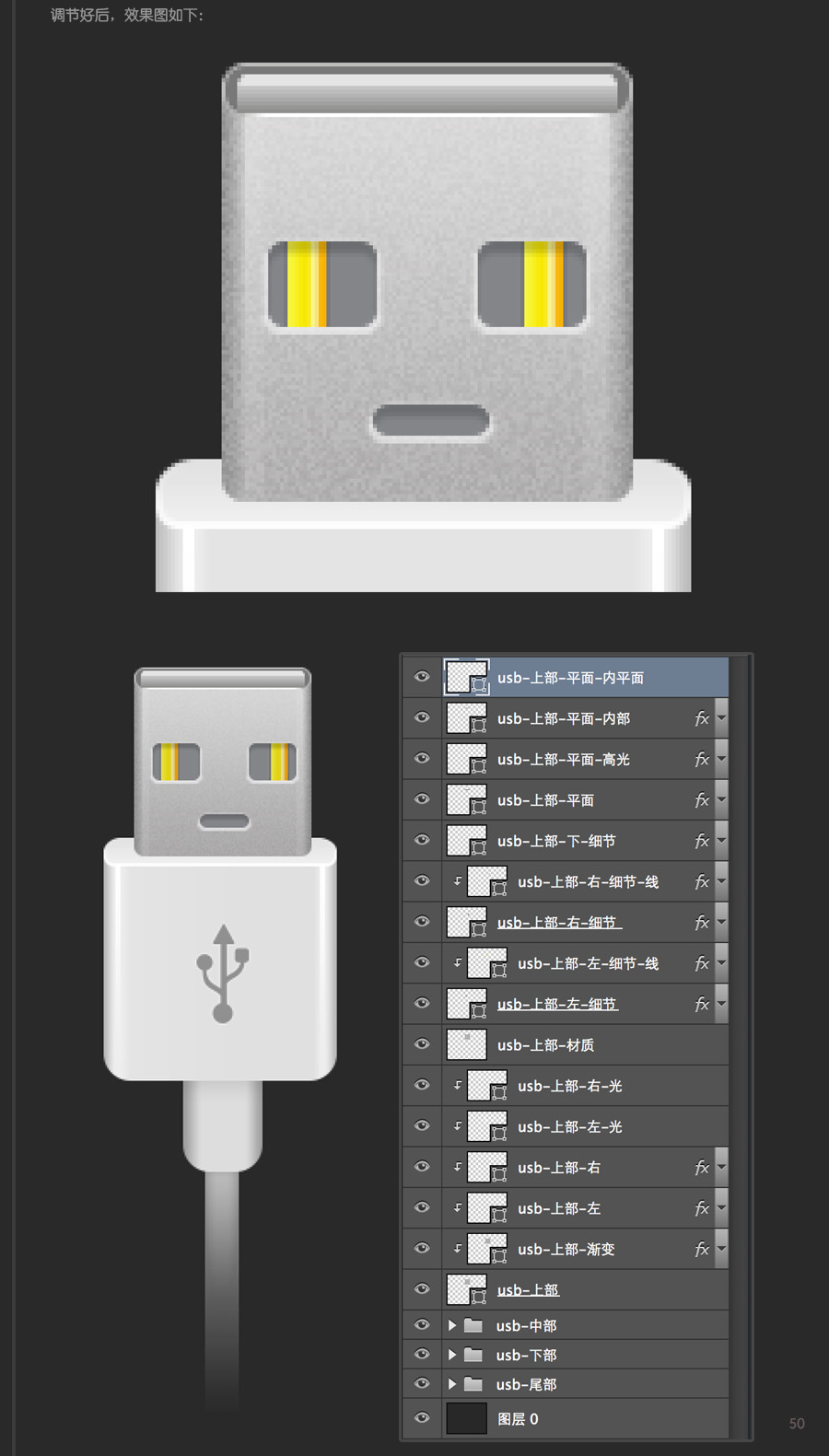
为了提高细节品质,我们给内平面也加 1px 的高光;
选择矩形工具,宽:98px;高:1px; 色值:ffffff;绘制如下,图层命名为“usb-上部-平面-内高光”
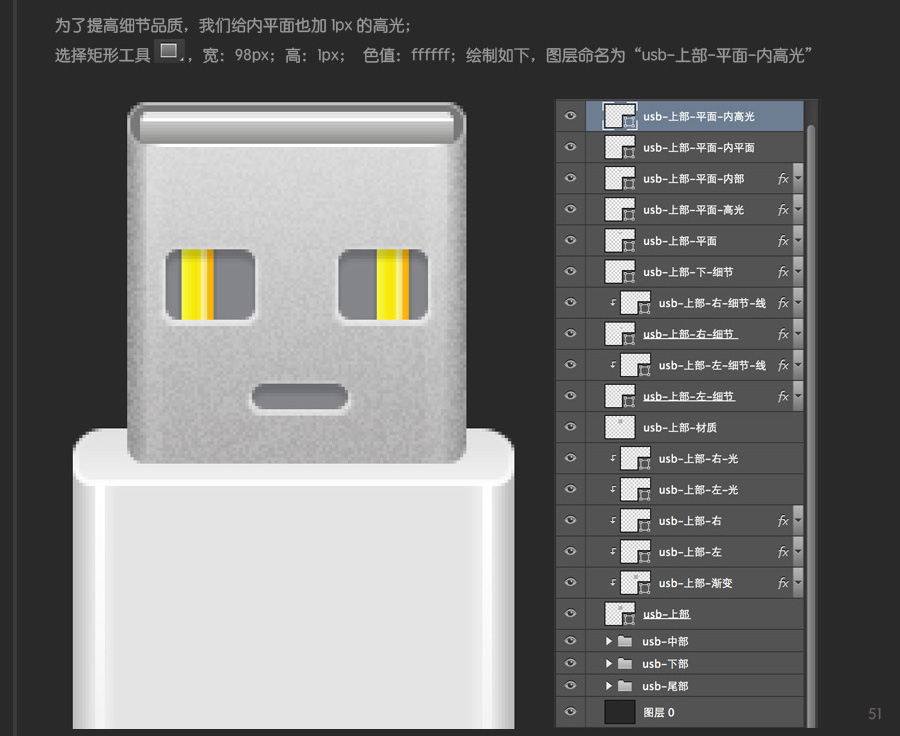
现在要做内部的里面细节
选择矩形工具,宽:12px;高:6px;色值:e1e1e1;绘制在下图位置;图层命名为:“usb-上部-平面-立面1”

将“usb-上部-平面-立面1”的图层样式改为:正片叠底
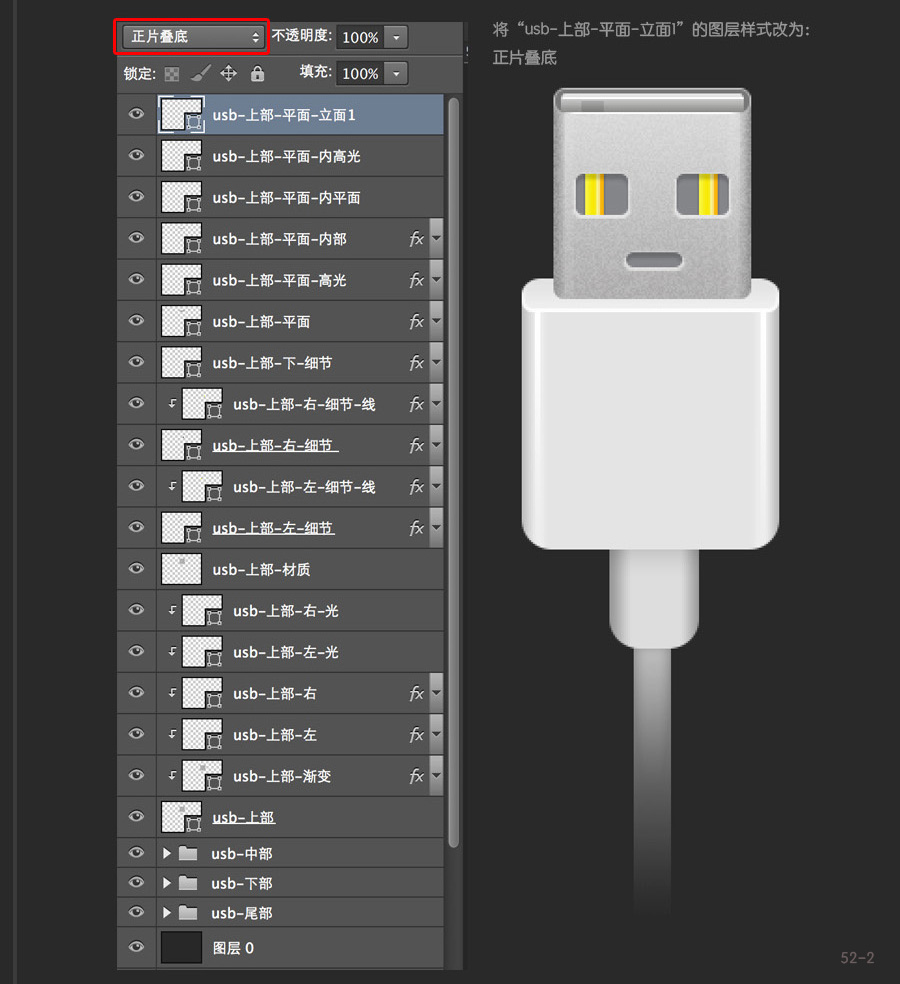
接着,用同样方法制作出“usb-上部-平面-立面2”、“usb-上部-平面-立面3”、”usb-上部-平面-立面4”;“usb-上部-平面-立面2”、“usb-上部-平面-立面3”的宽:12px;高:4px;

整体效果图和图层状态如下:
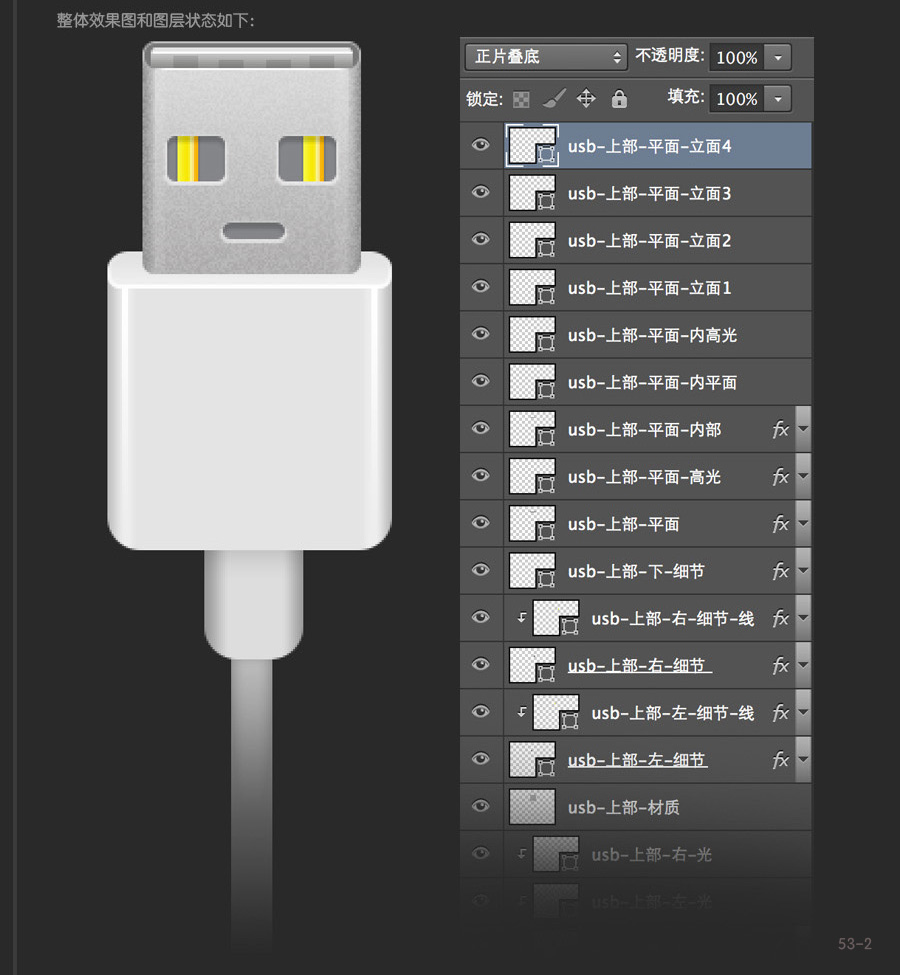
现在给金属部分增加一个细节部分,选择矩形工具宽:94px;高:1px;色值:868686;
图层命名为“usb-上部-金属-细节”,然后将该图层的透明度改成30%;效果图如右下:
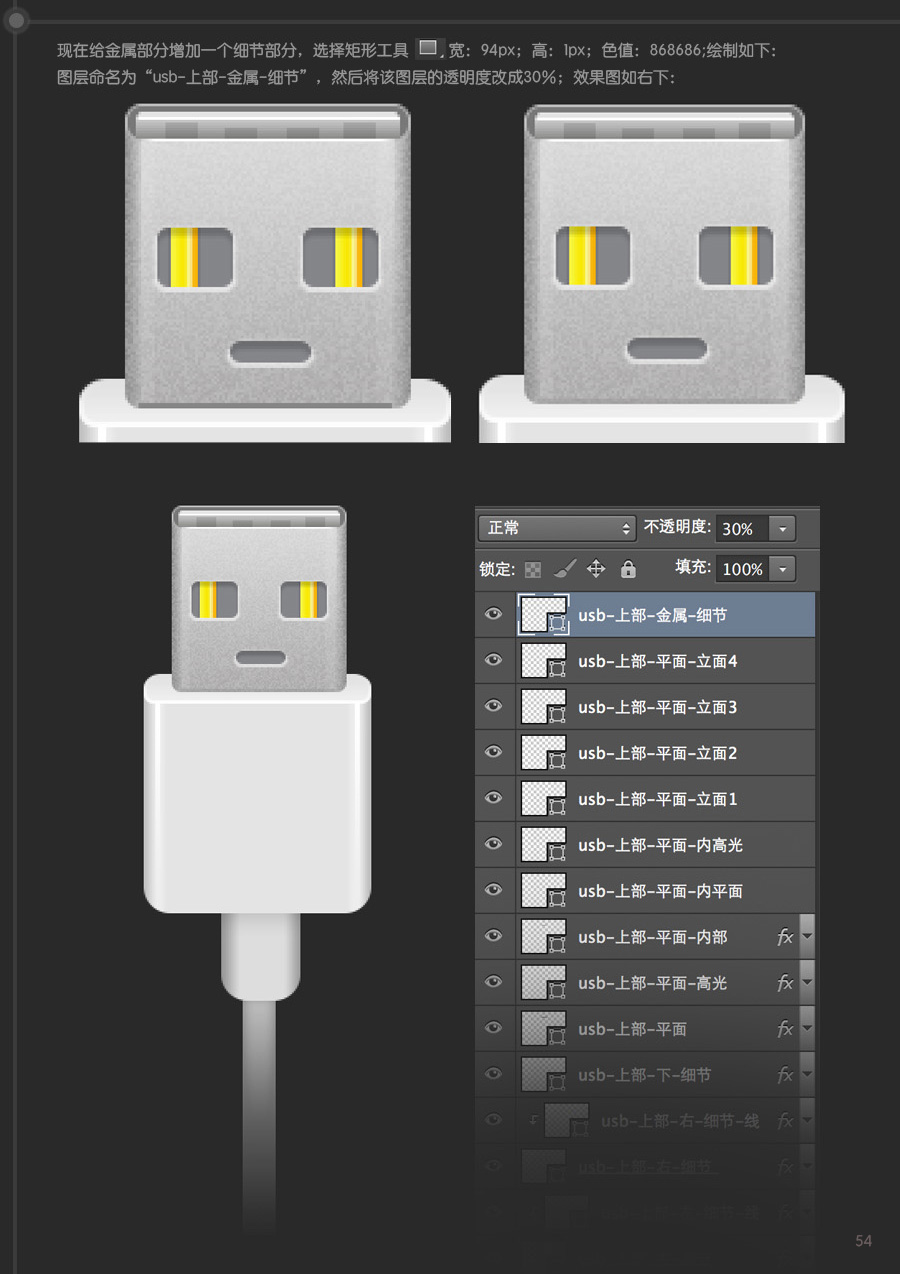
整理一下图层,选中和上部相关的所有图层,ctrl+g打组文件夹,命名为“usb-上部”
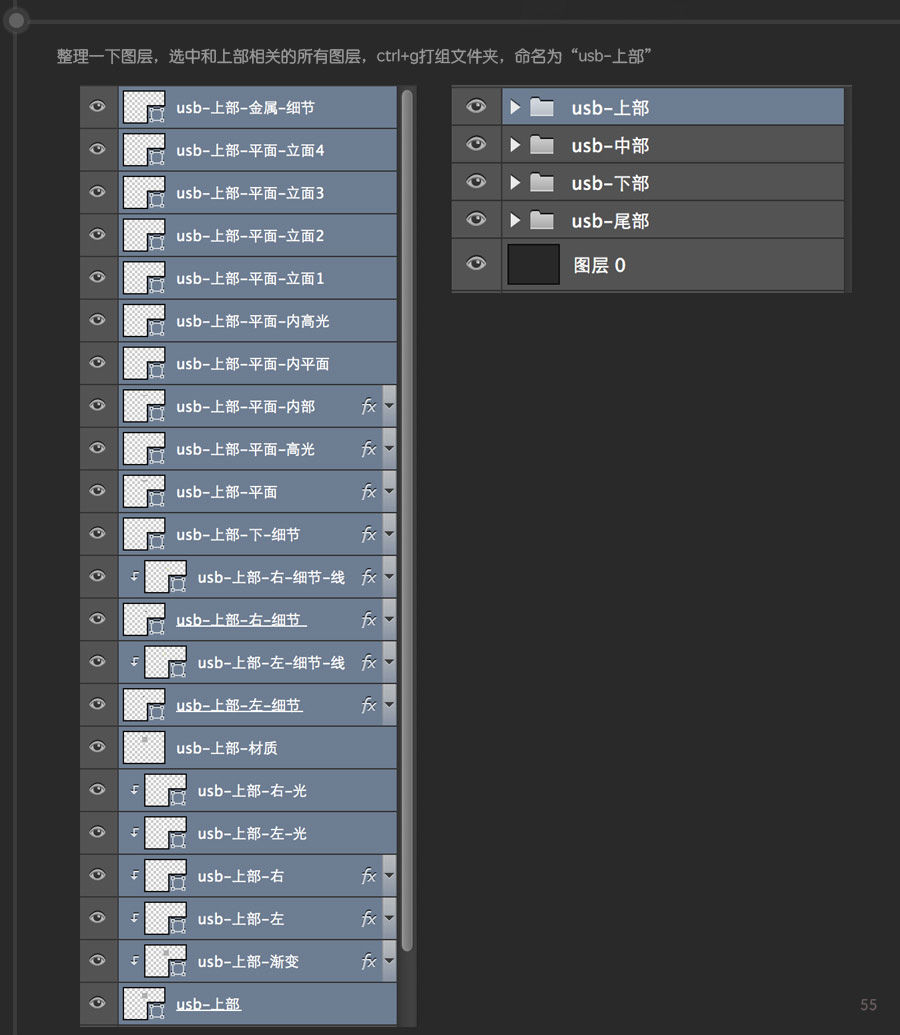
用路径组合的方法,绘制出usb-形状,色值:909090;最后这一步对路径工具使用不熟练的朋友可以多看看关于路径相关的教程,多多练习。

作者:@张小碗儿grace







