如何在ps里创建扁平图标
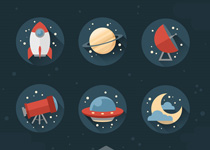
在ps里如何创建6个扁平图标

我们将会创建以上6个扁平图标;
通过最近发生在太空探索和发现的事件启发,我们将经过一个令人兴奋的过程,在Adobe Photoshop里创建时尚扁平的图标,长阴影的影响下,用简单的形状和路径操作。让我们开动吧!
一.太空火箭图标
下面我们将应用我们的形状工具。我选择图像色彩饱和度低的颜色以营造出复古的效果,这使得有一个很好的结合与扁平图标。您可以将此颜色调色板保存到您的计算机,在打开的Photoshop中,用吸管工具(I)直接从中挑选颜色,为基本形状填充颜色。

第1步
首先,让我们开始创建地基。我们的图标都是圆的,所以从工具面板中的基本形状选择椭圆工具(U)。
在弹出选项菜单中设置图标宽度和高度为512×512像素。现在,我们创建一个圆。并填充成暗蓝色,
使人联想到深空。

第2步
现在,我们需要创建火箭地基。首先,在压扁的白色椭圆的顶部,选择转换点工具,然后单击上方锚点,使其变锋利。

第3步
保持矢量的选定火箭发射地基,进入路径操作的形状控制面板,并选择“与形状区域相交”。然后选取
矩形工具(U),并绘制一个矩形,重叠在火箭上,在底部留下一个小片。由于有此操作,所以外面的
矩形边界将变得不可见。这样,我们就切断了火箭的底部。

第4步
让我们做一个略有阴影的另一半火箭。首先,打开在查看>显示>智能参考线智能参考线;他会帮你把
形状放在适当的位置上。新建图层创建一个浅灰色的矩形,将这个图层放在火箭图层的上面,并覆盖其
右侧。

第5步
现在,我们需要隐藏火箭地基外矩形多余部分。这似乎有点棘手,而你只需按以下正确的顺序操作即可。
首先,按住Ctrl键并单击火箭图层上的图层面板。一旦你这样做,你会看到蚂蚁选择线沿火箭的边界。
现在,你需要做的是选择灰色矩形图层,然后单击添加一个蒙板。这样,你就创建了一个面具,链接
到你的层,它的作用是隐藏选区外不需要的部分。

第6步
选择椭圆工具(U),并添加一个圆,形成火箭的照明。继续创建它的内部,玻璃本身。复制刚才的图
层照明-圆,按下Control-T改变形状。在控制面板上方,减少圆的宽度和高度至70%。

用浅灰色与蓝色颜色填充2个圆。在火箭底部,创建圆角矩形。
第7步
添加翅片到火箭上,使之更逼真。首先在圆中填充褪红色,并选取“转换点工具”拖动底部锚点下来,
使其锋利。

第8步
按Ctrl-T,旋转翅片,并将其放置在火箭后面。然后复制翅片,选择编辑>变换路径>水平翻转。
按住Shift键沿水平方向移动右边翅片到火箭的另一侧。

第9步
增加第三个翅片放在火箭的前部(变换可通过ctrl+T操作)。

第10步
现在,需要添加一个漂亮的长阴影效果在图标上。形成影子可通过创建一个黑色的矩形,并降低
其不透明度降低至50%,然后旋转矩形45度。

扩展矩形以覆盖火箭,如下面的屏幕截图。

第11步
继续前进,我们需要删除火箭左半外部的矩形长阴影。使用锚点工具(在相同的菜单,钢笔工具(P))
操作。

第12步
另一种简单的方法来隐藏阴影中不要的部分。选择阴影形状图层,并按住Alt键,移动鼠标到地基圆的图层上。
一旦你看到光标变为带箭头的一个微小正方形时,点击图层,从而创造剪贴蒙版。
选择的影子,切换为矩形工具(U),改变影子的填充颜色。切换图层面板上半部分为正片叠底,
这样的阴影很好地融合在了背景上。

第13步
添加一些小的细节,我们的火箭,使其更加异想天开。取椭圆工具(U),并放置一个红色椭圆在火箭的
上半部分。同时选择创建椭圆,使其成为火箭头部的一部分,使用形状重叠功能来隐藏不需要的部分,使其
形成火箭一角。最后,用淡蓝色为火箭添加一个简单的高亮玻璃。

完成了火箭的绘制,并在其周围添加一些淡黄色圆点,以增加深度,使其有空间感。

第二.绘制一个平条纹星球图标
正如现在我们熟悉的简单的Photoshop功能和基本形状操作,我们可以加快这一进程,因为我们将使用
类似的技术。
让我们继续我们的下一个图标:一颗行星与小行星带。
第1步
行星用浅黄色的偶数圆为地基。继续前进,创建一组窄条纹在星球上面,用矩形工具(U),改变它们
的宽度和颜色。您可以组条纹(选择它们并按下Control+ G)旋转条纹组,
动态地添加到我们的星球。

第2步
现在,我们需要摆脱不需要的部分。选择这个星球地基;用椭圆工具(U)在图标上单击右键,选择菜单
中的“建立选区”。

当蚂蚁线选择在这个星球上,选择条纹组,然后单击添加蒙板,以掩藏不需要的部分。
第3步
添加一个简单的阴影到我们的星球上。复制星球形状,并把这个形状层向上和向左。选择这两个圆圈形状
并使用减去前形状的功能。切换的模式为滤色,设置不透明度为40%,使得地球更轻并形成一个阴影,在
其右边缘。

第4步
让我们添加小行星环围绕地球。做一个压扁椭圆形,使用形状减路径操作。然后,用一个更小尺寸的椭圆形
相减,使其形成一个孔。

我们需要删除行星与环重叠的部分,使其隐藏背后的基本行星形状。操作如下,加入一个椭圆,覆盖在地球上面,
创造地球上的顶部的“帽子”。

第5步
图中红笔画的形状右键单击对菜单进行选择>反向。

保持选择,单击环层和添加蒙板来隐藏它不需要的部分。

第6步
添加一个平坦阴影使用第一个火箭图标的相同技术。

最后,添加围绕在地球周围的恒星。

第三. 创建一个有天线的无线电望远镜
第1步
使用黑色圆。颜色并不重要,因为我们并不需要圆本身。把红色矩形放圆之上,覆盖一半。
使圆形的选择把矩形变成一个面具,隐藏不需要的部分。现在,删除黑色圆圈,只剩下红色部分。

填补暗红色创建形状的底部,使得电望远镜的基础更加详细。

第2步
添加一个天线。首先,把压扁的椭圆形放置在右侧的基本望远镜形状旁边。继续,
在多边形工具(U)的帮助下,创建一个三角形,填充浅灰色。延伸的形状,使得天线更薄,并把一
小圆放置在其尖端。

第3步
稍微旋转望远镜,使其跟踪空间信号。添加另一个以灰色三角形为基础的底座。切出的小三角形
与它相减。

第4步
完成了电望远镜形成的一个长长的影子,并增加一组星星在其旁边。

第四.一个有趣的UFO图标
第1步
首先创建一个圆形成UFO的上部。我们需要创建上面的椭圆,并删除圆的底部形状重叠。

第2步
添加反射玻璃部分,添加飞碟的剩余部分,两个红色椭圆下方,创建一个灰色的基座。

第3步
在飞碟底部添加光圆及上面的黄色灯泡。

添加阴影和一群恒星形成的图标。

第五.一个三脚架望远镜图标
第1步
望远镜包括主要的挤压管形成,所以让我们开始通过形成窄的矩形为望远镜的基础。重复的形状
和管壁用自由变换(ctrl+T)工具。填加底部温柔的影子。

第2步
通过添加一个压扁呈灰蓝色的形状添加在管的前部,并形成一个透镜
椭圆。使上下锚点尖锐,可通过点击它们与转换点工具。

通过点击控制,按住Shift将管子后面的镜头,添加简单淡蓝色的反射。

第3步
通过结合两个狭窄的灰色矩形构成了我们的望远镜的目镜。用圆角矩形工具,并添加薄三脚架腿,支撑着
望远镜。

旋转腿和深灰色并添加小桥接。

第4步
旋转望远镜,使它看起来向上看天上的星星。通过增加一个长长的影子和一组星星完成了。

第六.绘制月牙儿与云图标
第1步
形成一个月牙形,通过一个圆填充黄色,然后添加一个小圆圈在上面,将其放置在右上侧,
使其形成基本的月亮形状。用相减法工具切出一部分,形成月牙。

第2步
用蓝色圆圈呈现一片云彩。添加了另一些更小的尺寸的圆,使得云蓬松。如果圆圈
在不同的图层,选择所有这些,组合形状。

第3步
让我们来切断云的下部,通过添加一个窄矩形,并使用减去形状将隐藏底部的一部分。

第4步
放另一个云在月亮背后,并使它略小一些。增加长阴影以及月球的星星。

7.添加一个深空背景
现在我们已经完成全部的图标,让我们添加一个暗灰蓝色做为他们身后的背景层,并加一些较轻的椭圆在这里或那里,并改变椭圆的大小和位置。最后,放置几个条纹(圆角矩形工具)在画板边缘,使得布局更时尚。

干得好,伙伴们!我们刚刚制作完一套时髦的扁平图标在Adobe Photoshop。我希望这些简单的
形状路径操作会帮助你在未来的项目。祝好运!

来源:ui.cn







