教你用华丽线条打造酷炫的产品氛围

不可否认,数字插画和艺术是Photoshop导论的重要组成部分。为顺利地走上这条设计之路,这里有一个很好的出发点:尽可能多地使用Photoshop提供的工具来创造。现在,就让我们来和它亲近亲近,首先从用光束来渲染一台数码相机开始。
前奏
您能说出艺术家和设计师之间的不同之处吗? 当然这是废话。你或许连设计师和Photoshop设计师之间的区别都知道得一清二楚。Photoshop是一个奇迹,它开拓了一个全新的创意领域。在这个领域中,您可以尽情用您的艺术天赋,设计师思维,以及PS技巧来创造出一个专业作品。
当今的某些顶级设计师会被要求将设计创意建立在个人艺术造诣以及尝试上。事实是,如果您将个人风格定位好,并且炫出您的技术,别人将会加倍感激,他们愿意付出报酬。我不能说我已经修炼到那个水平了,我只能说我快了,我在努力地提升自己了。因为只有这样,才能突破自己的瓶颈进而找到一条只属于自己的路。
这就是为什么我喜欢采访别人。被采访者不仅仅是灵感源泉,同时也给出了成为伟大的艺术家需要走很长一段路这个启示。这好比爬一座高山,人人都想攀上山顶,但最终攀上山顶的人都没有搭乘过直升飞机,他们是手脚并用爬上来的,一路上获得了无数的宝贵经验教训。那为什么不花点时间在新技术上,好好运用它然后欢呼”这是我的荣耀”呢?于是,请善用本网站(Psdtuts+),不要只会单纯地问”你能为我做点什么?”长期积累的知识和各种经验将会成为您最宝贵的财富,它值得你花费精力。将来您会发现,这是一种投资。
简介
言归正传,开始本教程。这次,我想要为一台数码相机做数字渲染。对于个人来说,这是一次很的学会更好运用Photoshop的机会,以下是我的整体创造思路:
首先我分析了产品风格。意识上,数码相机是时尚的,黝黑的,有光泽和反射。它的色彩相当有局限性,功能性相当突出。它没有锐利的边缘,所以长时间运用不会感到不适应。因此,我决定我的作品将会是深色调的,当然必要时候我会调整图像的对比度。这个必要特指光绘——一个全世界人民进行中的巨赞风格。我想,它这么流行,概因光绘只需要一个有低快门的照相机。这也是我将如何使用这项游动光束的艺术的原理。当然,这些光束也可以变得弯弯曲曲,于是,这就要提到相机人体工程学。
最终效果
在我们开始之前,先看下效果图。另外,您可以点击此处查看效果大图。

视频教程
我们的视频编辑Gavin Steele 给我们献上了辅助视频教程。
Step 1
在Photoshop中建立一个新文件,2200×1700像素,300分辨率。设前景色为深青色(203534),背景色黑色,然后用渐变工具(G)从背景图层中心往任意方向拉出一条线段,得到下图。
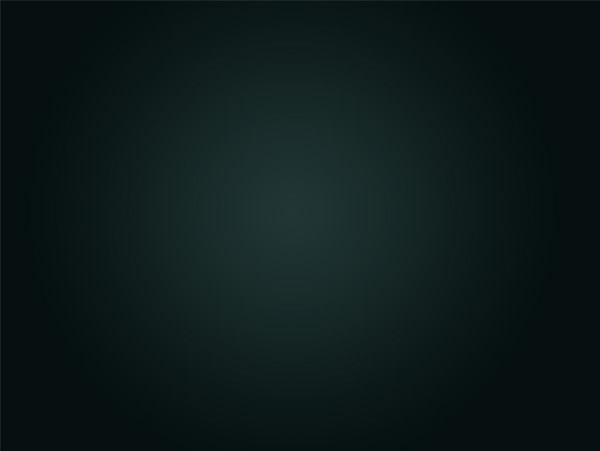
Step 2
现在你需要一个数码相机的素材,看下面(译者注:原文相机素材链接挂了,大家自由发挥)。用钢笔(P)抠图然后居中放置。
Note:您要保证相机图片的摆放方向从头到尾都不变动。千万别尝试翻转它,因为工业设计上,所有照相机的按钮方位都是特定的。另外,镜头附近有过多的文字的话会显得很滑稽哟。

Step 3
选中相机图层,然后去图层>新建调整图层<渐变映射(Layer > New Adjustment Layer > Gradient Map)。选用和背景色相同的颜色,但在别忘了在最后加点白色和颜色f4d597。选中图层,按住Alt并单击它以添加蒙版。
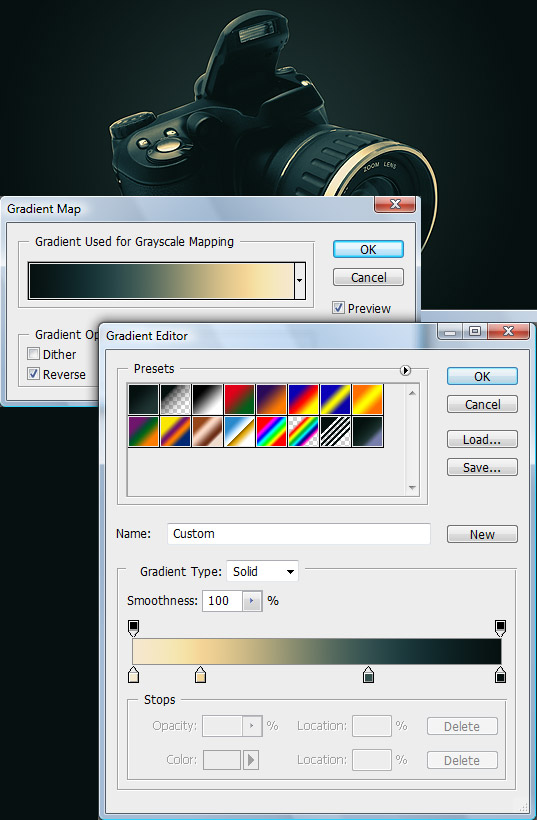
Step 4
现在我们要开始比较繁琐的部分。先在相机图层下方创建一个新图层以适应它们。用钢笔(P)画出线条,但是在画之前我们需要好好设置下钢笔(B)。选择一个适当的宽度和颜色(e66663)。进入路径模式,用钢笔(P)画出所需路径,右键选择描边路径,这里你要确保”模拟压力”没有打上勾。然后转换(Command+T)路径,略微改变倾斜度。然后选用不同宽度的钢笔再重复以上步骤。
Note:为每组颜色创建一个新图层,并使线条衔接得当。因为你需要构造整个图片的线条布局,所以首先花时间去构思。
同时,你不得不一个一个去做出去摆放处理这些线条,这没有捷径,这需要耐性和时间。在这过程中,记住不要忘记每隔三四条线条就改变画笔设置。
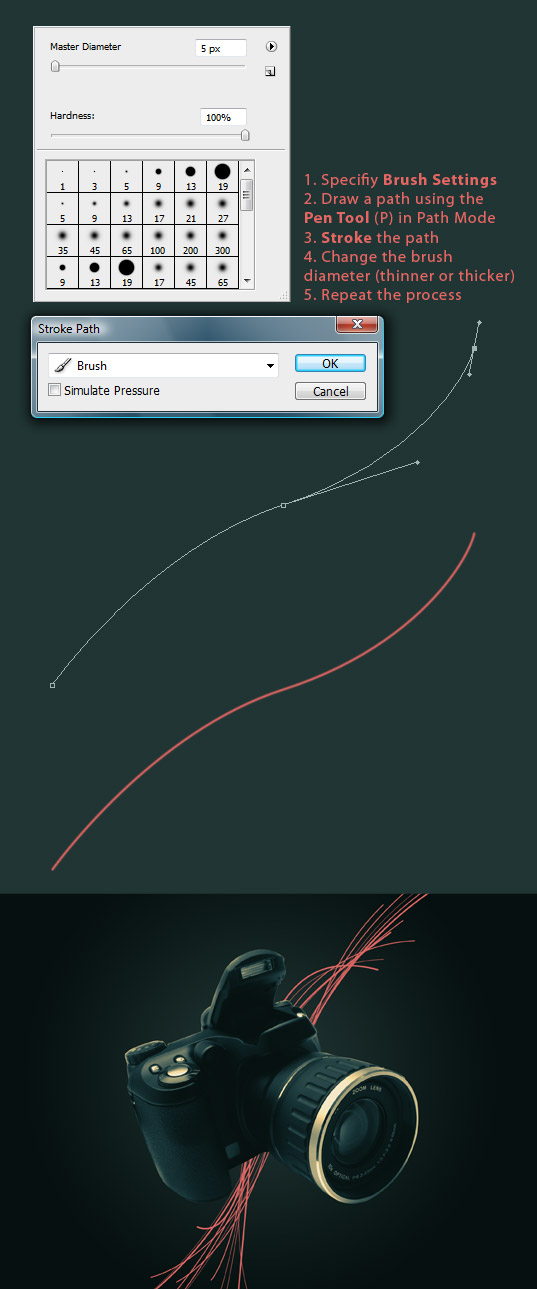
Step 5
使用书法效果的笔头。你可以点击笔刷设置那里的小箭头来找到它。选择如下图所示的笔头。用这个笔刷来画出更多突出的线条,注意调整颜色。
Note:这仅仅只是我们将要使用的两种笔刷头。用笔毛较厚与较大的笔刷来画粗线条,圆头刷用来画更细更小的线条。
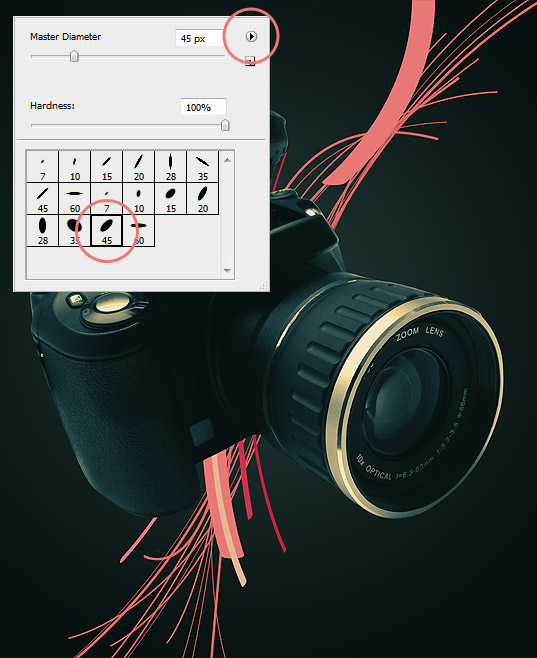
Step 6
画更多的粗线条。画个四五条然后复制它们就好(Command+J)。

Step 7
继续画一些比较单薄的线条,不同于平常的那种。于是你只要重新定位线条的两端。或者,你也可以用涂抹工具(R)轻微涂抹线条的两端和侧面。

Step 8
在背景附近添加也添加些薄线条,用背景色。

Step 9
现在,你已经把所有不同的线条类型分组分好了,这时候选择相似的线条并复制它们。如果这些相似的线条不存在同一个图层之上,就先合并图层(Command+E)。复制之后,去滤镜>模糊>动感模糊,值约30px。该参数应该随着不同线条以及摆放位置调整。不要弄脏图片,记住只需要稍微调整它。

Step 10
在别的线条组上,重复以上步骤。同时创建一些更小的线条组,使它们在所有图层顶部。设置这些图层的混合模式为颜色减淡,并略微调整不透明度。记住,不要让图片看起来很脏。
Note:有些线条加了模糊会更好看,于是你需要去滤镜>模糊>镜头模糊,去调整下数值。

Step 11
接下来要做的,就是对线条的某些部分添加镜头模糊。首先在照相机图层上方新建一个图层,并绘制尽可能多的线条。进入快速蒙版模式,创建一个黑色到白色的渐变(G)。红色部分保持不变,而空白需要模糊处理。于是要先确定空白部分不是很大,再去滤镜>模糊>镜头模糊,添加模糊值约10px。如下图。
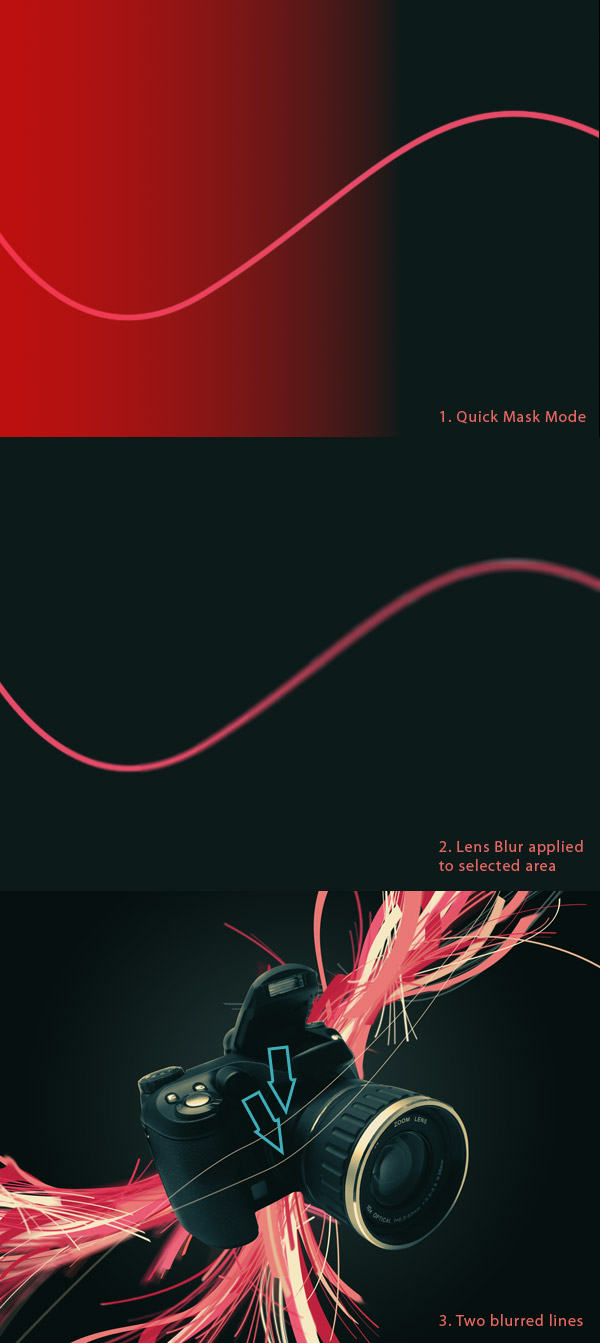
Step 13
在照相机吐槽上,创建一些线条,但也别忘了为一些复制的线条添加模糊。如下图。
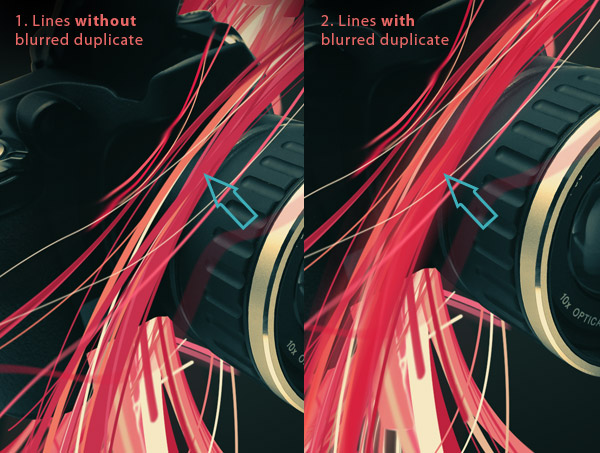
Step 14
复制这些线条并且重新放置。我也为某些线条添加了模糊,以使复制显得不那么明显。

Step 15
用2px的圆刷画出一些弯曲的线条,如下图。您可以选用鼠标或者数位板。

Step 16
虽然我想说一切进行地如此顺利,但是我不能。。。一切都乱得跟单身老男人的屋子一样。于是,我们需要清理一些不需要的图像。

Step 17
它变得更好看了,对吧?这时候它就需要点光亮。只要画一个常规的浅黄色圆,并且挤压它(Command+T)。然后你就会得到一个细长的光,记得调整透明度,并把它放置在闪光灯的部位,如图。

Step 18
我们要添加一个镜头光晕。为了更好的效果,我们先要新建一个文档,嗯,一个巨大无比的文档,这会让你更方便决定它的位置摆放。然后只需要将其拖动到您的主项目文件,并调整大小。
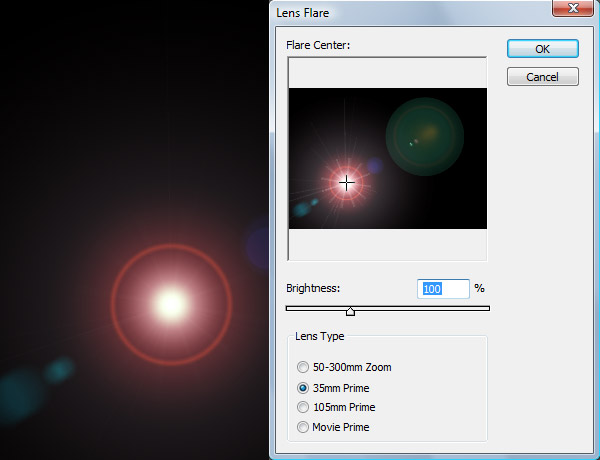
Step 19
定位和修改。为了局限它的主色调,我创建了一个渐变映射,就好像你变换相机镜头的光圈来调整照片的色调一样:添加调整图层,使用类似的配色,并为镜头光晕做一个剪贴蒙版。此外,设置火炬的混合模式为滤色,不透明度80%。

Step 20
既然是光线,就要会发光不是?于是,我们用软刷(B)来涂抹光线下方。在这里,我隔开了它们以便操作。

Step 21
在这一步,你需要抓取这张图,我将其调整并只克隆粘贴(S)了一部分。(译者注:图片链接可能失效,所以凑合用下面的图片吧。)

Step 22
现在设置图层混合模式为滤色,并且擦去盖住照相机的部分图层。

Step 23
进入快速蒙版模式(Q),从图片中心拖动一个反射的线性渐变(黑色和白色),然后退出(Q)。在这里你应该选取相机如下图所示,然后去滤镜>模糊>镜头模糊,添加模糊效果,并且按照实际情况来调整参数。

Step 24
星星编辑完成后,去图层>新建调整图层>渐变映射,创建一个类似颜色的映射。
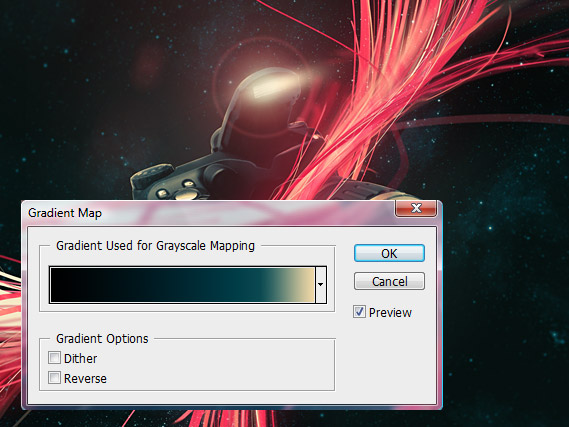
Step 25
调整对比度以及饱和度。到图层>新建调整图层>曲线,来增加对比度;然后到图层>新建调整图层>色相和饱和度,降低颜色强度。
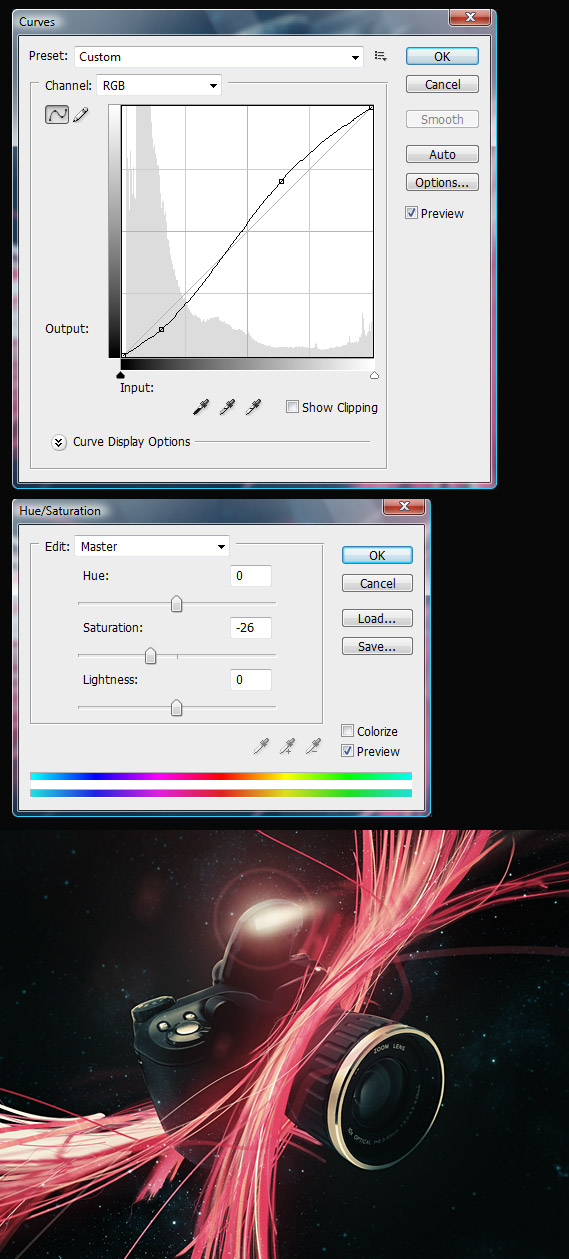
Step 26
在这一步,除了要让线条更闪耀更具有3D感,同时也要为相机的边缘投光。
合并图层 (Command + Shift + E),全选图层(Command + A) 并且复制 (Command + C)。在历史记录板倒退到合并所有图层之前那步。粘贴 (Command + V) 已合并的图层, 再去滤镜> 风格化> 照亮边缘,这里在默认设置上略微增加了点平滑度,这个参数仅供参考。选择好参数后应用。

Step 27
设置图层混合模式为滤色,强调边缘效果。

结束语
好啦,终于马到功成!希望您会在将来的实际工作中用上本教程的知识。最后祝您有一个愉快的一天。

翻译小组:SDC番茄匠 微博ID: @o798
原文地址: psdtuts+







