photoshop常用技巧

前言:photoshop是设计师最常用的软件之一,在使用过程中有很多小技巧可以大幅提高工作效率,这里@Omega1987总结几个比较实用的小技巧分享下。
双窗口的应用
在用photoshop画小图标的时候,经常会遇到需要反复的调整窗口大小的问题,放大画细节,缩小看整体效果,其实ps本身已经提供了一个方法来避免这个问题,那就是双窗口。应用的效果是这个样子的:
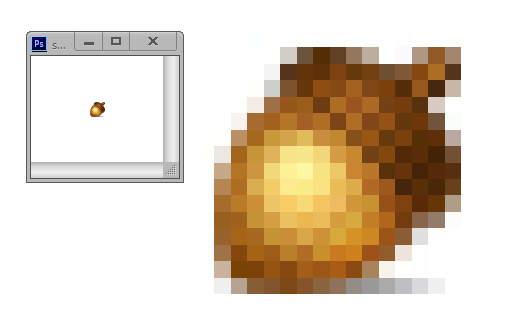
左右两张图是同一张图,左边是原始大小(16X16像素),右边是放大的图像,你可以在右边这张图上调整细节,左边这张图就会实时更新了。打开第二个窗口的方法是打开你要编辑的图片后,进入菜单窗口->排列->为”***”新建窗口(***是你的文件名)
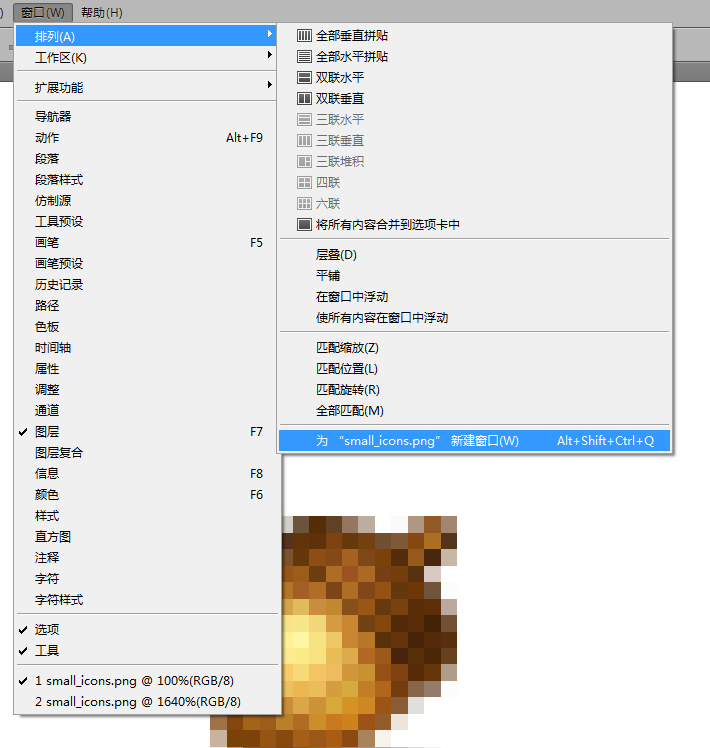
(后边的Alt+Shift+Ctrl+Q是我自定义的快捷键,个人觉得这个组合还可以)
现在很多公司会给设计师配双显示器,所以用一个显示器显示原始大小,一个显示器显示放大的图像画细节,还是蛮实用的。
Photoshop批处理
在设计过程中,有时候会有些批量修改图片大小或者修改图片格式的工作要做,机械式的一张张处理真的很无奈,ps的”批处理”能解决一部分问题,但是又觉得貌似很麻烦不想用。其实,简单的批处理还是很简单的。下边举例说下如何批量修改图片大小。
首先打开一张图片,然后找到”动作”面板:
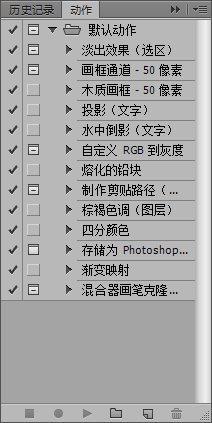
(如果界面上找不到这个窗口,可以到可以到 菜单->窗口->动作 找到并打开),点击新建动作按钮

在弹出的对话框上选择记录,现在就开始录制你的操作了。
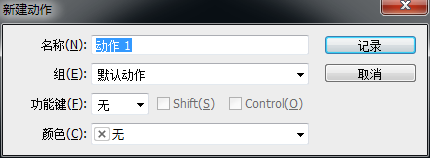
同时你会发现动作面板底部的操作区域变成了

这个样子。在菜单栏找到图像->图像大小选项,然后在弹出框设置一下缩放的百分比,注意红圈圈出来的地方,然后点击确定。
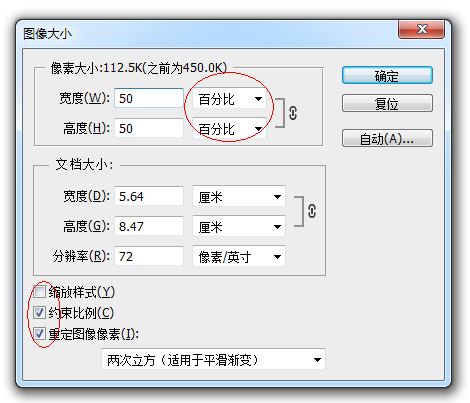
选择菜单->存储为web所用格式,然后确定即可。这里我一般习惯于存在桌面上,存储完之后就可以关闭当前文件了,这时候会弹出对话框提示是否保存,选择否。

动作面板现在应该已经记录了你的动作,看起来是这个样子的
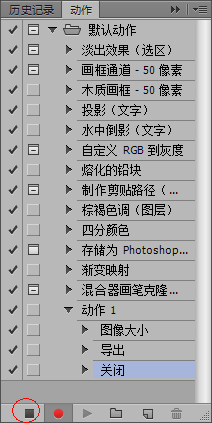
点击那个方块,停止动作录制就可以了。动作录制完就可以批处理了,就是对一系列的图片都执行这个动作。在菜单找到 文件->自动->批处理.
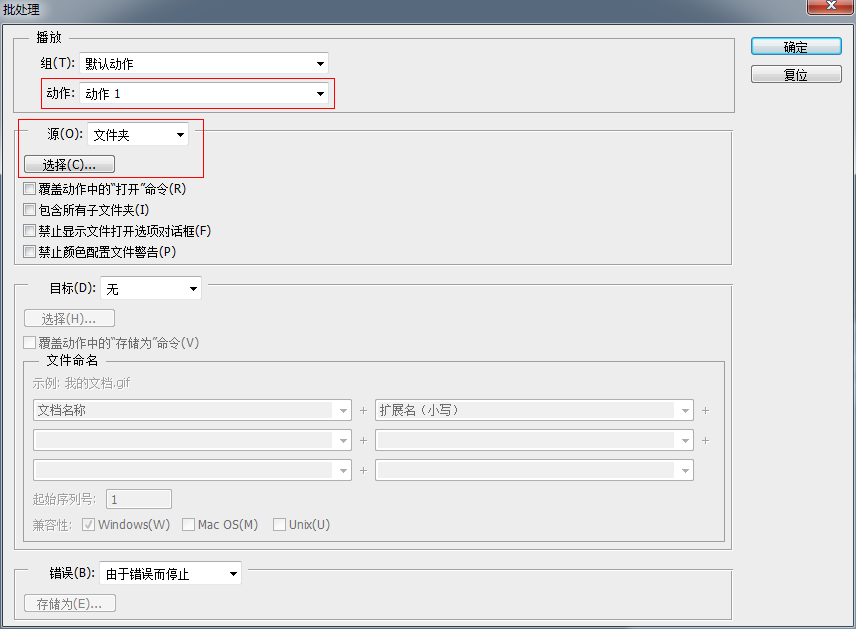
在动作那一栏里边选择你刚刚录制的动作,在源那一栏,点击选择,然后找到你要处理的文件的文件夹,点击确定就ok了。
智能变换
智能变换其实就是对自由变换的一个扩展,不过我一直没在菜单里边找到入口,所以这里只能用快捷键了。智能变换主要用于有一定规律变化的变形,比如说下边这个钟表的刻度:
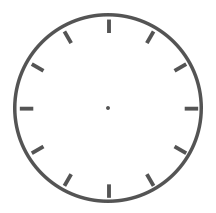
可以先画一个刻度,如下图。
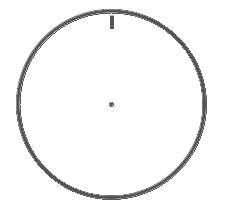
选中刻度,然后Ctrl+alt+T 复制并变换。摁住alt把变换中心点挪到圆环的中间,然后旋转30度
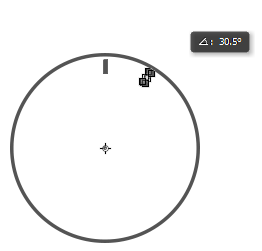
(因为截图的时候抖了下,所以显示30.5°了),确定。然后ctrl+alt+shift+T只能变换,重复按几下就可以把所有刻度都做出来了。以此类推,可以边缩放边旋转,可以很容易做出一些好玩的图形,比如说下边这些:
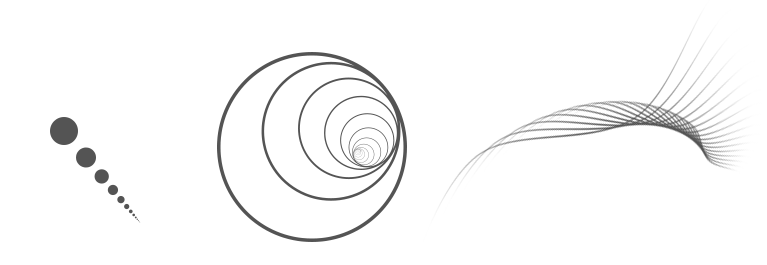
常用快捷键
F 切换视图模式(正常-带工具栏的全屏-全屏)
Tab 显示/隐藏工具栏
Ctrl+Enter 文字编辑状态下退出编辑态
Alt+左右方向键 调整某两个文字之间的距离
Ctrl+Alt+0 调整画布大小到100%
空格 快速切换到抓手工具
Ctrl+F 应用上次的滤镜
Ctrl+Alt+F 打开上次滤镜的参数
欢迎大家关注我的微博~@Omega1987







