Photoshop绘制立体风格的红心教程

最终效果

1、新建一个900 * 650像素,分辨率为72的画布,背景填充淡紫色:#ECACCE,如下图。

2、新建一个组,用钢笔勾出心形轮廓,转为选区后给组添加图层蒙版。如果嫌麻烦,可以直接使用素材图3,直接右键选择“图片另存为”,然后在PS中打开,素材为PNG格式,可直接使用。
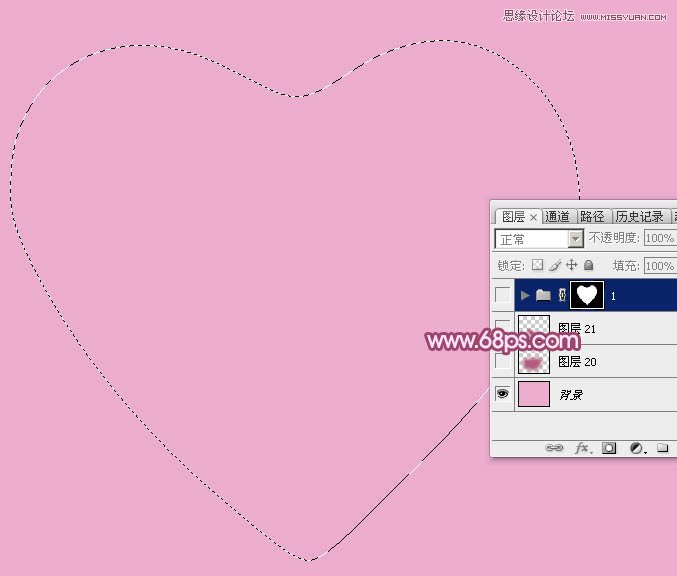
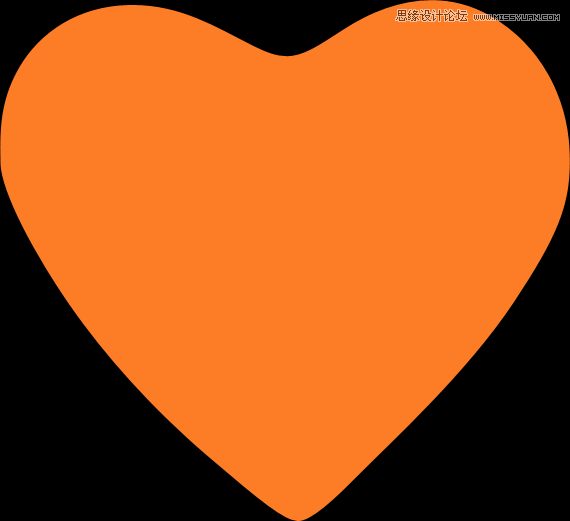
3、在组里新建一个图层,选择渐变工具,颜色设置为红色至深红渐变如图4,然后由右上角向左下角拉出径向渐变,效果如图5。
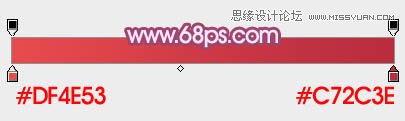

4、新建一个图层,用钢笔勾出顶部及右侧的边缘高光,转为选区如图6,羽化5个像素后填充淡紫色:#F5B1C5,取消选区后添加图层蒙版,用黑色画笔把底部过渡涂抹自然,效果如图7。
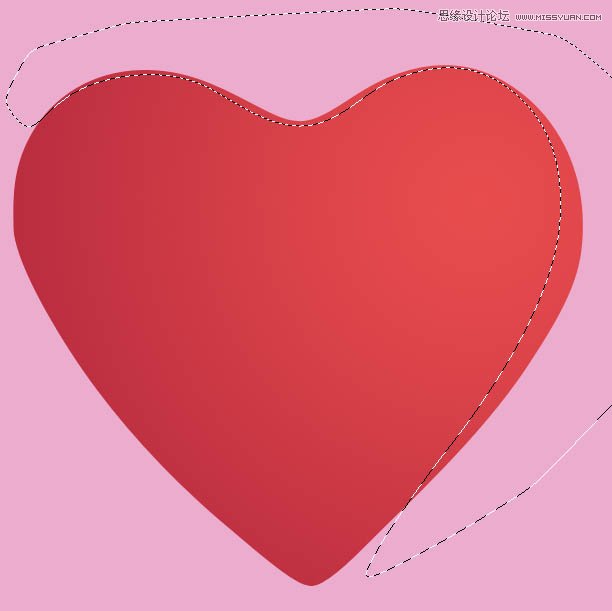

5、新建一个图层,用钢笔勾出图8所示的选区,填充淡紫色:#F5B0C5,效果如下图。
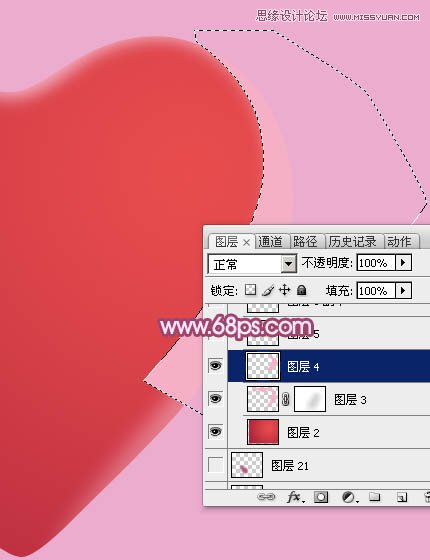
6、取消选区后,用钢笔沿左侧边缘勾出图9所示的选区,羽化2个像素后添加图层蒙版,效果如图10。


7、新建一个图层,用钢笔勾出下图所示的选区,羽化8个像素后填充同上的淡紫色。

8、按Ctrl + J 把当前图层复制一层,不透明度改为:50%,效果如下图。

9、新建一个图层,用钢笔勾出下图所示的选区,羽化3个像素后填充淡紫色:#FEDAF7,效果如下图。

10、新建一个图层,用钢笔勾出下图所示的选区,羽化3个像素后填充同上的淡紫色。

11、取消选区后用涂抹工具把边缘涂抹自然,效果如下图。

12、新建一个图层,用钢笔勾出下图所示的选区,羽化1个像素后填充白色。

13、新建一个图层,用钢笔勾出下图所示的选区,羽化1个像素后填充白色,取消选区后用涂抹工具把边缘涂抹自然。
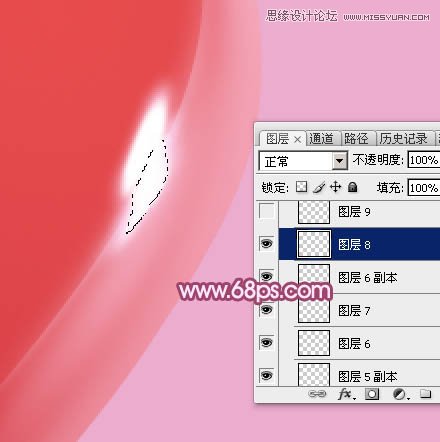
14、新建一个图层,用钢笔勾出下图所示的选区,填充淡紫色,不透明度改为:20%,效果如下图。

15、取消选区后用钢笔勾出下图所示的选区,羽化5个像素后添加图层蒙版,效果如下图。
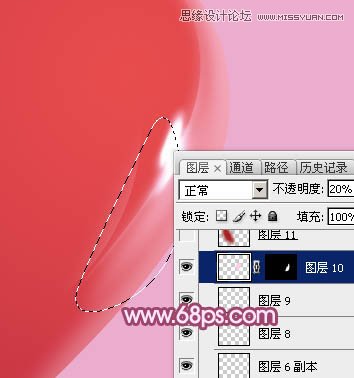
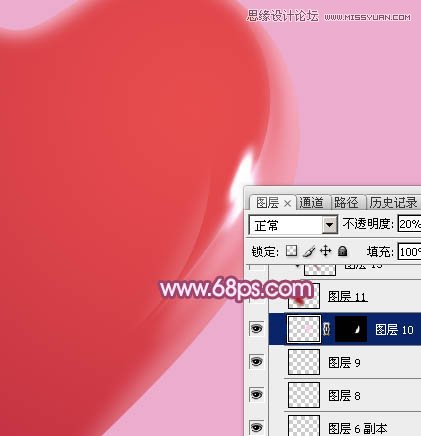
16、新建一个图层,用钢笔勾出右侧暗部选区,羽化80个像素后填充暗红色。

17、新建一个图层,用钢笔勾出暗部中间稍暗部分选区,羽化30个像素后填充比底色稍暗的红色,确定后按Ctrl + Alt + G 创建剪切蒙版,如下图。

18、新建一个图层,用钢笔勾出下图所示的选区,羽化6个像素后填充红色,按Ctrl + Alt + G 创建剪切蒙版,取消选区后添加图层蒙版,用黑色画笔把顶部区域擦出来,效果如下图。
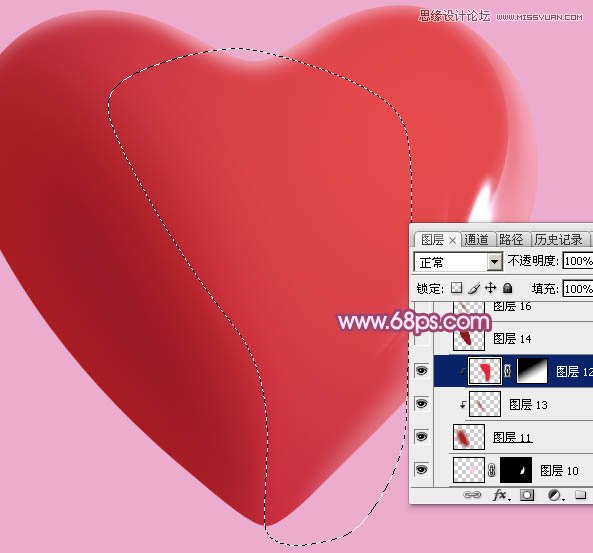
19、新建一个图层,用钢笔勾出下图所示的选区,填充暗红色。

20、取消选区后选择菜单:滤镜 > 模糊 > 高斯模糊,数值为10,确定后添加图层蒙版,用黑色画笔把右侧部分擦出过渡效果,如下图。

21、新建一个图层,用钢笔勾出左侧边缘的高光选区,羽化5个像素后填充淡紫色。

22、新建一个图层,同上的方法给顶部区域增加一些高光,效果如下图。


23、创建亮度/对比度调整图层,适当增加亮度及对比度,参数及效果如下图。
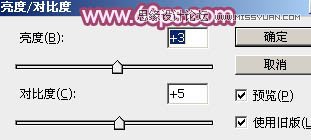

24、在背景图层上面新建一个图层,用钢笔勾出投影选区,羽化60个像素后填充暗紫色:#B25A82,如下图。

25、用钢笔勾出下图所示的选区,羽化30个像素后按Ctrl + J 把选区部分的色块复制到新的图层,混合模式改为“正片叠底”,效果如下图。

最后调整一下细节,完成最终效果。

来源:PS联盟 作者:Sener







