Photoshop给外景人像添加唯美的逆光效果

最终效果

原图

1、打开素材图片,创建可选颜色调整图层,对黄色,青色进行调整,参数及效果如下图。这一步主要把草地的颜色转为橙黄色。
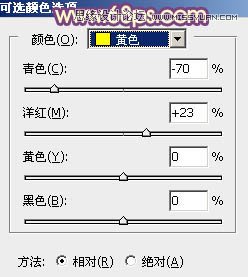
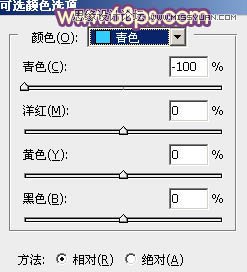

2、创建色相/饱和度调整图层,对黄色进行调整,参数及效果如下图。这一步把草地颜色转为红褐色。
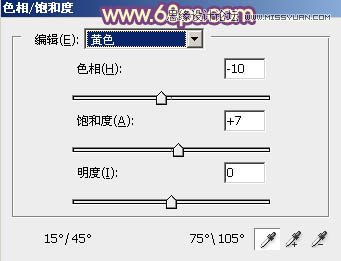

3、创建曲线调整图层,对RGB,蓝通道进行调整,参数设置如图6,效果如图7。这一步增加图片明暗对比,同时给暗部增加蓝色,高光部分增加淡黄色。
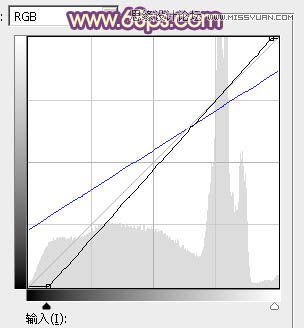

4、创建色彩平衡调整图层,对阴影,高光进行调整,参数设置如图8,9,确定后把蒙版填充黑色,用白色画笔把地平线部分需要变亮的部分擦出来,效果如图10。
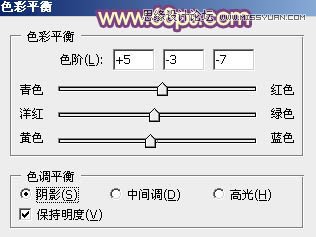
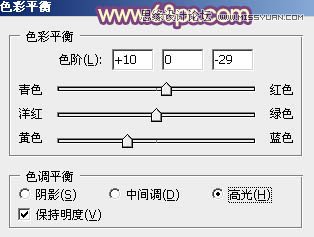

5、按Ctrl + Alt + 2 调出高光选区,按Ctrl + Shift + I 反选,然后创建曲线调整图层,对RGB,蓝色通道进行调整,参数及效果如下图。这一步主要给图片暗部增加蓝色。
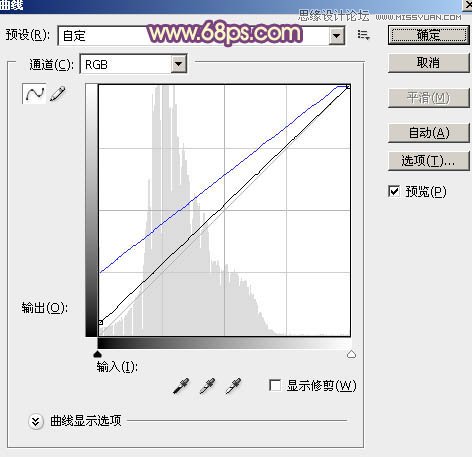

6、创建色彩平衡调整图层,对阴影,高光进行调整,参数设置如图13,14,确定后按Ctrl + Alt + G 创建剪切蒙版,效果如图15。这一步同样给图片暗部增加蓝色。
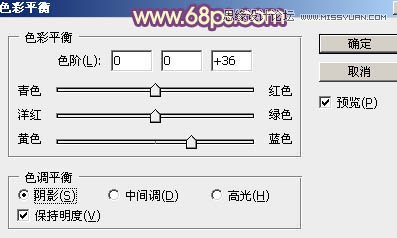
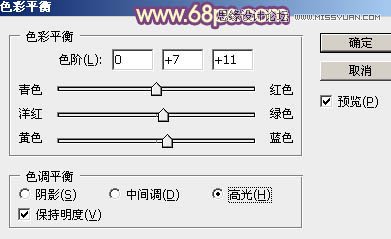

7、创建可选颜色调整图层,对红、黄、蓝、白进行调整,参数设置如图16 - 19,效果如图20。这一步主要给图片高光部分增加淡蓝色。
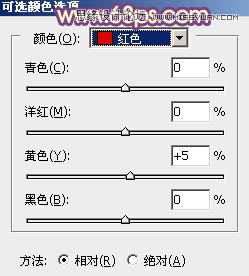
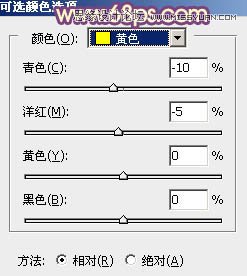
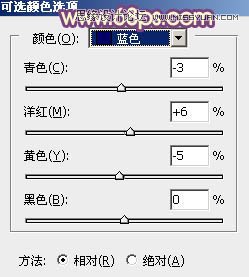
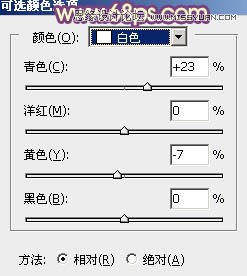

8、新建一个图层,按字母键“D”把前,背景颜色恢复到默认的黑白,然后选择菜单:滤镜 > 渲染 > 云彩,确定后把混合模式改为“滤色”,不透明度改为:20%,添加图层蒙版,用黑色画笔把底部区域擦出来,效果如下图。这一步给图片增加朦胧高光。

9、创建色彩平衡调整图层,对阴影,高光进行调整,参数设置如图22,23,确定后按Ctrl + Alt + G 创建剪切蒙版,效果如图24。这一步给图片增加蓝色。
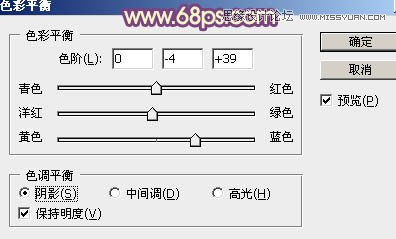
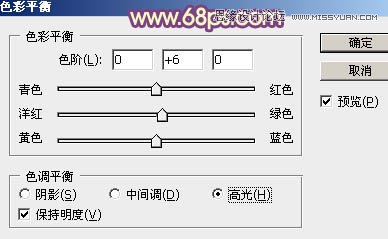

10、新建一个图层,用椭圆选框工具拉出下图所示的椭圆选区,羽化80个像素后填充橙黄色:#F4C160,确定后把混合模式改为“滤色”,效果如下图。

11、取消选区后按Ctrl + J 把当前图层复制一层,按Ctrl + T 稍微缩小一点,然后把混合模式改为“柔光”,效果如下图。

12、按Ctrl + J 把当前图层复制一层,同样按Ctrl + T 缩小,再把混合模式改为“叠加”,效果如下图。这一步给图片局部增加阳光效果。

13、创建亮度/对比度调整图层,适当增加对比度,参数设置如图28,确定后把蒙版填充黑色,用白色画笔把高光区域需要变亮的部分擦出来,效果如图29。
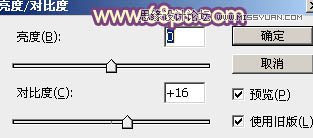

14、创建曲线调整图层,对RGB,蓝通道进行调整,参数设置如图30,确定后把蒙版填充黑色,再用白色画笔把底部区域擦出来,效果如图31。这一步给图片增加暗角。
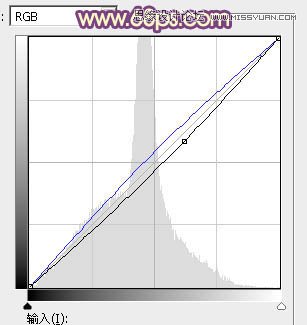

15、新建一个图层,按Ctrl + Alt + Shift + E 盖印图层,选择菜单:滤镜 > 模糊 > 动感模糊,角度设置为45度,距离设置为160,确定后把混合模式改为“柔光”,不透明度改为:30%,效果如下图。这一步把图片柔化处理。

16、创建色彩平衡调整图层,对高光进行调整,参数设置如图33,确定后把图层不透明度改为:50%,效果如图34。这一步主要给图片高光部分增加淡蓝色。


最后微调一下颜色和细节,完成最终效果。

来源:PS联盟 作者:Sener







