Photoshop给树荫下的美女加上秋季阳光效果

效果图调色分为两步,首先需要用调色工具把主色转为暖色,暗部可以保留一点蓝色;然后提取图片中的高光,用动感模糊做出阳光透射效果即可。
原图

最终效果

1、打开素材图片,创建可选颜色调整图层,对黄、绿、黑进行调整,参数设置如图1 - 3.效果如图4。这一步把地面的黄绿色转为橙黄色。
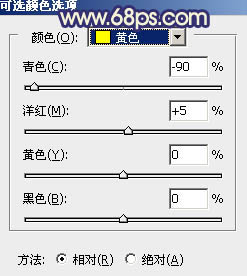
<图1>
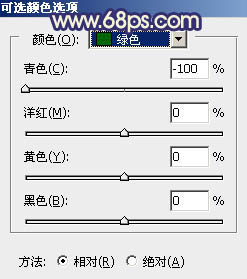
<图2>
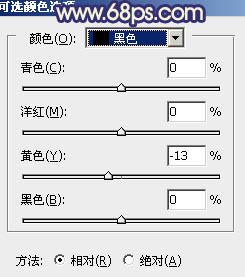
<图3>
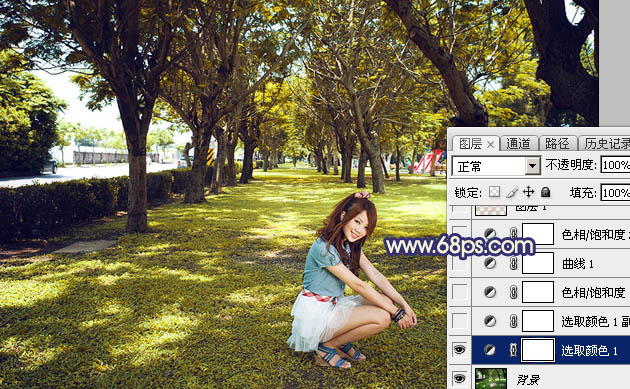
<图4>
2、按Ctrl + J 把当前可选颜色调整图层复制一层,效果如下图。
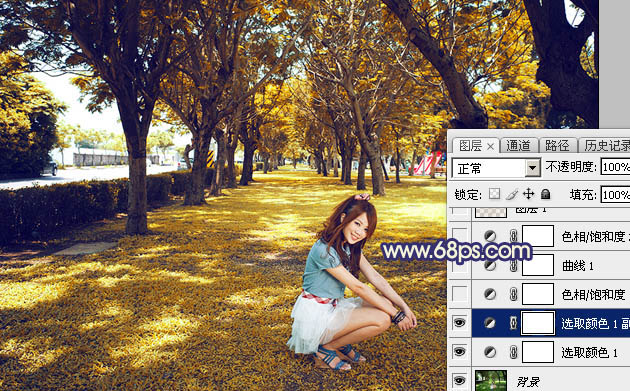
<图5>
3、创建色相/饱和度调整图层,对黄,绿进行调整,参数及效果如下图。这一步把图片中的橙黄色调暗一点。
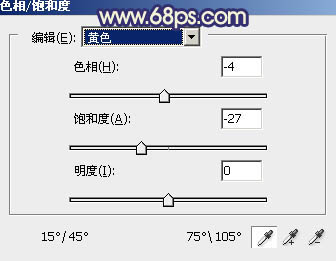
<图6>
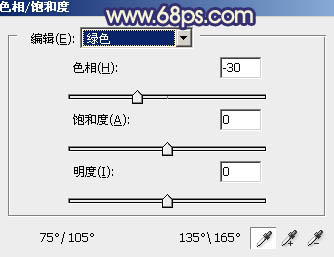
<图7>
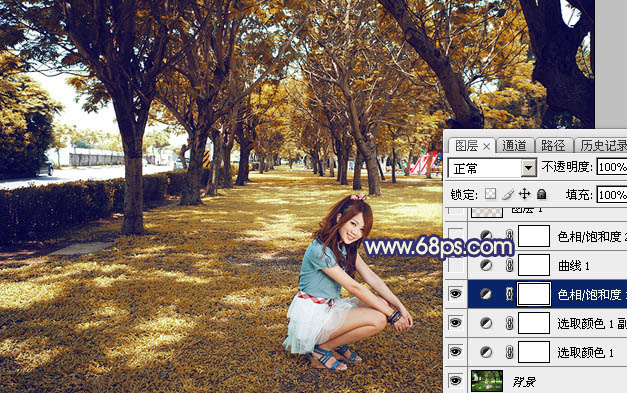
<图8>
4、创建曲线调整图层,对RGB、绿、蓝通道进行调整,参数及效果如下图。这一步把图片暗部调暗,并增加蓝色。
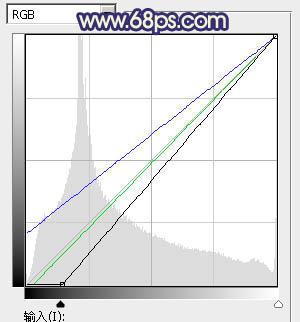
<图9>
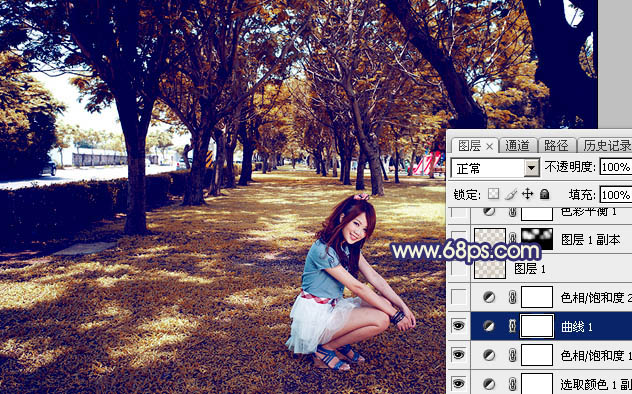
<图10>
5、按Ctrl + Alt + 2 调出高光选区,创建纯色调整图层,颜色设置为淡黄色:#D4C7B6,确定后把图层不透明度改为:20%,效果如下图。
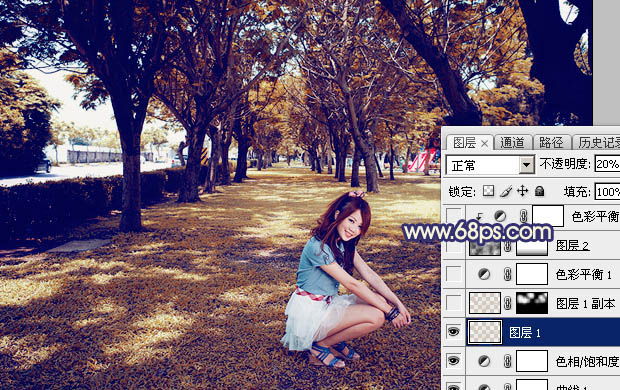
<图11>
6、按Ctrl + J 把当前纯色调整图层复制一层,混合模式改为“变暗”,不透明度改为:50%,用黑色画笔把选区以外的部分涂成黑色。
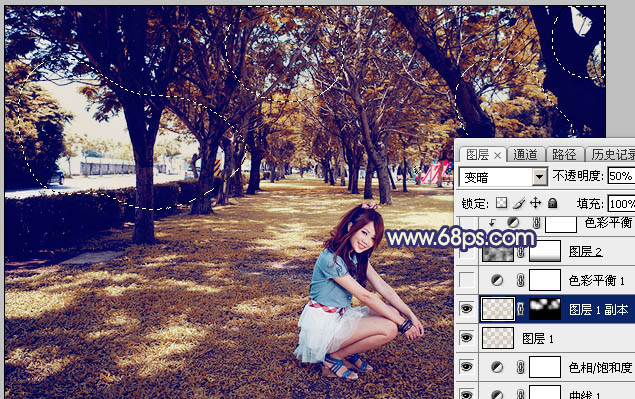
<图12>
7、创建色彩平衡调整图层,对阴影,高光进行调整,参数及效果如下图。这一步给图片增加蓝色。
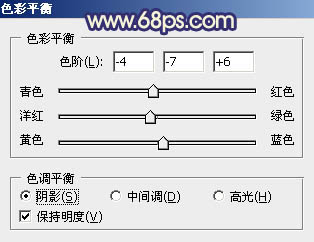
<图13>
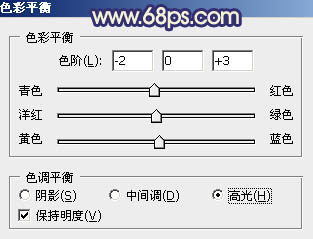
<图14>
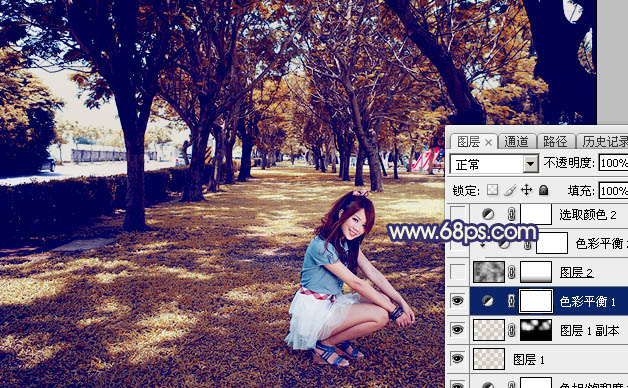
<图15>
8、新建一个图层,按字母键“D”把前,背景颜色恢复到默认的黑白,然后选择菜单:滤镜 > 渲染 > 云彩,确定后把混合模式改为“滤色”,不透明度改为:50%。添加图层蒙版,用黑色画笔把底部过渡擦出来。
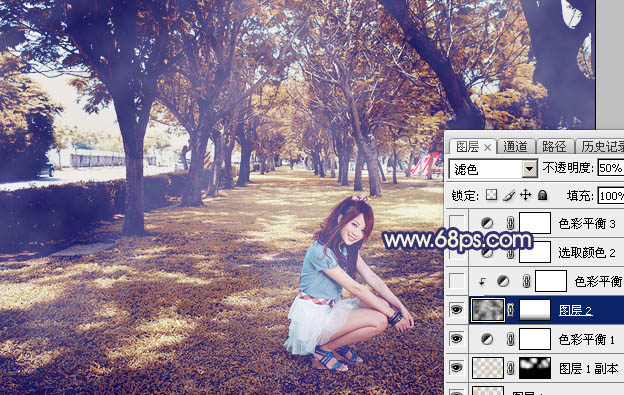
<图16>
9、创建色彩平衡调整图层,对阴影,高光进行调整,参数设置如图17,18,确定后按Ctrl + Alt + G 创建剪切蒙版,效果如图19。
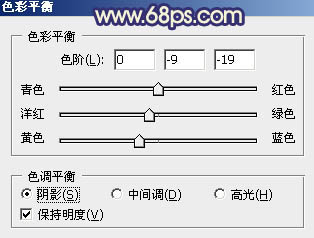
<图17>
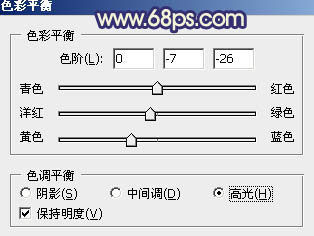
<图18>
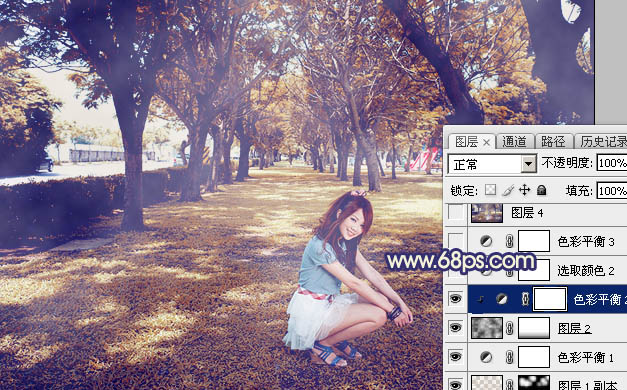
<图19>
10、创建可选颜色调整图层,对红、黄、蓝、洋红、白进行调整,参数设置如图20 - 24,效果如图25。这一步微调图片中的冷色和暖色。
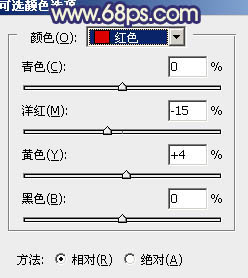
<图20>
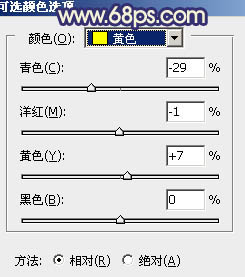
<图21>
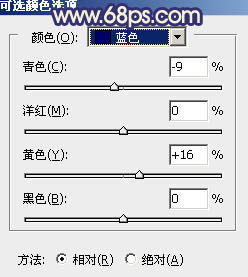
<图22>
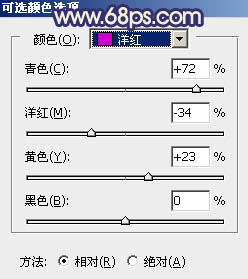
<图23>
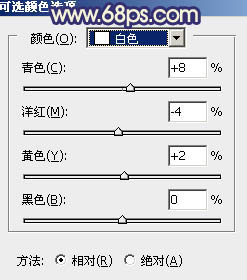
<图24>
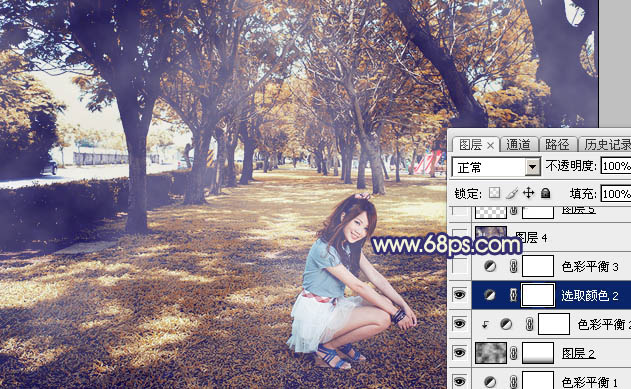
<图25>
11、新建一个图层,按Ctrl + Alt + Shift + E 盖印图层。今天通道面板,把绿色通道复制一份,然后对绿副本通道进行调色,用曲线加强一下明暗对比,然后用黑色画笔把地面部分涂黑,如下图。
按住Ctrl键点击绿副本通道缩略图载入选区。点RGB通道返回图层面板,保持选区,按Ctrl + J 把选区部分的图像复制到新的图层。
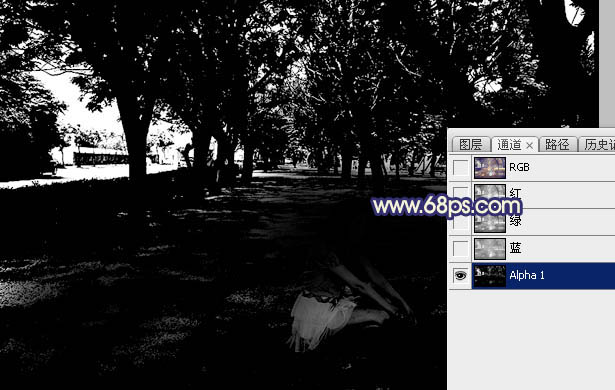
<图26>
12、选择菜单:滤镜 > 模糊 > 动感模糊,设定一点角度和距离,有光的效果即可,如下图。
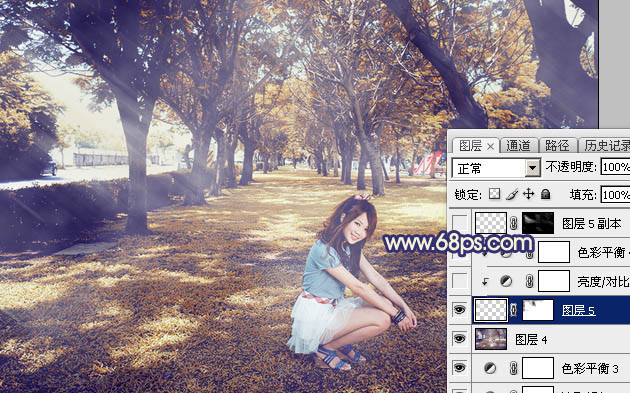
<图27>
13、用调色工具加强一下光的亮度及颜色,效果如下图。
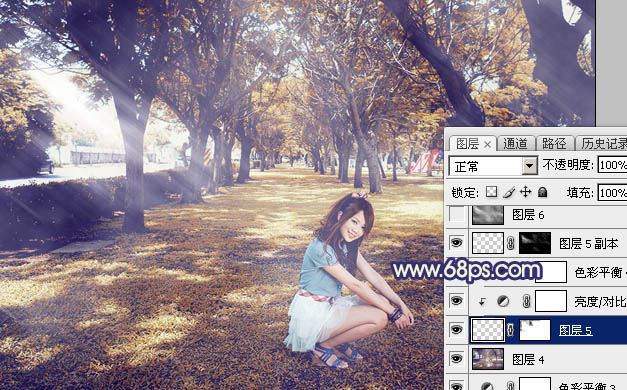
<图28>
14、新建一个图层,盖印图层。选择菜单:滤镜 > 模糊 > 动感模糊,角度设置为-45度,距离设置为160,确定后把混合模式改为“柔光”,不透明度改为:50%,效果如下图。
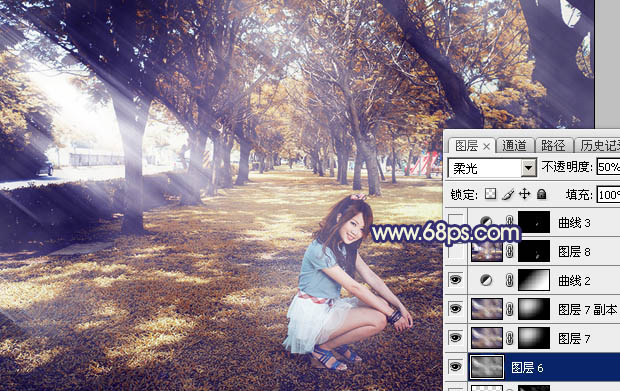
<图29>
15、创建亮度/对比度调整图层,适当增加亮度及对比度,参数及效果如下图。
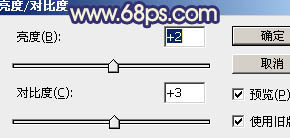
<图30>
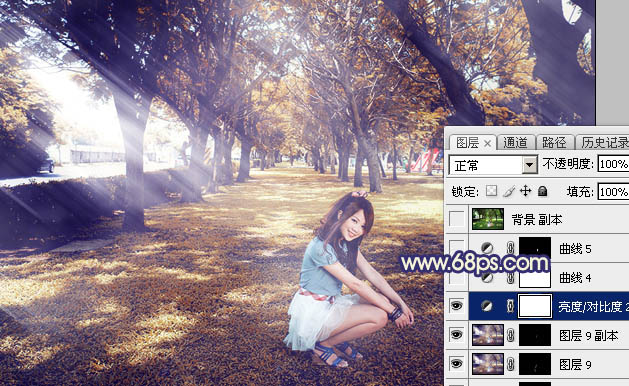
<图31>
最后微调一下颜色,简单美化一下人物部分,完成最终效果。

PS图标绘制进阶知识...







