Photoshop打造唯美的冬季淡蓝色外景美女图片

效果图有点类型雪景效果,调色的时候可以先把主色调统一;然后直接降低全图及主色饱和度得到中性图片;再用调色工具加上淡淡的冷色,并把整体柔化处理即可。
原图

最终效果

1、打开素材图片,创建可选颜色调整图层,对黄色,绿色进行调整,参数及效果如下图。这一步给图片增加黄绿色。
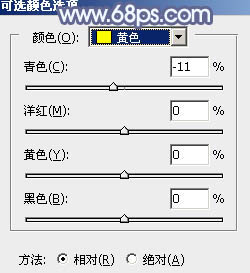
<图1>
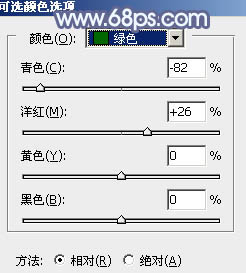
<图2>

<图3>
2、按Ctrl + J 把当前可选颜色调整图层复制一层,效果如下图。

<图4>
3、创建色相/饱和度调整图层,对全图,黄色进行调整,参数及效果如下图。这一步快速把图片主色转为中性色。
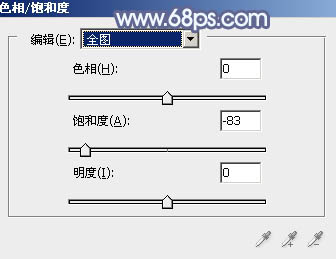
<图5>
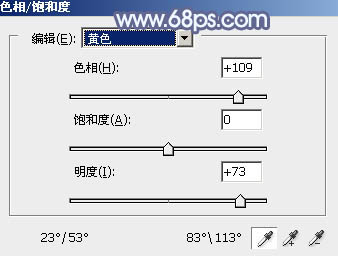
<图6>

<图7>
4、创建曲线调整图层,对蓝,绿通道进行调整,参数及效果如下图。这一步主要给图片增加蓝色。
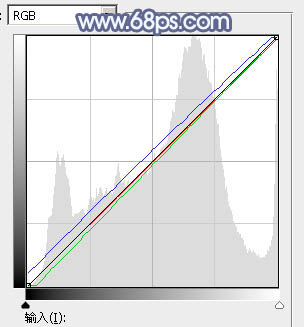
<图8>

<图9>
5、创建色彩平衡调整图层,对阴影,高光进行调整,参数设置如图10,11,效果如图12。这一步主要给图片高光部分增加淡青色。
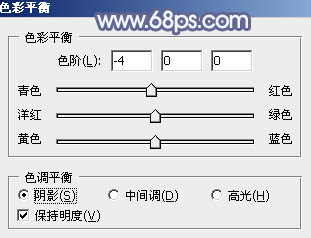
<图10>
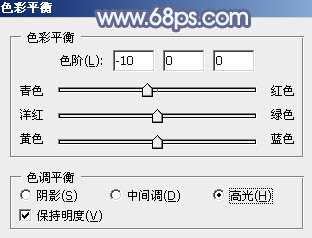
<图11>

<图12>
6、新建一个图层,按字母键“D”把前,背景颜色恢复到默认的黑白。再选择菜单:滤镜 > 渲染 > 云彩,确定后把混合模式改为“滤色”,不透明度改为:50%,效果如下图。这一步给图片增加烟雾效果。

<图13>
7、把背景图层复制一层,按Ctrl + Shift + ] 置顶,进入通道面板,选择绿色通道,按Ctrl + A 全选,按Ctrl + C 复制,选择蓝色通道按Ctrl + V 粘贴。点RGB通道返回图层面板。
按住Alt键添加图层蒙版,用白色画笔把人物脸部及肤色部分擦出来,效果如下图。

<图14>
8、创建曲线调整图层,对RGB,红色通道进行调整,参数设置如图15,确定后按Ctrl + Alt + G 创建剪切蒙版,效果如图16。这一步把肤色稍微调亮一点。
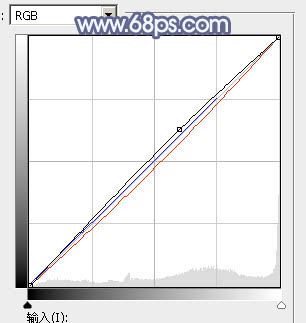
<图15>

<图16>
9、创建可选颜色调整图层,对红色,白色进行调整,参数设置如图17,18,确定后同上的方法创建剪切蒙版,效果如图19。这一步主要减少肤色中的红色。
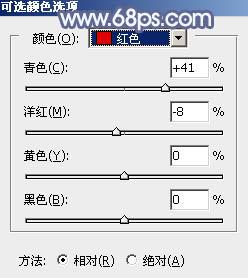
<图17>
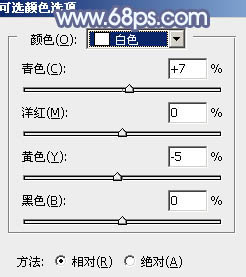
<图18>

<图19>
10、创建色彩平衡调整图层,对阴影,高光进行调整,参数设置如图20,21,确定后同上的方法创建剪切蒙版,效果如图22。
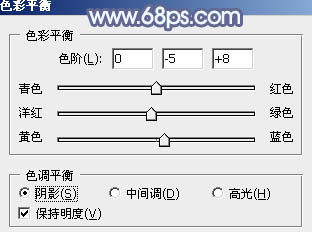
<图20>
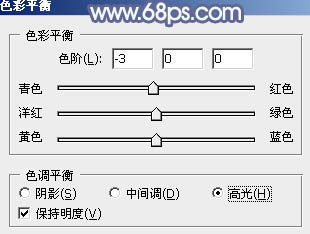
<图21>

<图22>
11、创建色彩平衡调整图层,对阴影,高光进行调整,参数及效果如下图。这一步给图片高光部分增加淡青色。
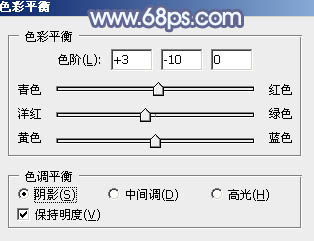
<图23>
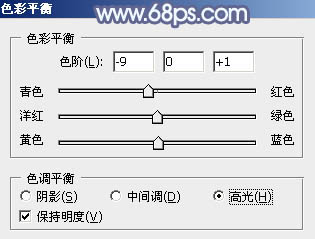
<图24>

<图25>
12、创建可选颜色调整图层,对白,黑进行调整,参数及效果如下图。这一步微调图片高光及暗部颜色。
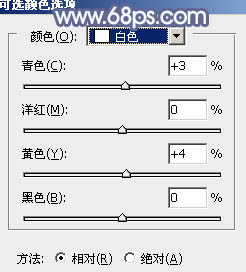
<图26>
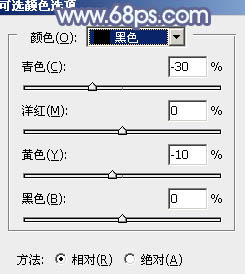
<图27>

<图28>
13、新建一个图层,按Ctrl + Alt + Shift + E 盖印图层,选择菜单:滤镜 > 模糊 > 动感模糊,角度设置为45度,距离设置为180,确定后把混合模式改为“柔光”,不透明度改为:40%,效果如下图。这一步把图片柔化处理。

<图29>
14、创建纯色调整图层,颜色设置为淡蓝色:#E1F3FA,确定后把蒙版填充黑色,用白色画笔把右上角部分擦出来,效果如下图。

<图30>
15、微调一下人物肤色,把背景局部模糊处理,底部边角部分可以适当用曲线压暗一点,效果如下图。

<图31>
最后微调一下颜色,完成最终效果。

来源:68PS
ps炫丽光彩效果教程...







