ps灯光效果

这种效应通常是最好的图形,少一点饱和明亮。欢迎你使用我们的原始图形尝试这种效果了,否则,我们建议你做如下如果你和一个明亮的图形与色彩的工作。
点击图像>调整>色相/饱和度
降低亮度,和你的图形饱和直到你觉得这个效果更合适。
一旦你有一个图形准备使用,继续在该教程的下一部分。
单层图形!
继续之前,请确保您的图形包含一层!方法我们将在本教程的教学要求,你只有1层的工作。合并所有图层到图层面板,选择所有的层,去层>合并图层(Ctrl + E)。
另一个要合并图层的简单方法
另一个合并图层,我们的目的在这里没有摆脱我们的其他层的数据的真正的好方法。通过使用快捷键Ctrl + Alt + Shift + E,我们可以将当前选定的层下面的所有层,并将合并复制上!简单,并且非常有效!
渲染照明效果
这种效果基本上围绕照明效果过滤器。如果你用过的过滤器之前,你可能已经有了一些猜测,对如何实现这一目标。但是,你们不必担心,如果你有这种过滤器没有经验,因为我们将要经历的过程,一步一步。
首先,使用滤镜>渲染>灯光效果。你应该立即招呼一堆混乱的设置与您的图像的缩略图:
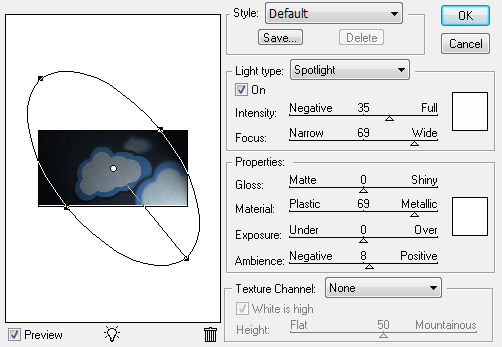
这是默认的灯光效果的设置。我们不打算使用它们,但我想很快地解释一些不同的设置:
从这里–风格,你可以选择一个预设的方式来与许多PS图象处理软件,或使用“默认”的照明设置(如上所示)。
轻型–有3种不同的灯光类型,包括聚光灯,方向,和全。从这里,你可以控制光的颜色(右),强度(亮度),和焦点(如何硬或软光)。
–属性从属性设置,用户可以调整所有的灯的性能,如光泽(如何反射表面),材料的类型(它应该看起来更像是一个塑料或金属表面),曝光,和环境光(这颜色,可如果在正确的期望的改变)。
添加一个新的光,你的光照效果
你会注意到这个图标下方的预览区。要添加一个新的光到现场,拖放从这个图标到你的图像区域。去除光,把它拖到垃圾桶图标的图像区域的权利。
配置第一光
确保你的光的类型设置为透明。有4柄周围光的中心:手柄延伸向中心线沿与对面的处理确定光的波长。其他两个把手宽度确定。此外,光的中心可以被拖动到复位灯。
从任何的4个处理,光可以旋转。它知道,用线一直延伸到中心的处理是光的来源也很重要,这意味着光似乎来自那个方向。
所有这样的思想,你的第一光源和设置复位反映什么是下图所示:
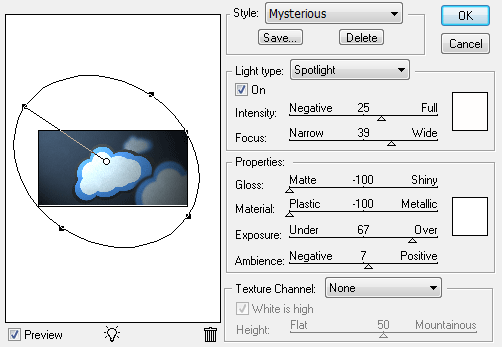
配置第二光
添加一个新的光变图像(如前所述,拖动一个新的光从灯泡图标的图像区域),并配置它看起来像这。我们想让它看起来是一个单一的光线进入,从我们的大规模分离,第一光源,所以我们要薄,并即将在一个稍微不同的角度。
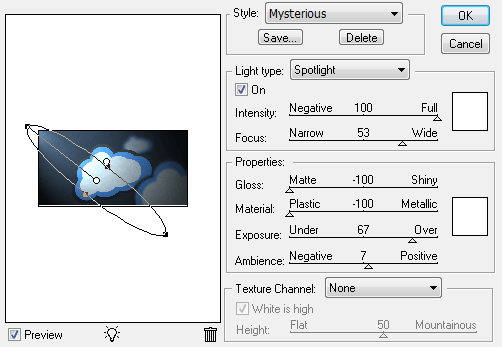
切换灯光
你可能已经注意到,当一个新的光被创建,你其他的光的设置和处理消失。他们仍然可以editied!切换灯光,只需点击光的白色中心。
加倍
很多时候,你需要双光为了创造光流在你的图形的明亮的条纹。要做到这一点,只需添加一个额外的光源,是大致相同的宽度和长度,并将对方向你试图增加光强度一样。
当你创建一个光双与,你可能要降低强度和漂亮的大量集中,因为我们只是想增加一束的整体强度。我们不想给光源过于坚硬的外表。
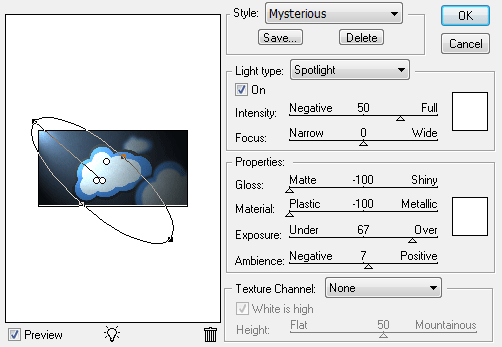
添加更多的光线
添加另一个流的光,来自一个不同的角度,在不同区域的图像。它应该看上去好像流被在一个对象的方式分离,如光通过监狱酒吧浇注,或类似的东西。
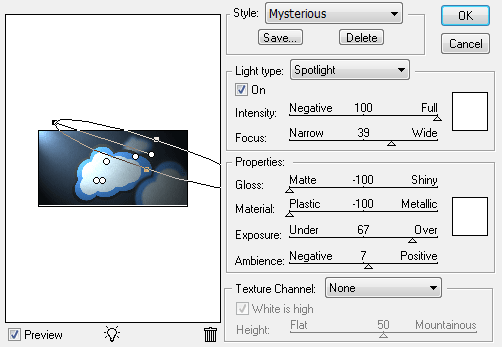
完成!
只要按确定应用你的照明效果的过滤器,和你所有的设置去。如果事情不好看,就松开滤波,去滤镜>渲染>灯光效果。它将继续安装之前使用的,所以你不应该做任何修改的麻烦!

来源:站酷 syx1983815 翻译







