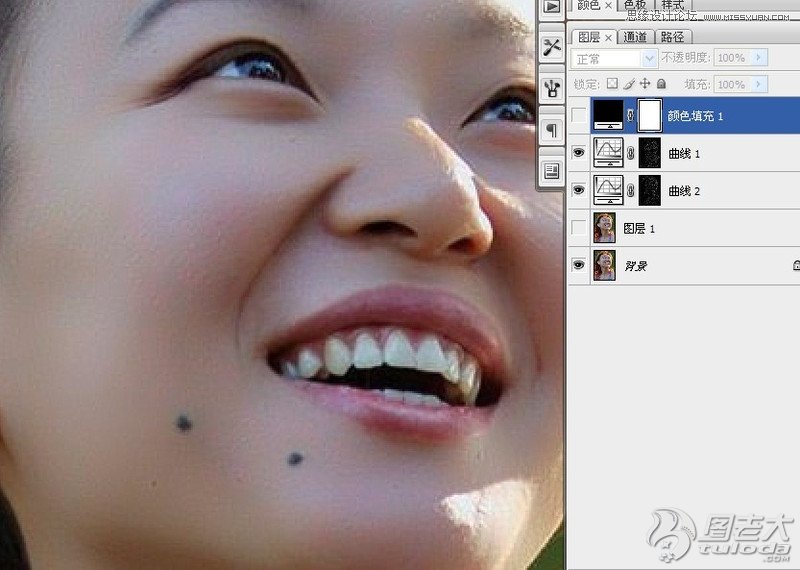Photoshop使用差值计算和双曲线给人物磨皮

本帖因为定位为新手贴,所以老手干脆就不看或者看了不回复或不跟图,这个很郁闷,殊不知新手学习帖里的新手碰到的诸多问题,是需要老手们来答疑解惑的,这样才能呈现百家争鸣的交流氛围,才能让新手通过老手们的解答和贴图,从而学习得更快、更明晰和全面。
好了,话很多,留下日后再絮。在反复思考首贴该发个什么帖子的时候,我想起了在和平湖大师一次拍摄结束后的交谈,他平易近人的态度不仅令人尊敬,而且他花三个月时间只研究图层混合模式的学习精神更令人肃然起敬!可是他总是很低调的,尤其是给我说了利用差值后双曲线磨皮方法的技巧也可以使皮肤纹理保持得很真实自然后,接着说他因为长时间看电脑,已患有眼疾,希望让我来动笔把他这个磨皮心得写个详细教程出来让更多的人学习受益,我想这个就是大师的境界了。所以今天的首贴就发这个吧,虽然已经在几个后期论坛发过,但是我也希望没看过此帖的同学,在享受学习的过程中,也能感受到大师级老师无尚之德艺。
原图(网络上磨皮的经典老图了)

效果图(再次罗嗦一下,效果图仅仅是参考,重要的是学习此过程的技巧,学会技巧总是比学会步骤更容易进步)

第一步 复制图层1(ctrl+j)后,点击一下历史记录画笔工具,然后滤镜-模糊—表面模糊,参数如下
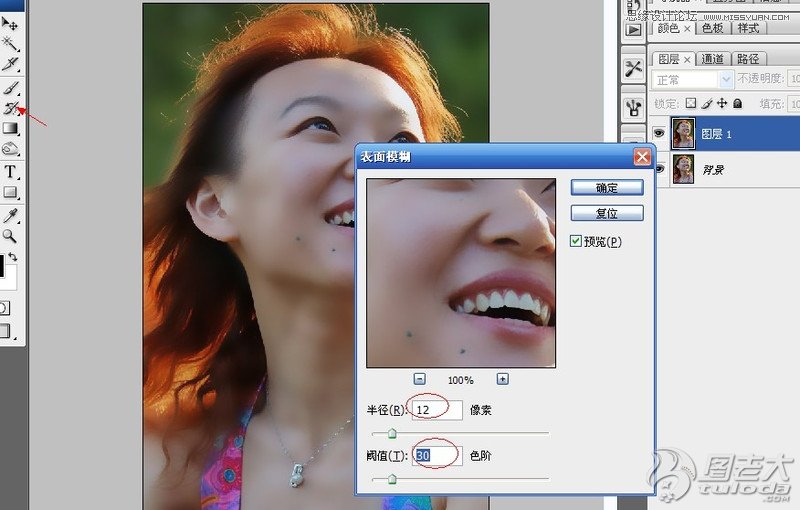
第二步 用历史记录画笔工具恢复原图的五官,用较小的画笔和不透明度,如图)
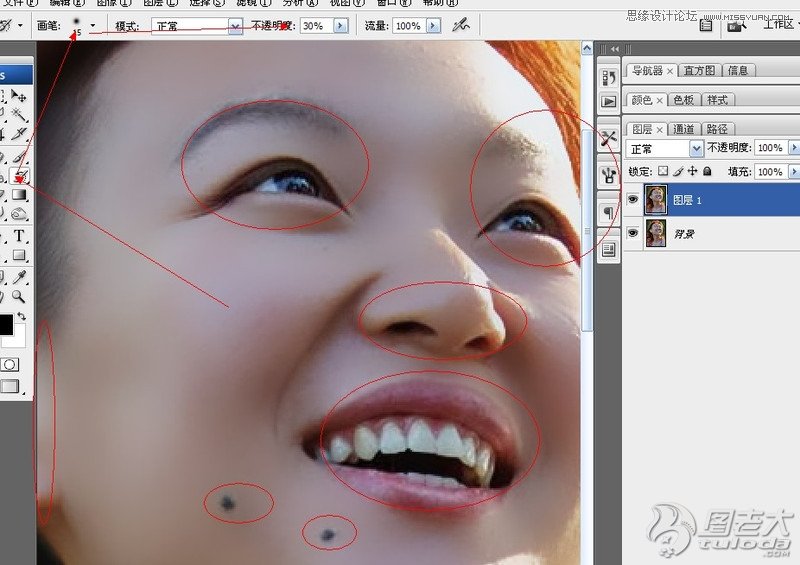
第三步 耳朵项链黑痣等地方都要用小画笔 放大图像N倍细心还原
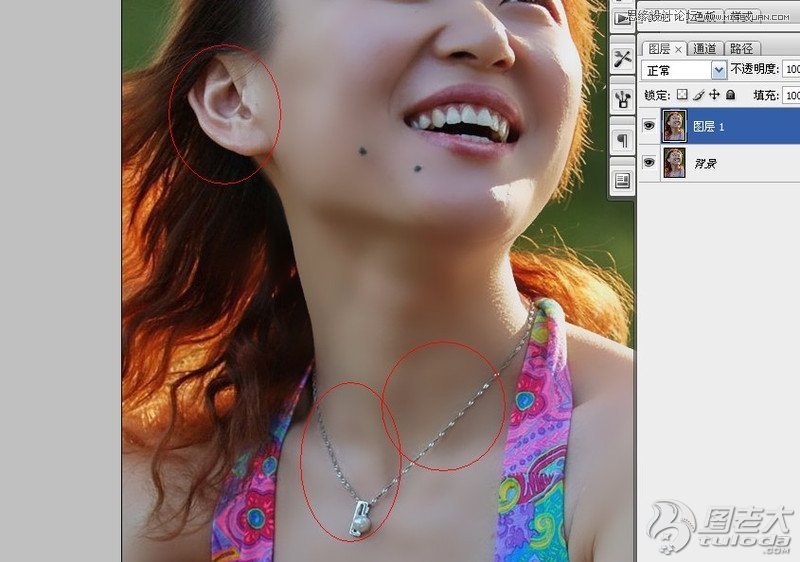
第四步 图层1——变亮模式,图像——计算
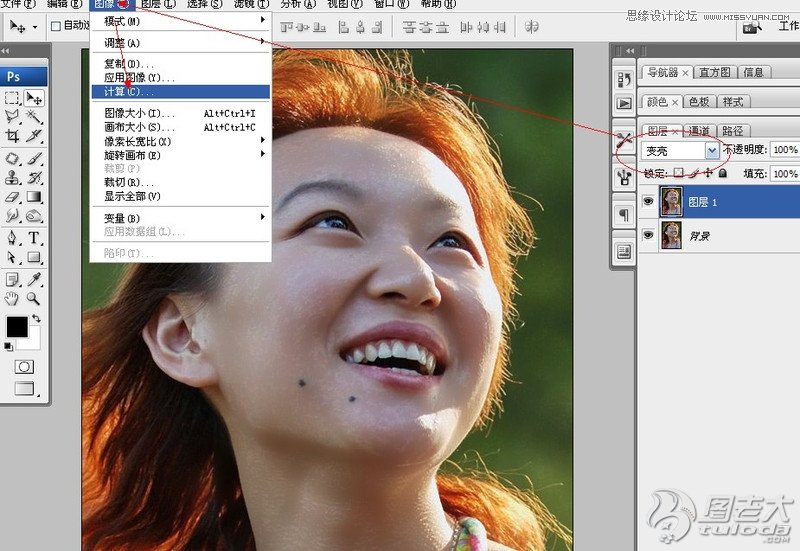
第五步 计算的参数设置
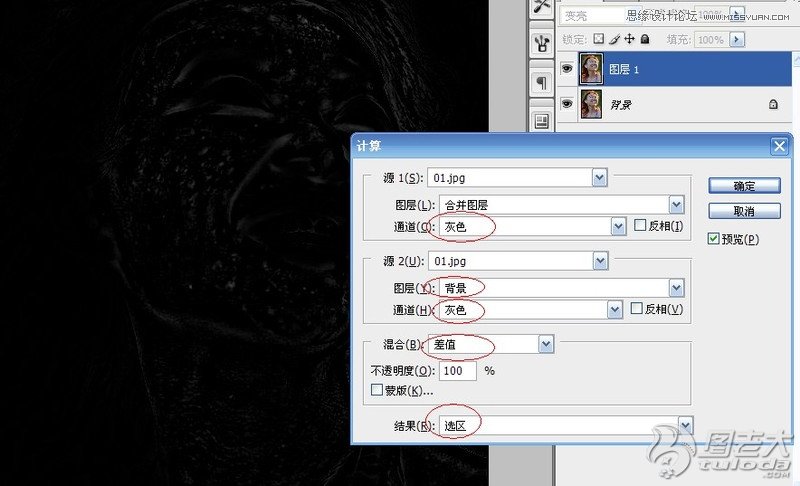
第六步 计算参数设置好后点确定会弹出此窗口,确定
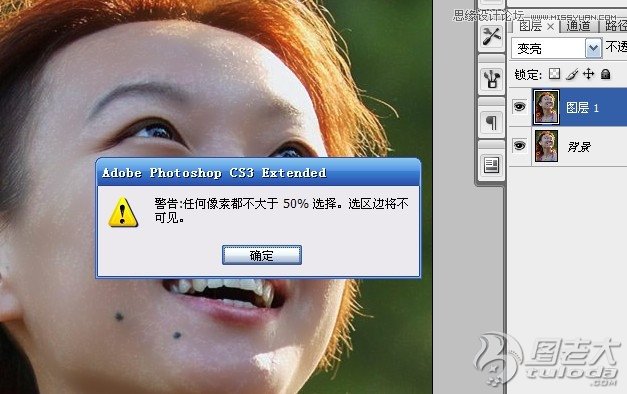
第七步 右下角点击创建新的填充或调整图层按钮,点曲线,为计算出来的泛白选区做曲线调整
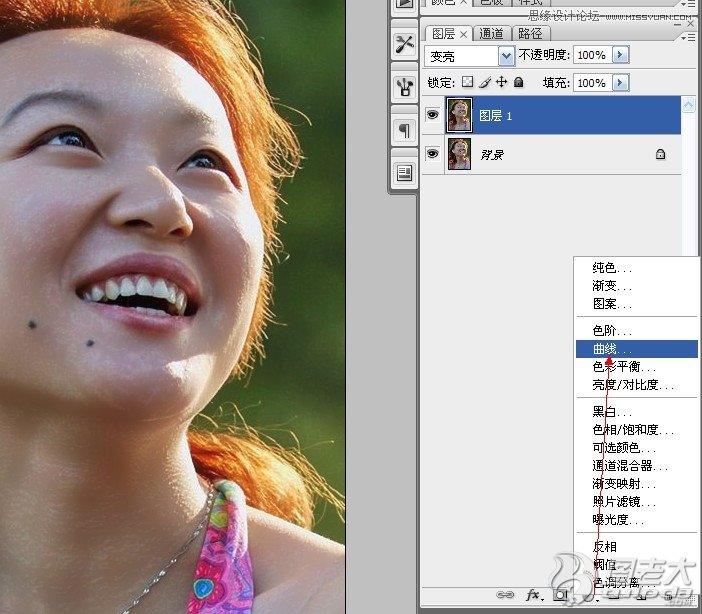
第八步 在生成的曲线1图层,图像——调整——自动色阶,拉开对比,生成选区。% D- P9 x* U& q% u
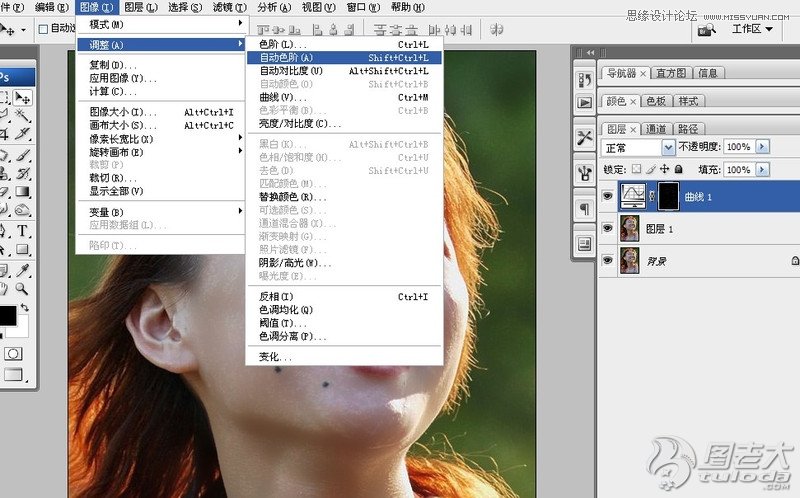
第九步 回到图层1图层,将原先的混合模式变亮改为变暗,然后计算,得到我们需要的暗黑斑点选区
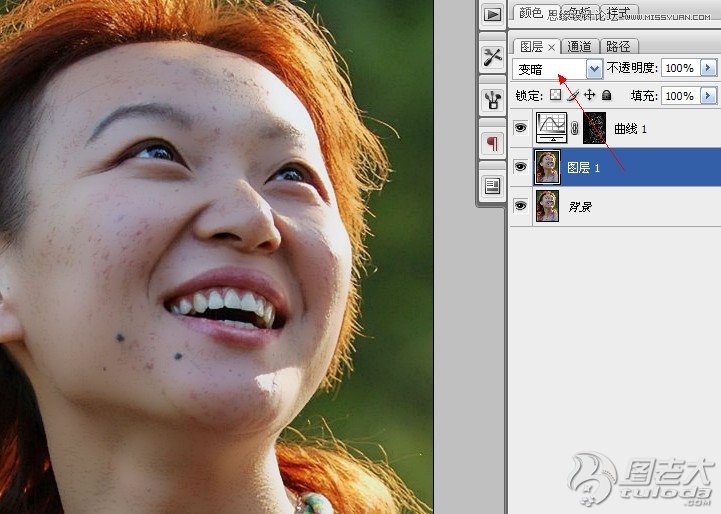
第十步 同样给该图层做个曲线图层,参数都不用设置
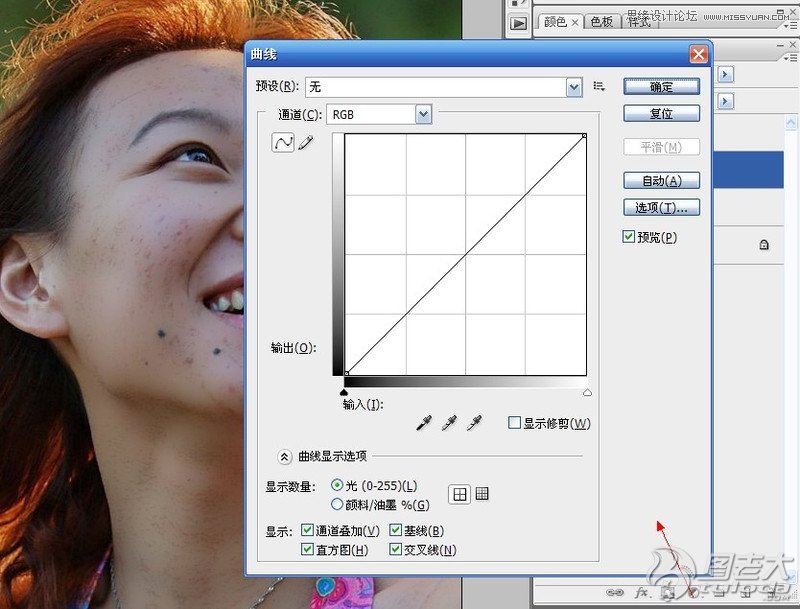
第十一步 同样做个自动色阶
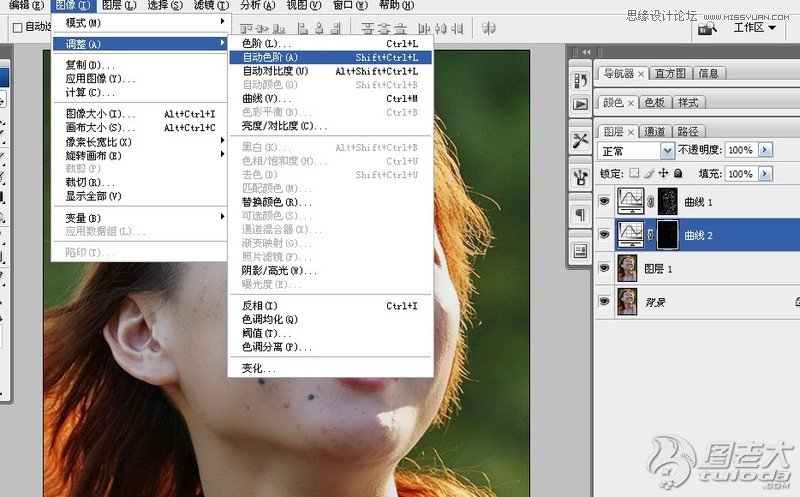
第十二步 然后分别对两个曲线蒙版图层填充50%黑,此法可以更加精确选取需要的过白过暗选区
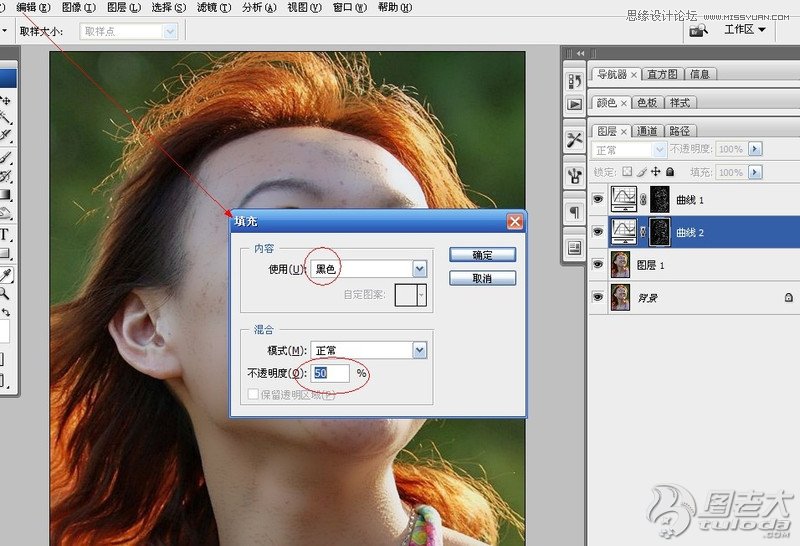
第十三步 再分别对两个曲线蒙版做高斯模糊0.5两次,以柔化选区边缘,使选区非选区能融合自然
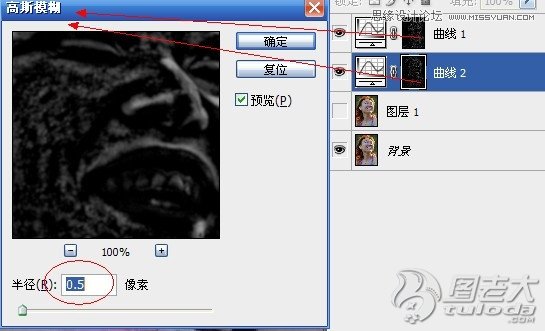
第十四步 点掉图层1的眼睛后,如图建一个纯黑填充图层
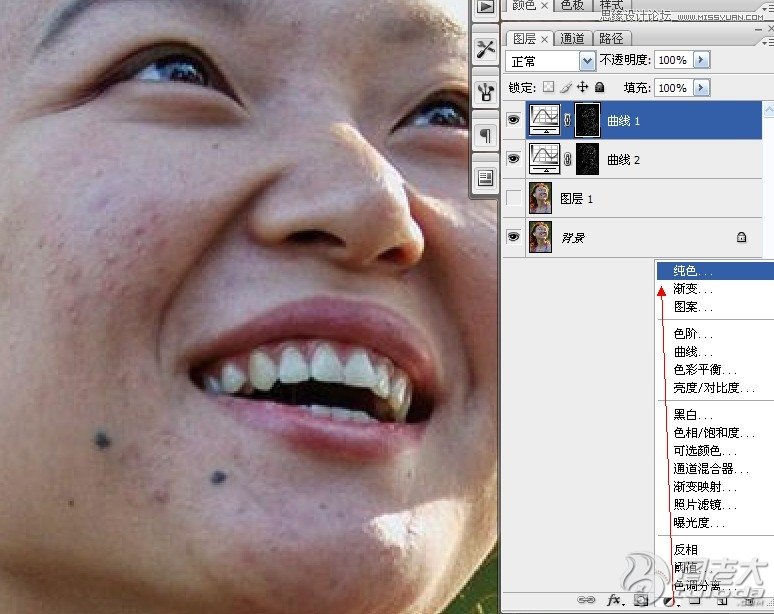
第十五步 然后选取混合模式里的颜色,此法的用途是为了回避有色图层对曲线图层的视觉干扰
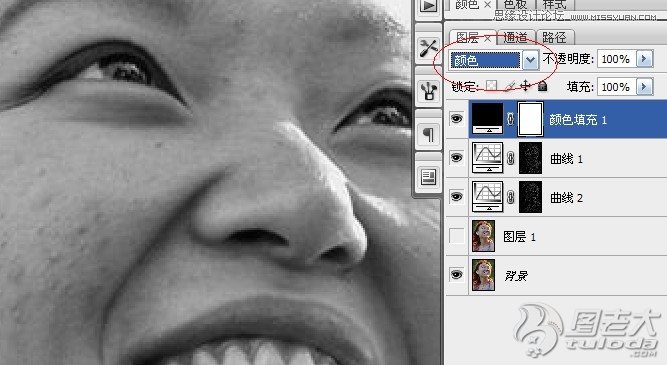
第十六步 双击曲线1缩览图,弹出曲线面板,拉动曲线,密切注意脸部暗黑斑点,以自然融合到皮肤里是最好了,不要有太大反差
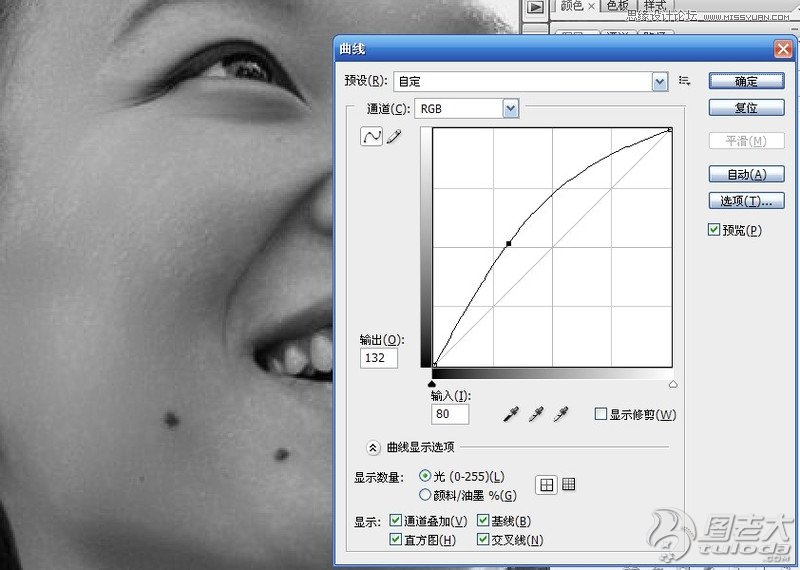
第十七步 双击曲线2缩览图,弹出面板,下拉曲线,让泛白选区融合到皮肤像素即可

最后一步 点掉最上面的颜色填充层眼睛,可以看到斑点都去干净了