Photoshop调出林中外景婚片小清新色调

本人以多年的在修图经验在这里教大家如何玩转客片肤色后期的调色方面困惑,其实对于客片来说无非是要透白。整体协调都是局部偏于小清新,在这里我教大家简单的快速的做到这一点,让你的客片达到满意的程度,也节省了你好多时间去研究一张片子怎么也达不到你想要的效果。
效果图:

原图:

原片分析:整体片子适合清新的色调,首选想到小清新的片子整体偏干净,色彩明亮,饱和度适中。但是此原片整体偏暗,灰,色彩也不够明亮。分析完我们就开始动手,首选CTRL+AIT+2选取高光,在反选,然后复制,为什么这么做,我们要选取暗部进行脸上的肤色提亮,如下图:

上面我们说了,要选取脸上暗部肤色进行提亮,所以我们用L套索工具进行脸上暗部部分圈住。如下图:

圈住之后,我们进行羽化,羽化功能是对对选取区域边界逐渐透明化,不会出现硬边,下一步如下图:
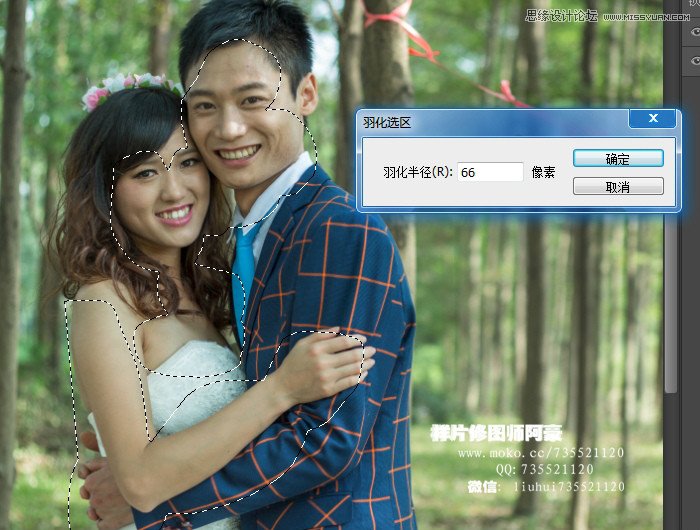
CTRL+M曲线,暗部整体提亮,下一步如下图:

新建一个曲线,整体调节,提亮高光,拉暗暗部,起到明暗对比作用。下一步如下图:
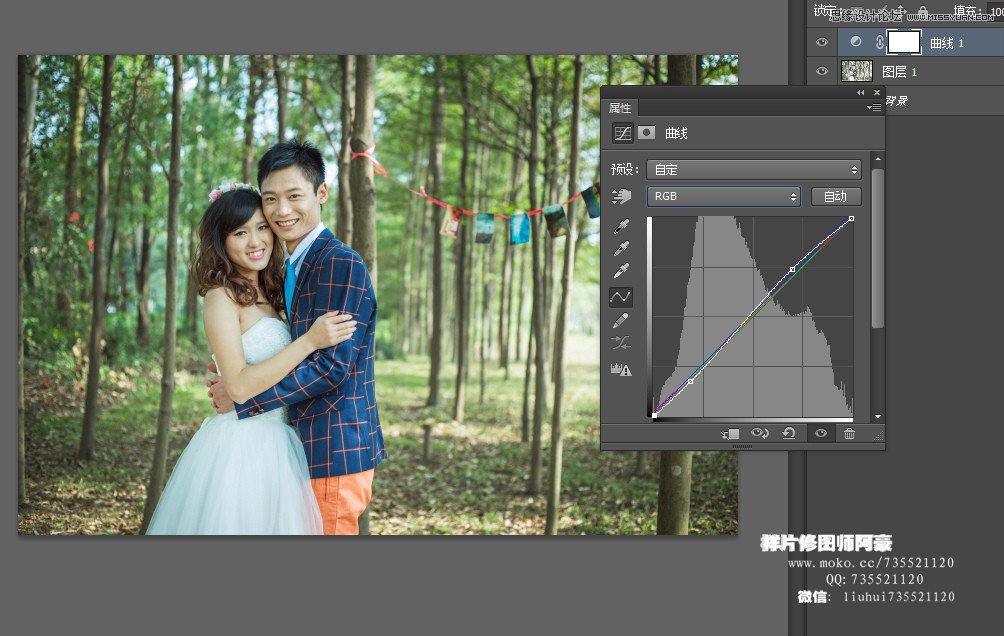
暗部提红点,使暗部分不会偏太青。下一步如下图:

蓝色部分高光提冷,使整体有个冷暖对比,一般小清新都是比较冷暖对比比较多。整体看起来肤色差不多达到了需要的明亮了,但是看 起来肤色的颜色看起来偏脏,不干净。下一步如下图:
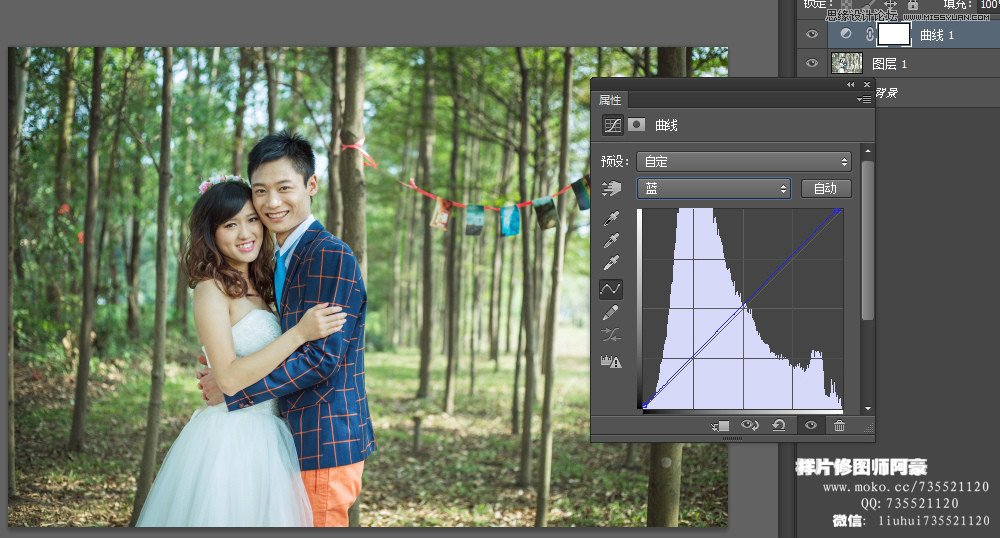
上面所说到肤色不干净,脏,这也是导致肤色看起来透不透的原因之一,这一步也是比较重要的,肤色黄色偏多,我们就用可选颜色把 黄色抽取,这样看起来肤色就统一,不会杂乱,看起来脏。调色也是一样的肤色看起来要透,舒服,首选看你肤色颜色能不能达到统一, 明暗颜色过渡得好。
下一步如下图:
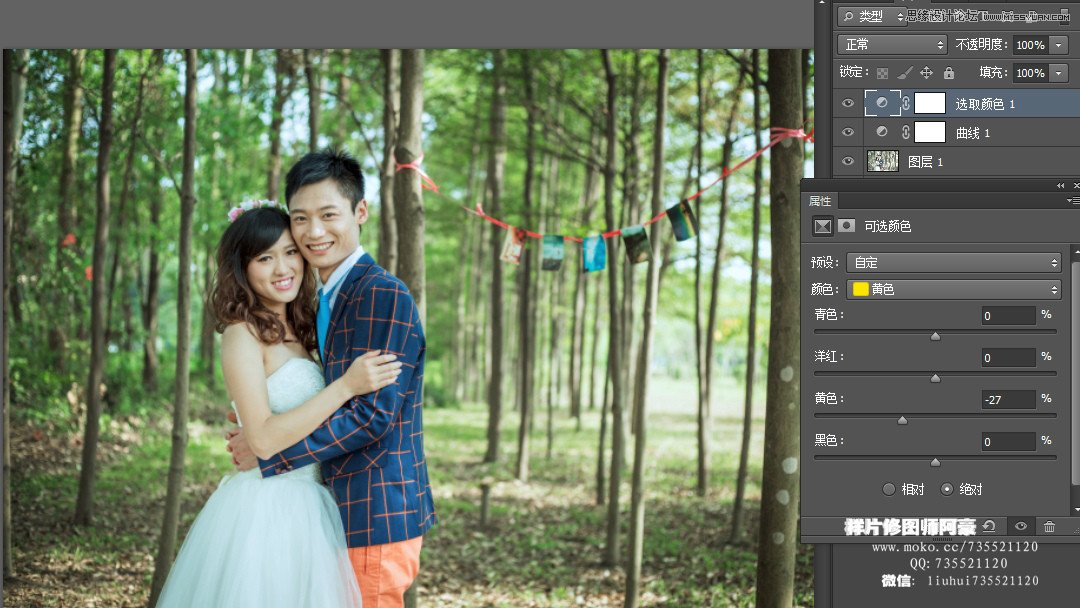
红色可选稍微加点黄,下一步如下图:

稍调背景颜色.。下一步如下图:

白色部分稍调偏青点,与暖黄色相对,达到冷暖效果,下一步如下图:
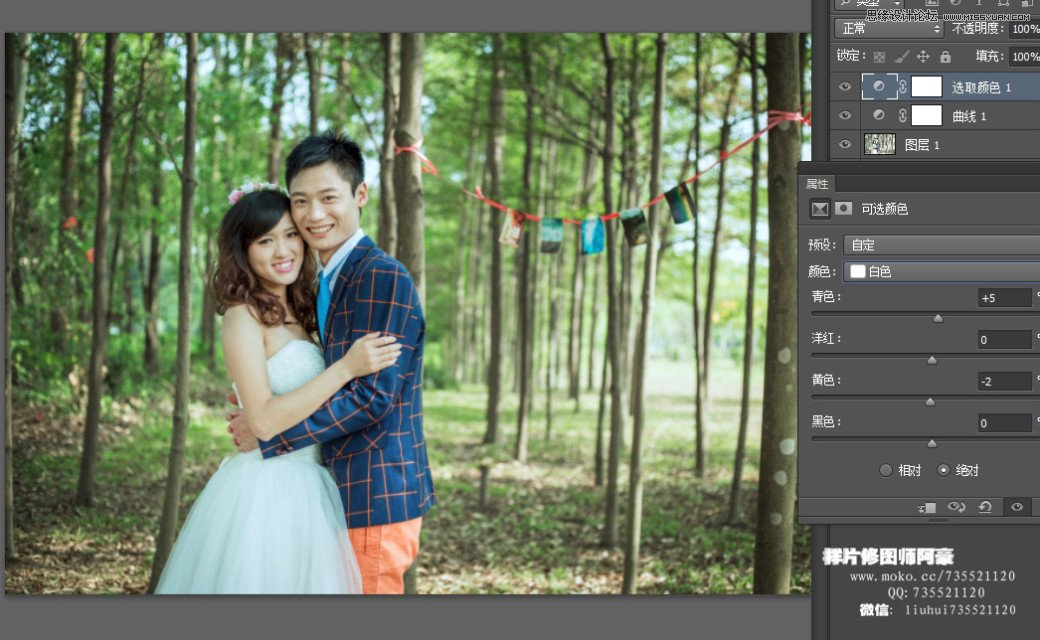
中性稍微加黄。不会让整体偏过多与冷色,下一步如下图:
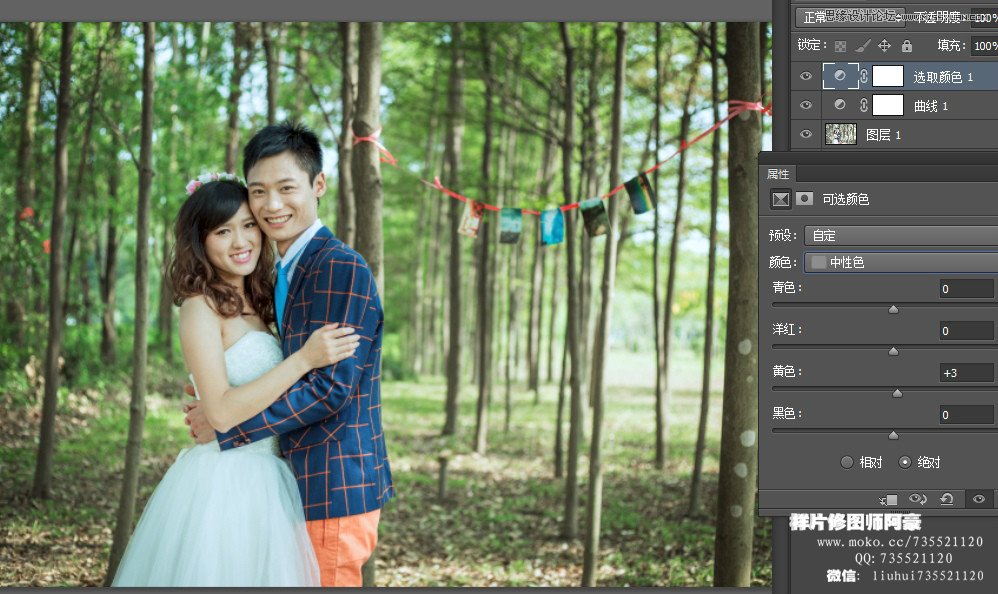
最后一步暗部拉下对比,使片子不会太灰。

最终效果

第一次在发出自己的教程,这虽然比较简单,也是给新手一种方便简单上手的方法,也是给新手一种建立在这基础上面的东西去渗透各 种方法。但是也是比较适要的一种调肤色的方法,办法千变万化,这只是一种我用于一般客片修图的方法,比较简单,更容易着。
来源:86ps 作者:修图师阿豪







