PS打造唯美秋季金黄树林美女图

这次PS教程带来Photoshop打造唯美的秋季黄褐色树林美女图片。素材图片主色为绿色,调色的时候需要先把中间及暗部绿色转为黄褐色,高光区域绿色转为淡黄色,然后在光源位置增加一些高光即可。
原图

原图
最终效果

最终效果图
1、打开素材图片,创建可选颜色调整图层,对黄、绿,黑进行调整,参数设置如图1 - 3,效果如图4。这一步给图片增加黄褐色。
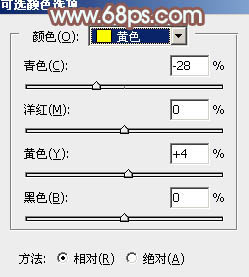
图1
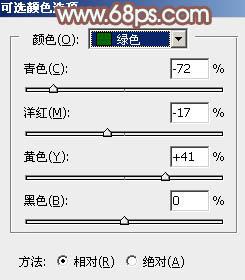
图2
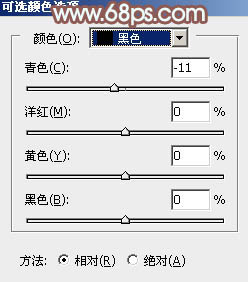
图3

图4
2、按Ctrl + J 把当前可选颜色调整图层复制一层。
再按Ctrl + J 把当前可选颜色调整图层复制一层,不透明度改为:30%,这两步给图片增加更多黄褐色。

图5

图6
3、按Ctrl + Alt + 2 调出高光选区,创建色相/饱和度调整图层,对全图,黄色进行调整,参数设置如图7,8,效果如图9。这一步微调图片主色,并把黄色部分调鲜艳一点。
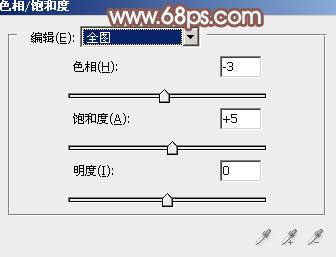
图7
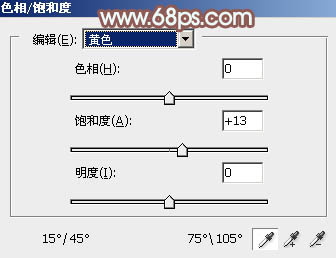
图8

图9
4、创建曲线调整图层,对红、绿,蓝通道进行调整,参数设置如图10 - 12,效果如图13。这一步给图片高光部分增加淡绿色,暗部增加红色。
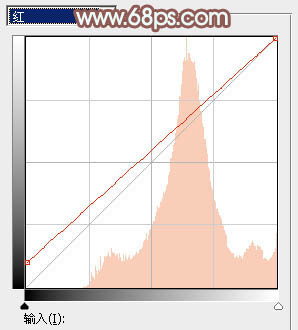
图10
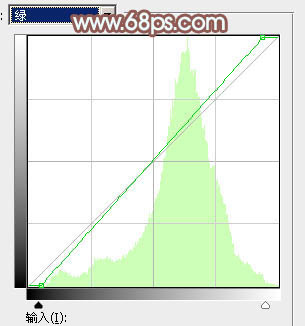
图11
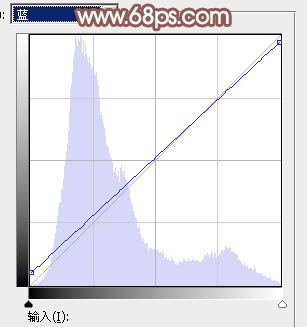
图12

图13
5、创建色彩平衡调整图层,对阴影,高光进行调整,参数及效果如下图。这一步微调图片暗部及高光颜色。
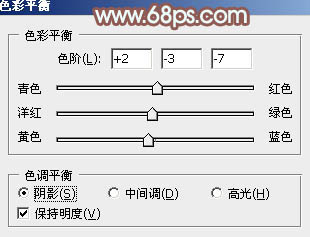
图14
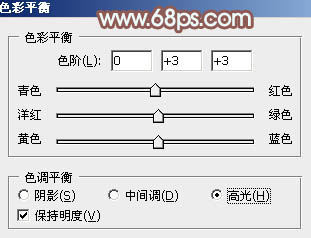
图15

图16
6、创建可选颜色调整图层,对红、黄,黑进行调整,参数设置如图17 - 19,效果如图20。这一步给图片增加橙红色。
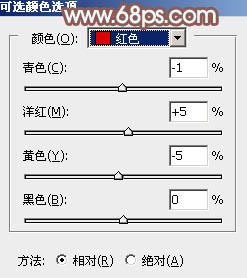
图17
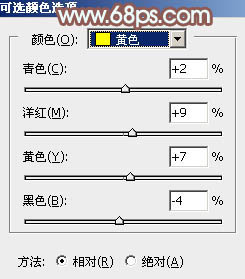
图18
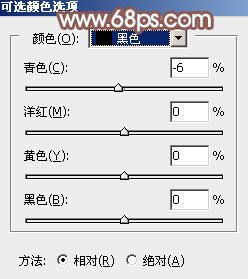
图19

图20
7、创建色相/饱和度调整图层,对黄色进行调整,参数设置如图21,确定后用黑色画笔把底部区域擦出来,如图22。这一步适当降低黄色饱和度。
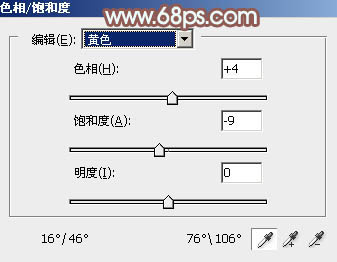
图21

图22
8、新建一个图层,用椭圆选框工具拉出下图所示的椭圆选区,羽化100个像素后填充红褐色:#9C6034,确定后把混合模式改为“滤色”,如下图。

图23
9、按Ctrl + J 两次把当前图层复制两层,增加高光亮度,效果如下图。

图24
10、用套索工具把底部局部选取出来,适当羽化后用曲线调整图层稍微压暗一点,如下图。

图25
11、创建可选颜色调整图层,对黄色,白色进行调整,参数设置如图26,27,效果如图28。这一步微调黄色及高光颜色。
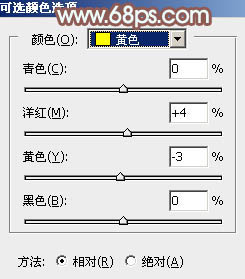
图26
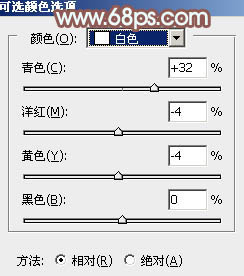
图27

图28
12、按Ctrl + J 把当前可选颜色调整图层复制一层,效果如下图。

图29
13、按Ctrl + J 把背景图层复制一层,按Ctrl + Shift + ] 置顶,按住Alt键添加图层蒙版,用白色画笔把人物部分擦出来,适当降低图层不透明度。
再微调一下人物及肤色颜色,跟背景融合即可。

图30
最后微调一下颜色,把图片稍微柔化处理,完成最终效果。

图31
来源:PS联盟 Sener







