PS学用Lab模式为影像加魅


相信大家都听过 RGB 或 CMYK (常用于印刷),而 Lab则是色域最广阔的模式,据 Adobe 描述,“Lab 中的数值描述了人类用正常视力能看到的所有颜色”,加上其运算的方法与最常见的RGB不同,所以在修图的时候换以 Lab 色彩空间来修,会有一些重要的优势。听起来有点复杂,但要做的话其实很容易。
1) 首先打开上图,然后打开“转换为配置文件” (本文以 Photoshop CC 为示范)
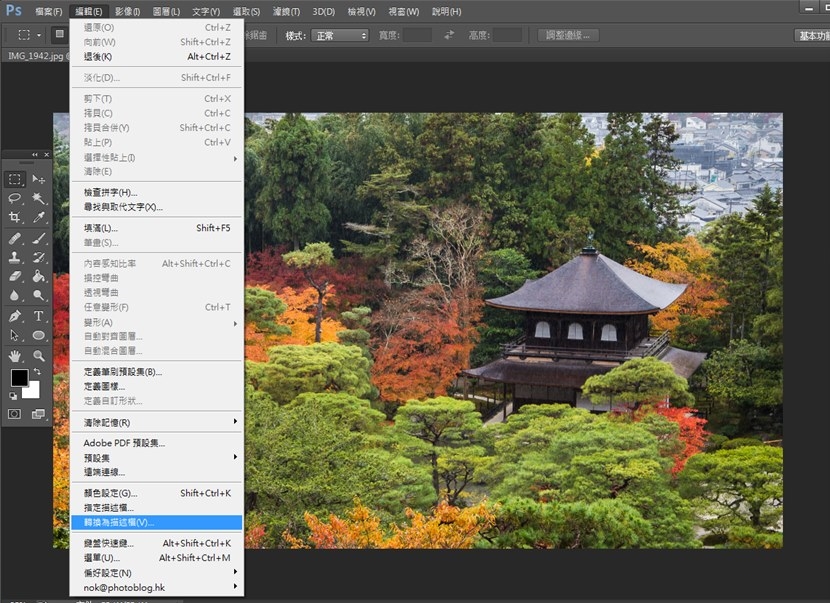
2) 在弹出视窗中的「Profile」选择「Lab Color」,然后确定。
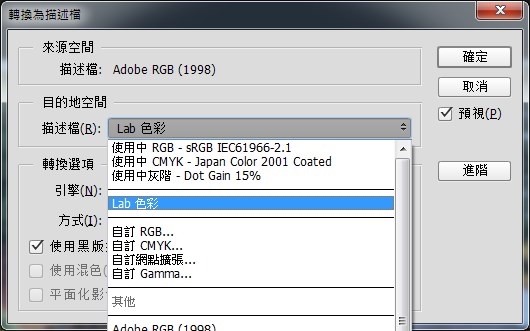
3) 图片看起来并无变化,这时候你在图片上增加一个曲线调整图层,以曲线来调节色彩。
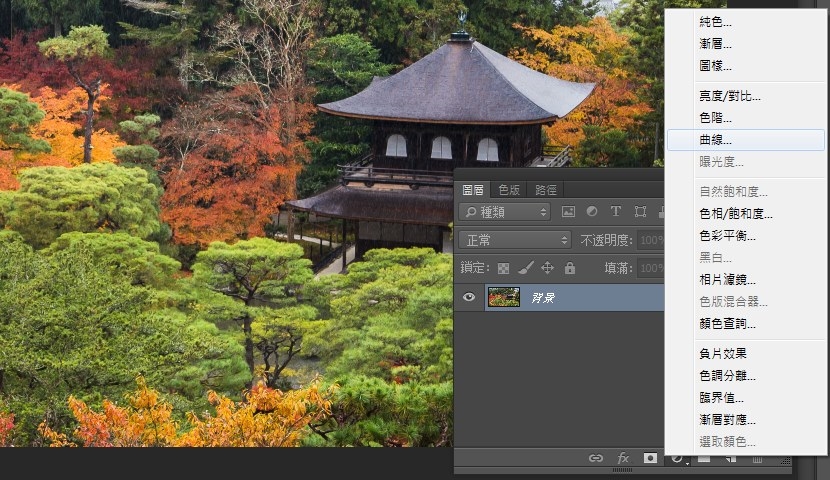
4) 开启后你会发现不再是 RGB 这三原色的曲线,而分别是 Lightness (L)、a 与 b 三个 channel,因为 Lab 其实就是指亮度、a (绿至红) 及 b (蓝到黄)。
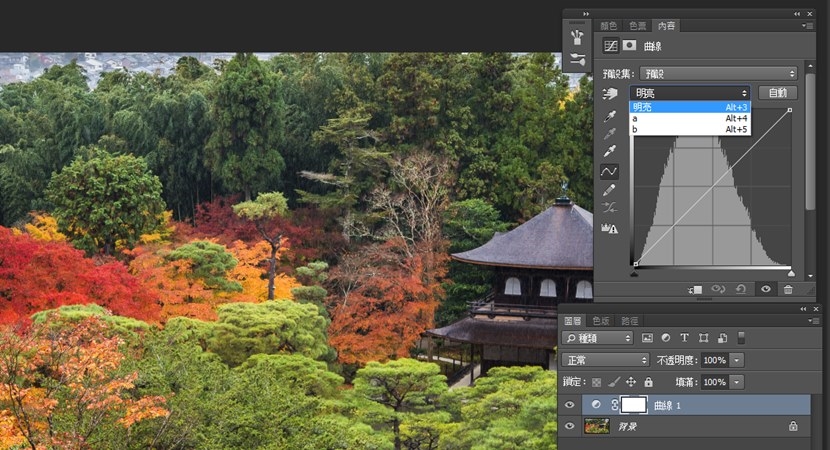
5) Lab最重要的特点之一是你可以分开亮度与色彩来处理,于是在转换为Lab色彩空间后,你能够用曲线来调节色彩,却不会影响照片的亮度,反之亦然。如果想象照片色彩更突出,可以如下图般,把a 与 b channel分别缩减两端,留意数值要相等,这样照片色彩会变得更鲜艳。
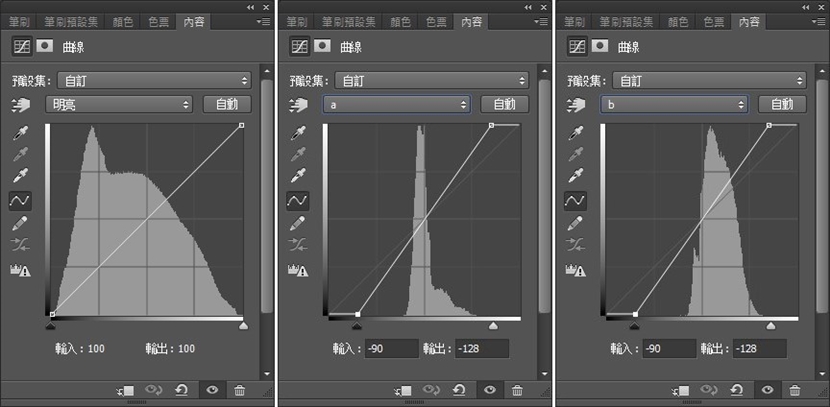
如果觉得太鲜艳,则可以调整曲线,又或图层的透明度。大家可以留意到a 与 b的分布都只集中于中间位置,那是因为Lab的色域本来就比RGB要阔,所以调整起来的弹性与变化其实更大,而在RGB模式下就受到限制了。

可能你会发现,出来的效果,与我们一般使用饱和度来调节差不多,但其实在实际使用时,你会发现使用Lab +曲线能够进行更精准及多变的调整,而且由于色域更广,不会像调节饱和度时,很容易就导致影像崩坏。
而另一方面,由于RGB本质上就无法单单调整色彩而不影响亮度,所以 PS 里的饱和度功能其实是以Lab来运算的。无论如何,转以Lab并透过曲线或色阶来调整色彩,会比起单纯调节饱和度更好、更有弹性。

调整前

调整后
PS用套头锁住梦幻秋色...







