教你如何用PS给照片加上薄雾


原图
第一步:打开原图素材,然后,按字母快捷键“D”,把前背景颜色恢复到默认的黑白,之后新建一个图层,执行:滤镜 > 渲染 > 云彩,效果如下图。
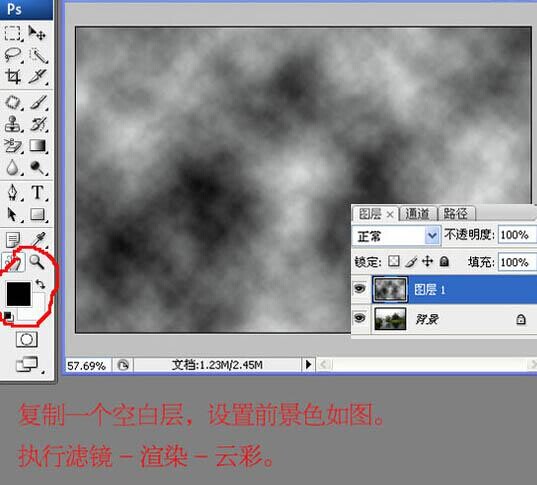
第二步:把云彩图层混合模式改为“滤色”,填充改为:71%,我们就可以看到烟雾效果,不过还不够自然,还需进一步调整,效果如下图。
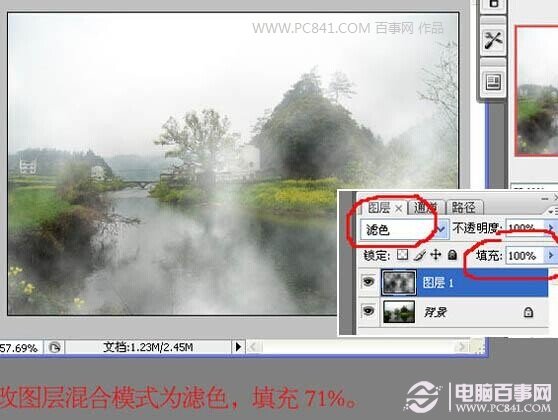
第三步:接下来,我们用橡皮工具擦掉不需要的雾气,再适当调整背景部分的颜色和对比度,看上去有点像晨雾效果,如下图所示。

最终处理完成的效果图,如下:

最终效果
以上就是PS给照片加上薄雾教程,简单易学,很适合PS新人朋友学习。
来源:电脑百事网
上一篇
PS如何给数码照片去灰通透...
PS如何给数码照片去灰通透...
下一篇
日系摄影师教你实景变成动画...
日系摄影师教你实景变成动画...







