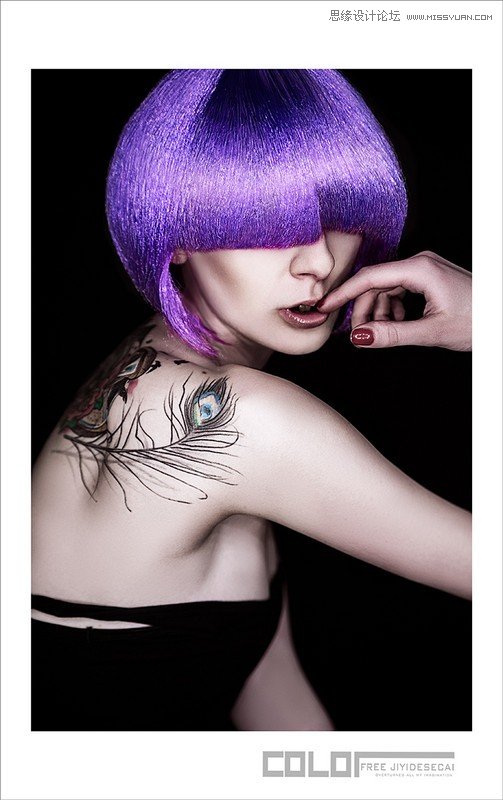Photoshop调出欧美人像模特质感肤色效果

来源:思缘论坛 作者:记忆的色
本教程主要使用Photoshop调出欧美人像金属质感的肤色效果,教程主要介绍调修的方法,没有过多的涉及一些参数。因为每张片子拍摄的环境不同,后期的调修方向不同,再加上个人在色调上的喜好 不同,参数不可能固定不变。切记,掌握方法灵活运用即可。喜欢的朋友让我们一起来学习吧。
效果图:
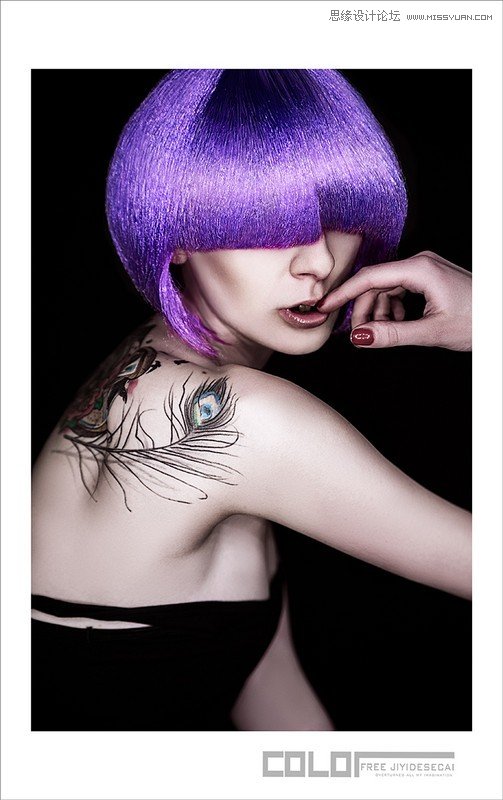
原片:

以下为调修过程详解:
1、打开原图进入PS自带的ACR,点击确定。在图层面板打开图像缩略图的后面点 击鼠标右键,选择“通过拷贝新建智能对象”,生成一副本。双击副本缩略图, 进入ACR界面,对下面的参数进行调整。
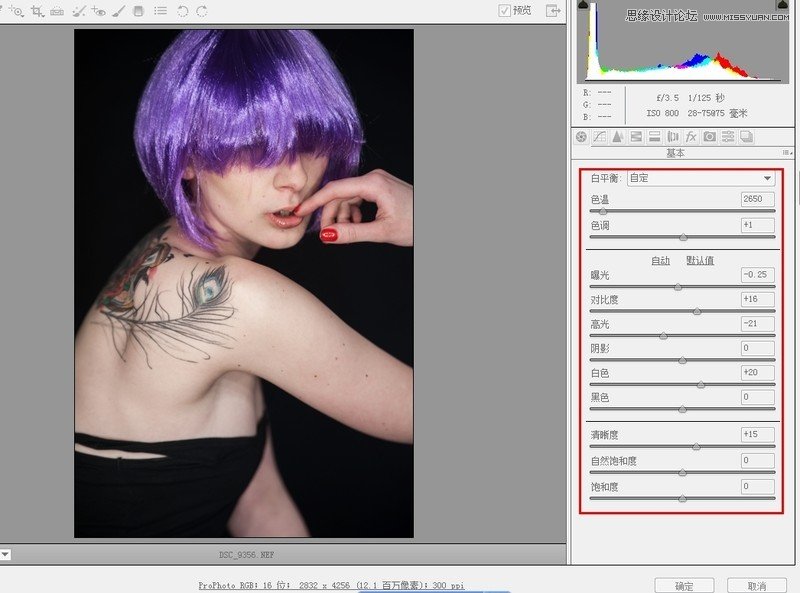
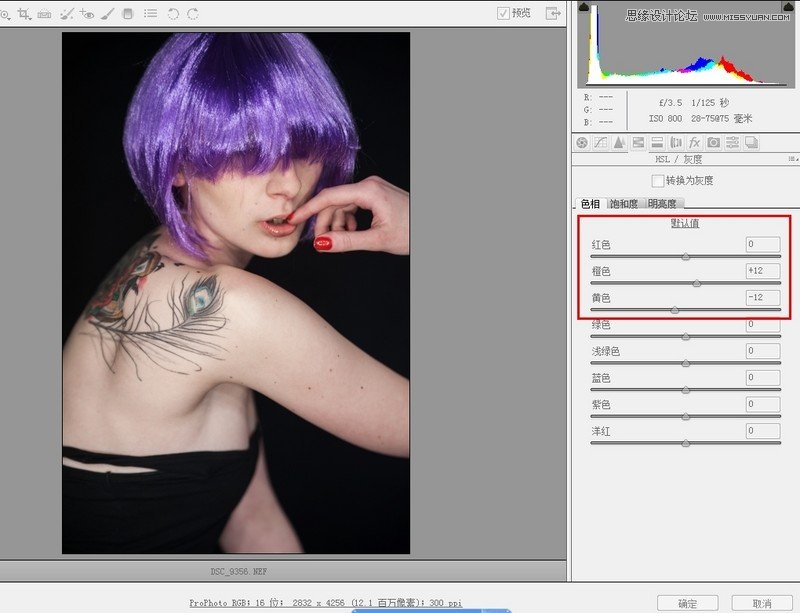
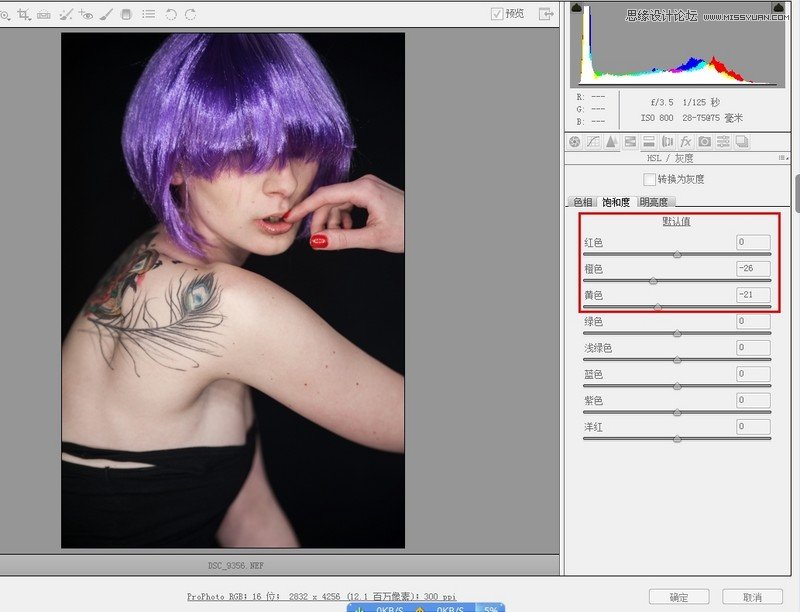
2、盖印图层并进行适当液化。
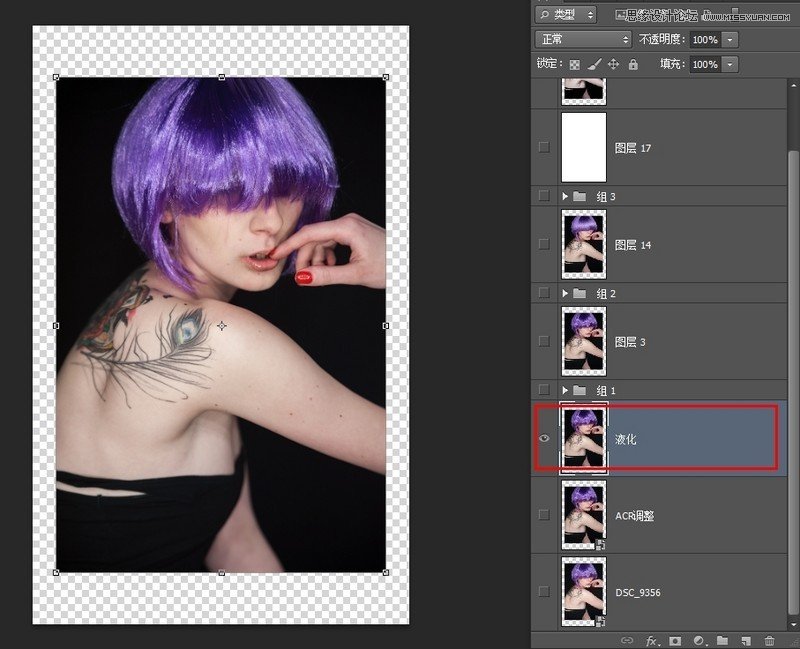
3、对人物头发与脸颊进行基本修饰。
3-1.运用混合器画笔,对脸颊进行修饰。
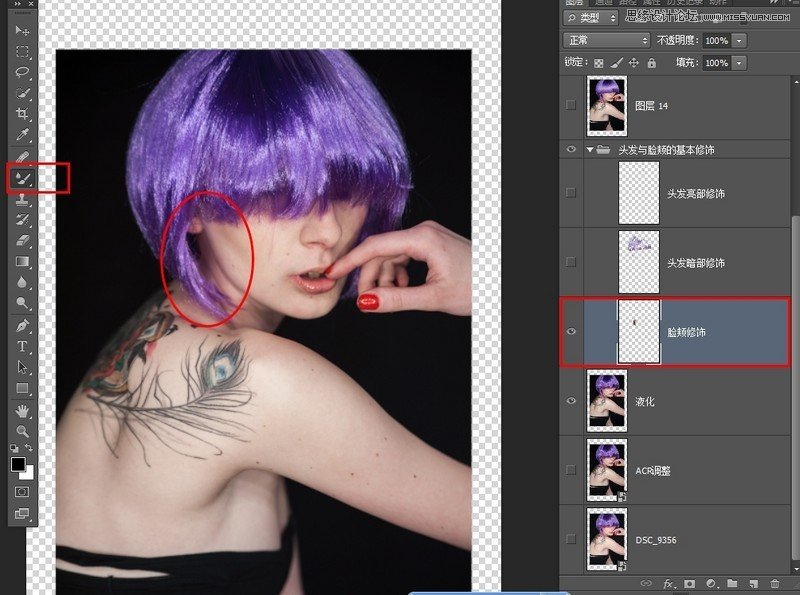
3-2.运用画笔工具,缩小笔触与不透明度,打开钢笔压力,选取附近正常的颜色 ,新建两个图层,模式分别为变亮与变暗,分别对头发的暗部和亮部进行涂抹修饰。
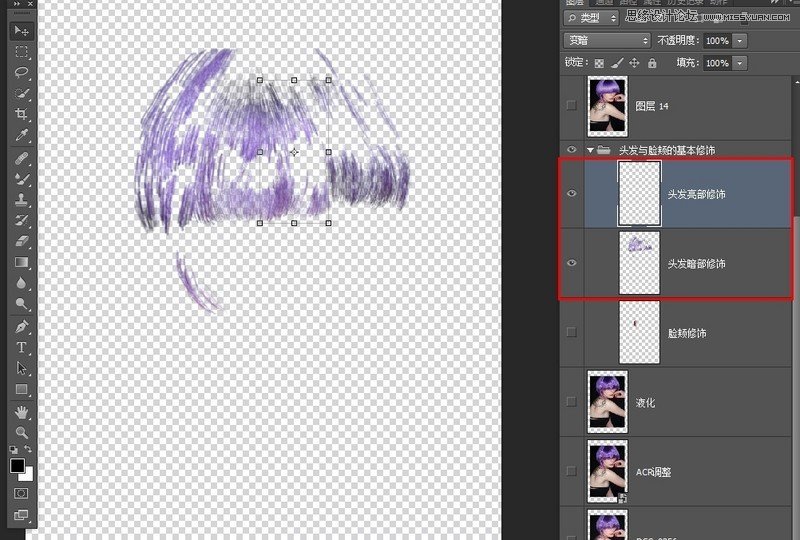
3-3.修饰后的效果:
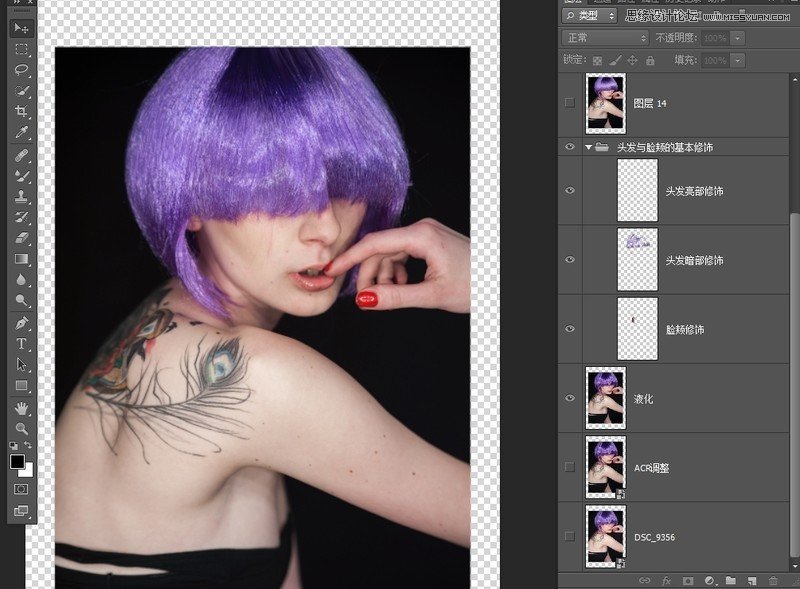
4、运用画笔工具和混合器画笔工具,对人物头发与皮肤进行细致修饰。 按照上述3-2的方法,对头发明暗部位进行细致修饰。这一步需要耐心。细节决 定成败。同时用混合器画笔对人物皮肤进行修饰。
修饰后的效果:
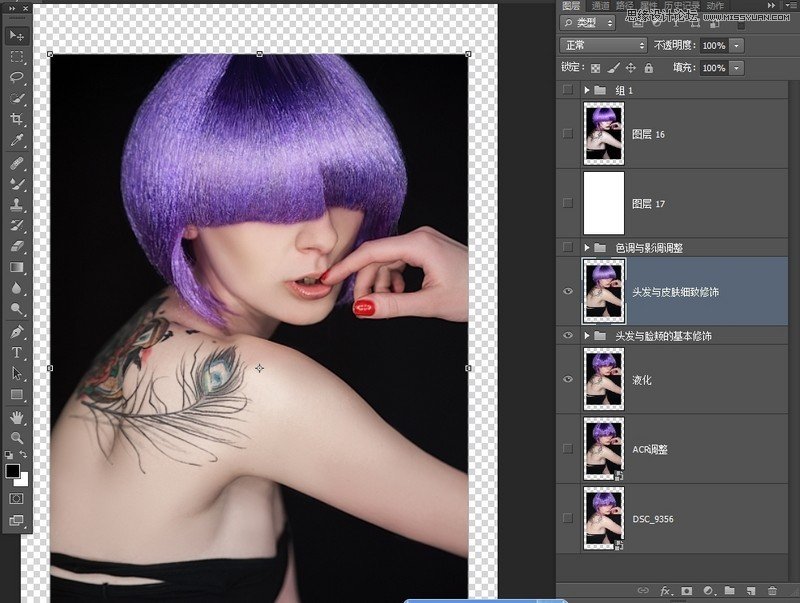
5、对人物的色调与影调进行调整。
5-1.调用纯色调整层统一头发颜色。
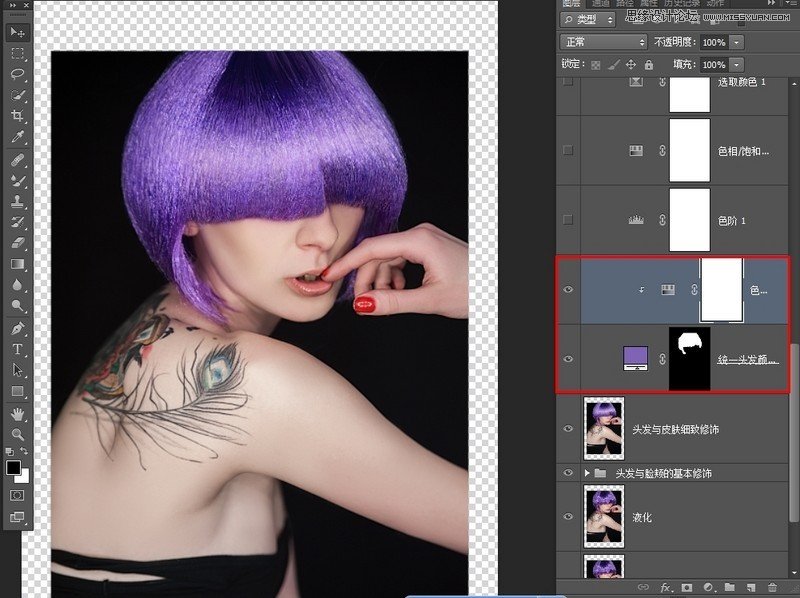
5-2.调用色阶调整层强化对比。
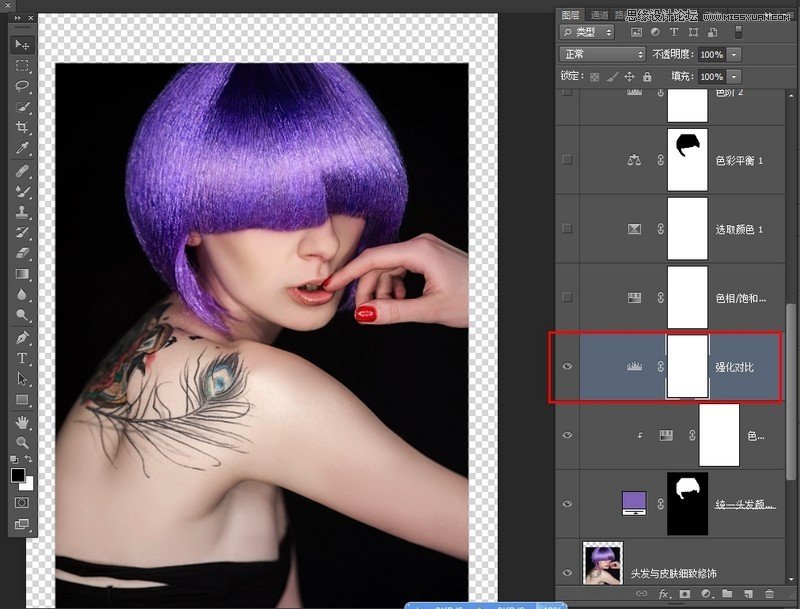
5-3.调用色相饱和度调整层适当降低人物肤色饱和度。
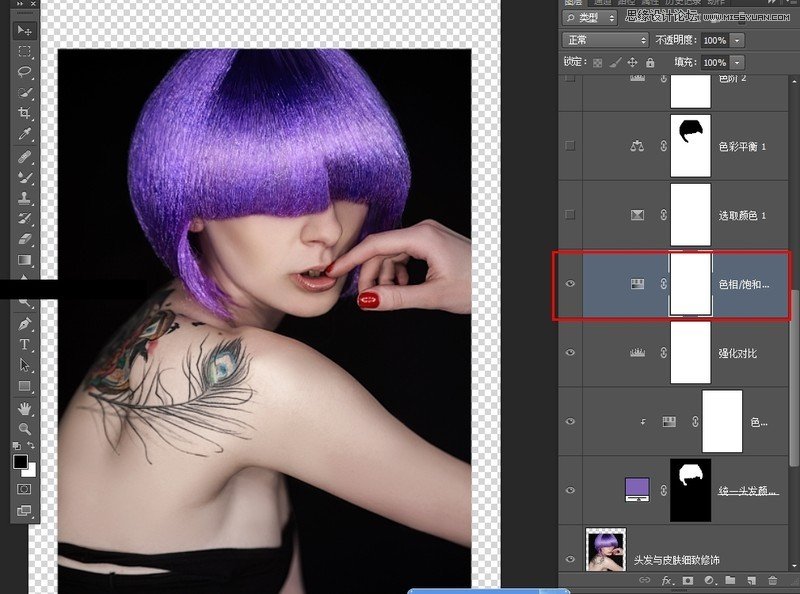
5-4.调用可选颜色,对红、黄两种颜色进行调整。
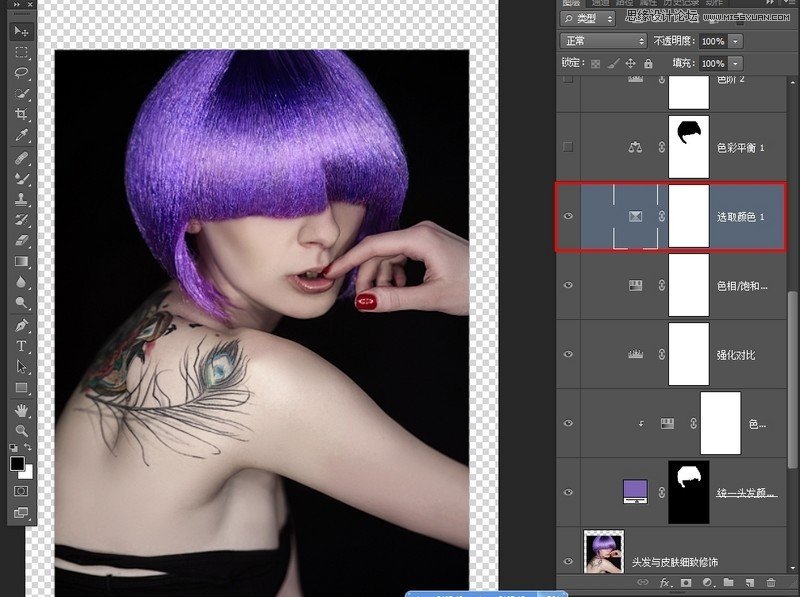
5-5.调用色彩平衡,对中间调和高光进行调整。并在蒙板用黑画笔擦除头发部分
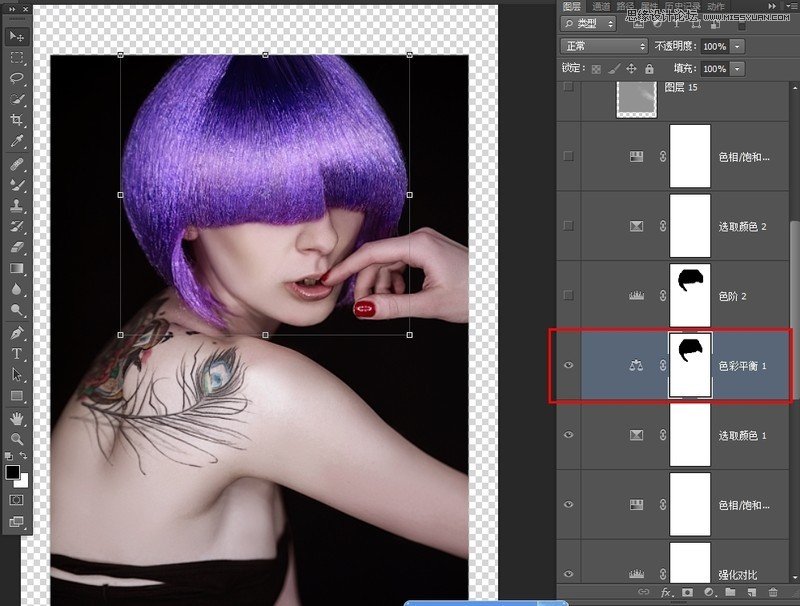
5-6.再次调用色阶调整层,适当强化明暗对比,在蒙板用黑画笔擦除头发部分。
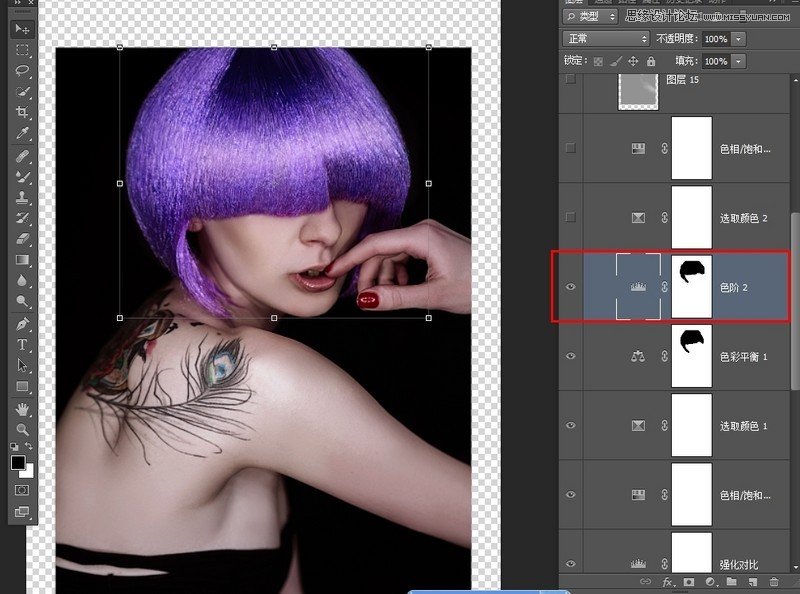
5-7.再次调用可选颜色,对红、黄两种颜色进行调整。
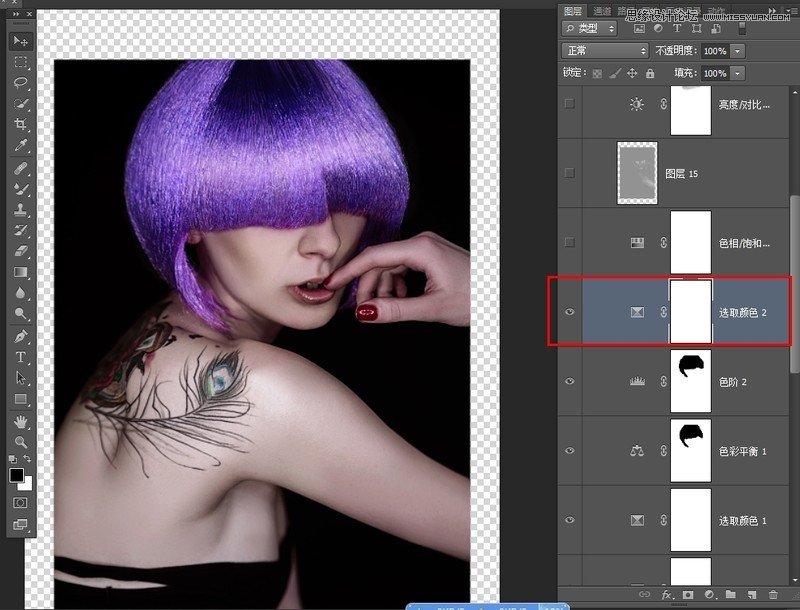
5-8.再次色相饱和度调整层,调整红、黄色,适当降低人物肤色饱和度。
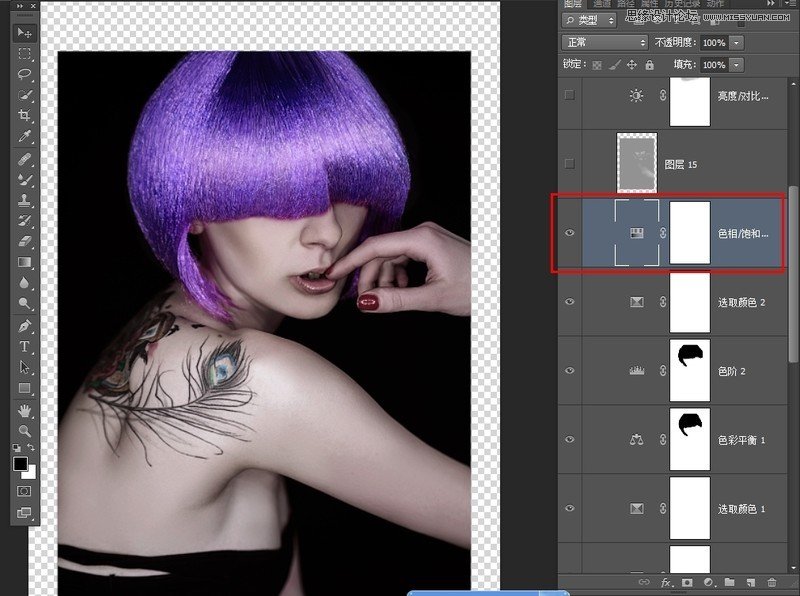
5-9.添加50%中性灰图层,柔光,用白画笔进行涂抹,强化层次感。
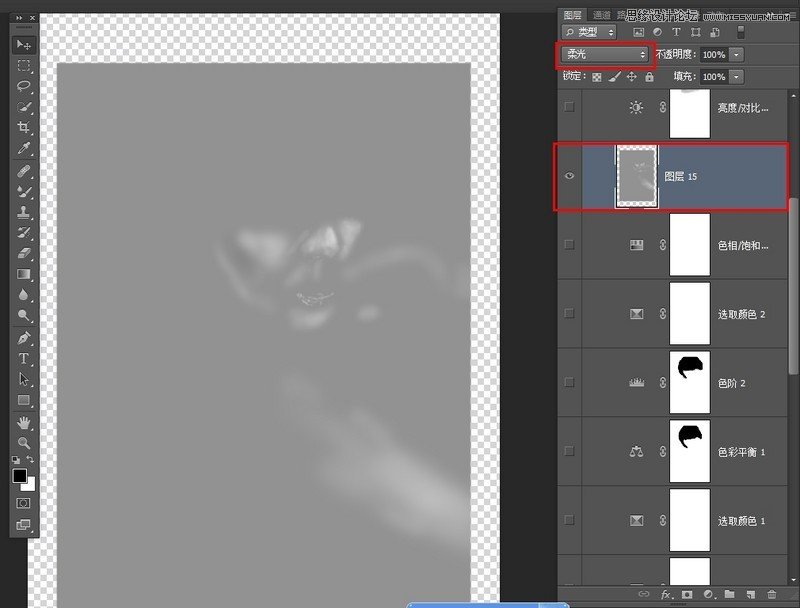
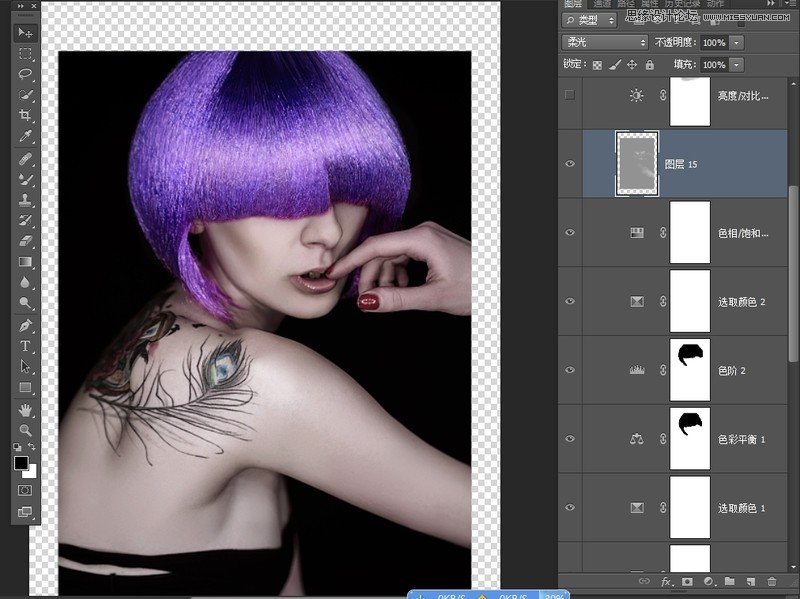
5-10.调用亮度对比度,适当强化亮度与对比,在蒙板用黑画笔擦除头发部分。
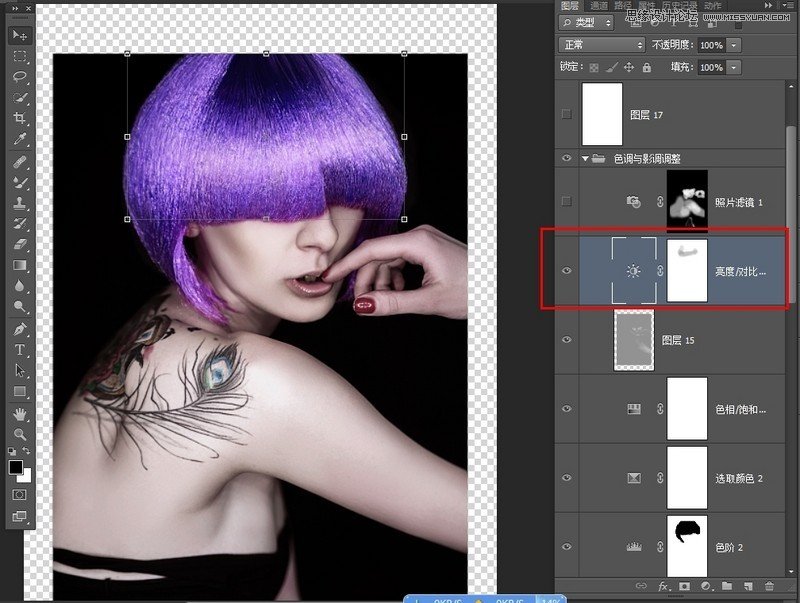
5-11.调用照片滤镜,选择青色,25%浓度,柔光模式,添加黑蒙板,用白画笔擦出需要调整的部分。
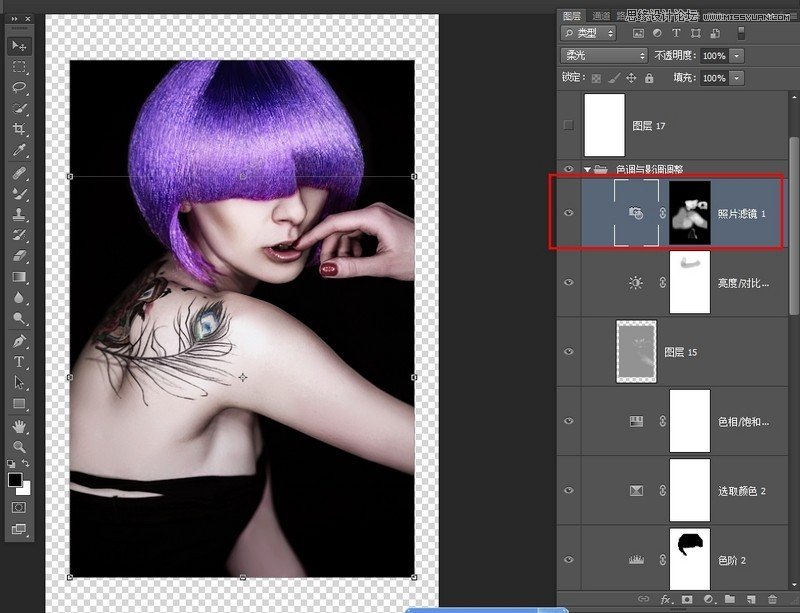
6、最后适当锐化,收工。