Photoshop照片转成彩色潮流插画

老规矩,先看效果图:

人物素材:

Photoshop将照片转成彩色潮流插画过程 教程开始:
1.打开人物素材,复制一层。图象–调整–阈值
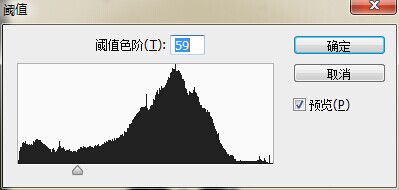
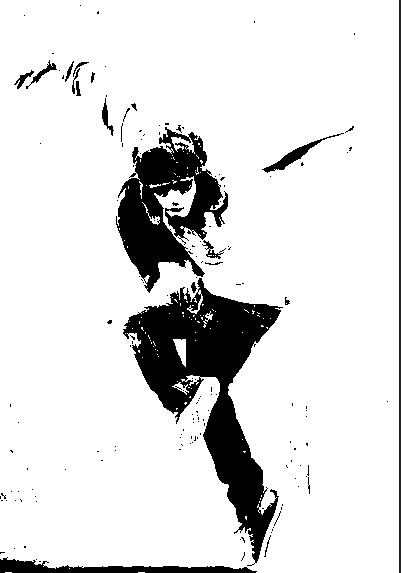
2.双击人物图层,设置图层样式,按住alt键点击下个图层右边的三角形,往左边拉到157
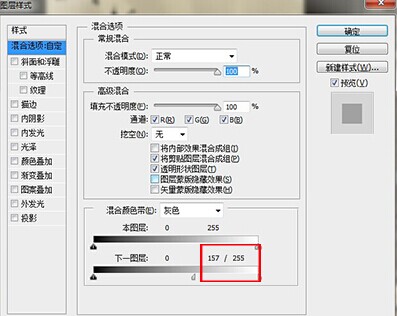

3.新建图层,用柔软的画笔随意的添加颜色
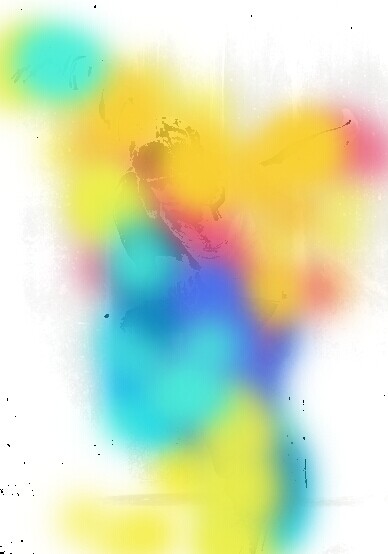
4.双击色彩图层,设置图层样式,同样拉三角形
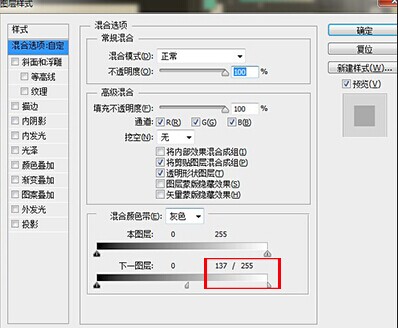

5.用白色的柔软画笔在人物副本图层上将黑色地方擦拭掉,完工。

页面载入中...

老规矩,先看效果图:

人物素材:

Photoshop将照片转成彩色潮流插画过程 教程开始:
1.打开人物素材,复制一层。图象–调整–阈值
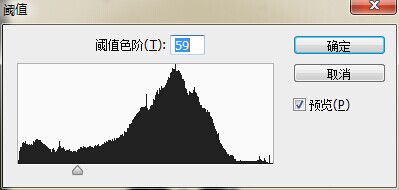
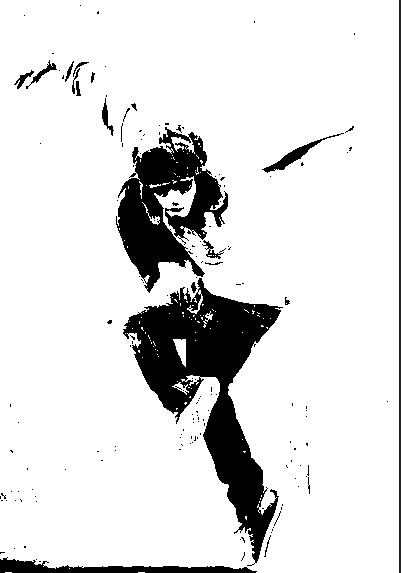
2.双击人物图层,设置图层样式,按住alt键点击下个图层右边的三角形,往左边拉到157
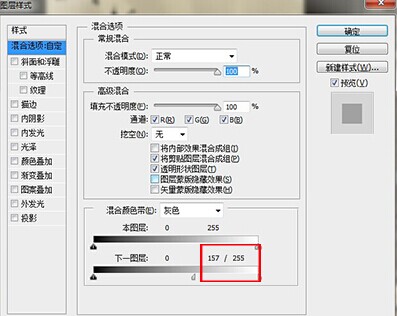

3.新建图层,用柔软的画笔随意的添加颜色
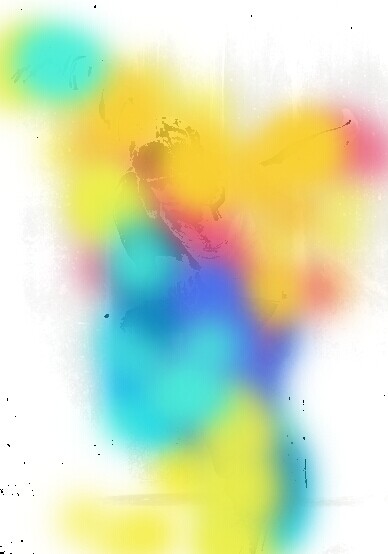
4.双击色彩图层,设置图层样式,同样拉三角形
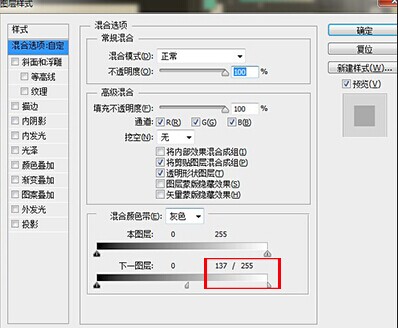

5.用白色的柔软画笔在人物副本图层上将黑色地方擦拭掉,完工。

分享:
设计原的发展离不开您的支持与帮助,如果您觉得设计原对您有所帮助 可以用微信扫描
相应二维码打赏设计原,赏金将全部用于网站建设
微信
