Photoshop制作绚丽的电商促销海报

来源:站酷 南湖4420
效果非常有冲击力,作者在制作的时候也是非常下功夫的。首先选择一些比较有冲击力的海报作为参考;然后根据海报造型拍摄素材;再搜集想要的背景及特效素材;后期溶图及渲染效果即可。
最终效果

1、造型构思:
选了几个葫芦娃的经典合影造型,经过几番考虑最终选择造型3。

2、拍摄后的效果。

3、灯光布置示意图。
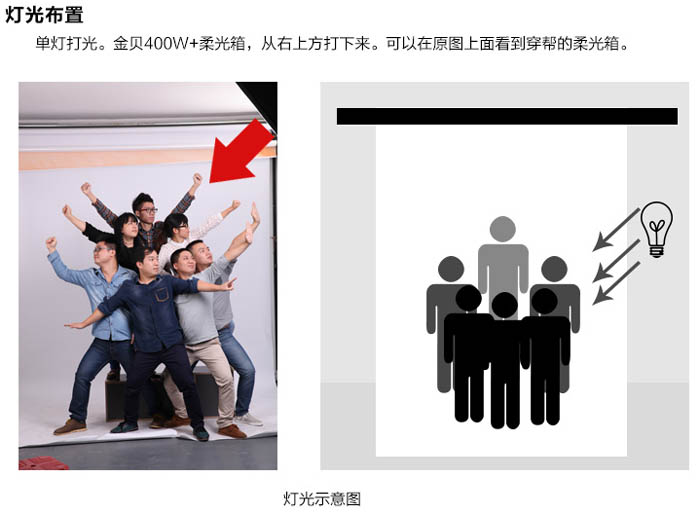
4、拍完片子后先导出来调整一下对比度和白平衡。
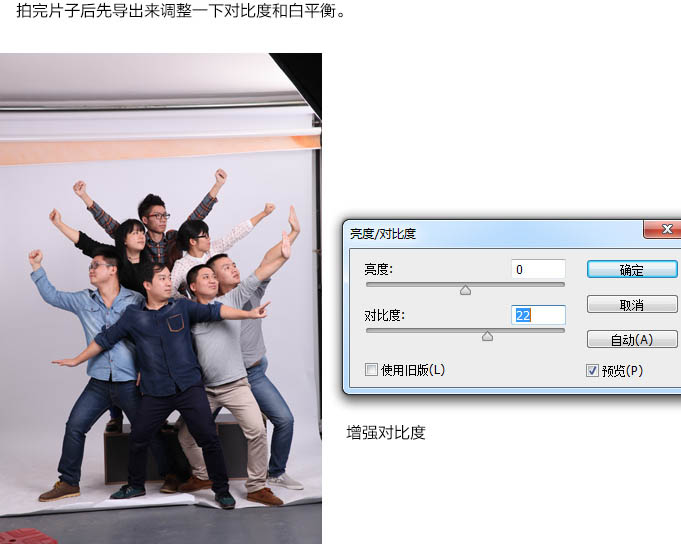
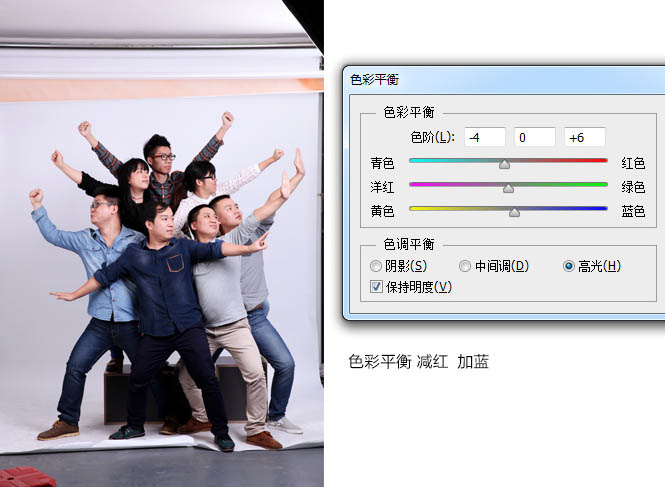
5、用修补工具修掉大部分非常明显的痘痘;然后用仿制图章工具,30%透明度将过渡生硬的地方抹平一下;最后用Portraiture磨皮滤镜磨皮。

6、抠图:先用魔棒工具大致选中背景,此时由于背景颜色和有些服装颜色接近,会将一部分服装选中。

7、用钢笔工具将选取完善一下。选多了的衣服将其减去,选少了的将其补上。头发处不用管。

8、Ctrl + J 通过拷贝图层,将人物单独复制出来,然后将背景图层填充为深蓝色;此时发现人物大致已经抠完了,但是头发处的细节还没有抠好。
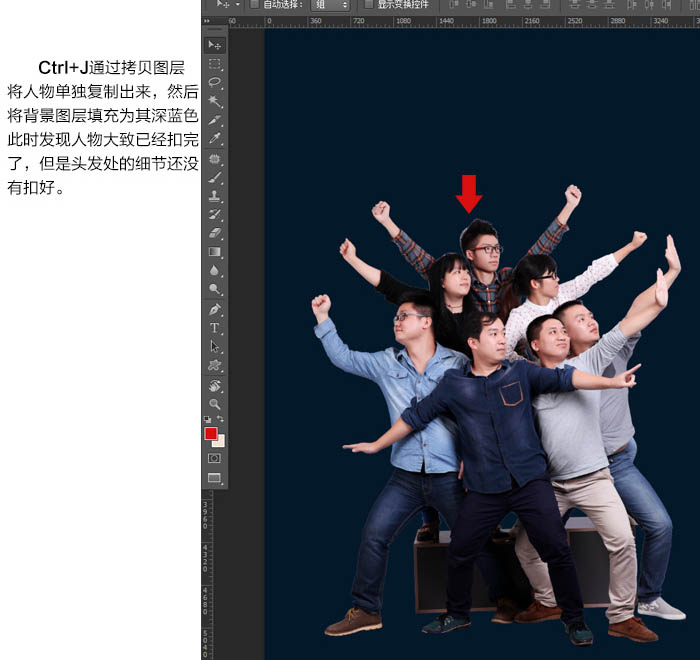
9、先将人物图层复制一个图层,然后将下面的那个人物图层切换为“正片叠底”模式。最后将上面的人物图层的头发处的白色用橡皮擦磨去露出下面的头发,这样两张图合在一起就是一张完美的抠图了。
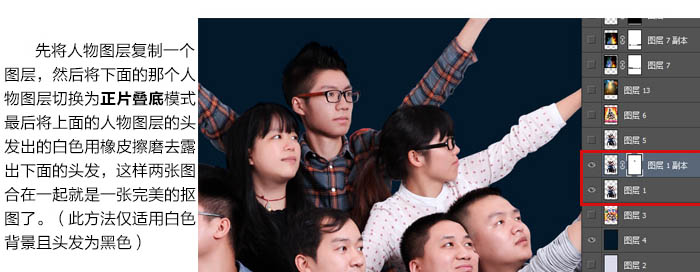
10、将参考图打开。
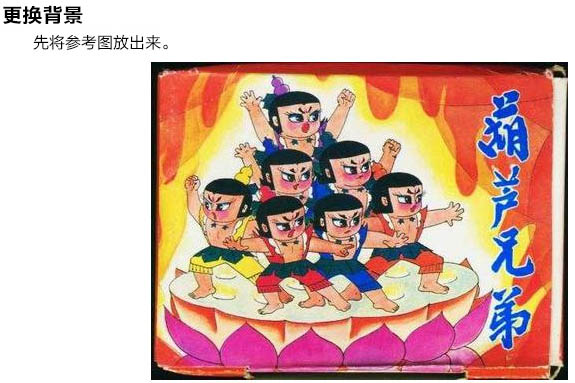
11、找一些火焰素材。


<点小图查看大图>

<点小图查看大图>

<点小图查看大图>

<点小图查看大图>


12、先拖一个火焰放进去,切换为滤色模式看看效果。素材拉大了,像素有点低,用滤镜 > 杂色 > 中间值将素材模糊化再看看,效果不错,将左边选中调整色相/饱和度变为青色,有一种冰火两重天的感觉。

13、同上的方法多加几个火焰效果。

14、加上背景,大致效果已经出来了。

15、此时大致效果出来了,但是画面还是有点不融合,需要让人物和背景融为一体。

16、根据灯光来源我们在左上角用画笔工具点一个白色的光晕模拟自然光,然后在右下角用蓝色画笔点一下补环境光,将模式都调为“叠加”模式。

17、用滤色模式叠加上火焰及其它特效。

最后加上文字完成最终效果。

PS如何改变眼球颜色...







